Las plantillas de Outlook siguen desapareciendo [Solucionar]
![Las plantillas de Outlook siguen desapareciendo [Solucionar]](https://cdn.thewindowsclub.blog/wp-content/uploads/2023/11/outlook-templates-keep-disappearing-1-640x357.webp)
Para algunos usuarios, sus plantillas de Outlook siguen desapareciendo de vez en cuando. Es muy molesto porque luego tienen que agregarlos todos nuevamente. En esta publicación, analizaremos el problema y veremos qué puede hacer si tiene que volver a aplicar las plantillas de Outlook cada vez que siguen desapareciendo.
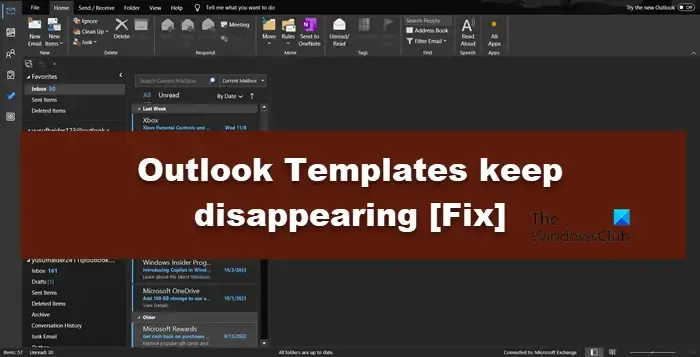
¿Por qué han desaparecido mis plantillas en Outlook?
Las plantillas pueden desaparecer si falta la carpeta asignada para realizar el trabajo. Si Outlook está dañado, es posible que las carpetas se eliminen, sin embargo, podemos reparar la aplicación para recuperar la carpeta y comenzar a almacenar todas sus plantillas. Las plantillas también pueden eliminarse automáticamente si hay un complemento de terceros defectuoso o si su perfil de Outlook está dañado. Abordaremos todos esos escenarios a continuación.
Reparar las plantillas de Outlook siguen desapareciendo
Si las plantillas de Outlook siguen desapareciendo, siga las soluciones que se mencionan a continuación para resolver el problema.
- Compruebe si sus plantillas están en Complementos
- Verifique la ubicación donde están almacenadas sus plantillas
- Oficina de reparación
- Compruebe si los complementos de terceros están causando el problema
- Construye un nuevo perfil
Hablemos de ellos en detalle.
1]Compruebe si sus plantillas están en Complementos
Si falta la opción Plantilla, lo primero que debe hacer es verificar que todas sus plantillas estén en los complementos. Para ello, vaya a Mis complementos > Mis plantillas y luego verifique si todas sus plantillas no están allí.
2]Verifique la ubicación donde están almacenadas sus plantillas
Microsoft Office almacena todos sus datos, incluidas las plantillas, en una carpeta particular. Si falta esa carpeta, todas sus plantillas desaparecerán. Para verificar la ubicación, siga los pasos que se mencionan a continuación.
Abra el Explorador de archivos usando Win + E.
Navegue a la siguiente ubicación.
C:\Users\<UserName>\AppData\Roaming\Microsoft
Nota: asegúrese de reemplazar <Nombre de usuario> con su nombre de usuario real.
Ahora, busque la carpeta Plantillas .
Si no está allí, necesitamos reparar Outlook, así que pase a la siguiente solución para saber cómo hacer lo mismo.
3]Oficina de reparación
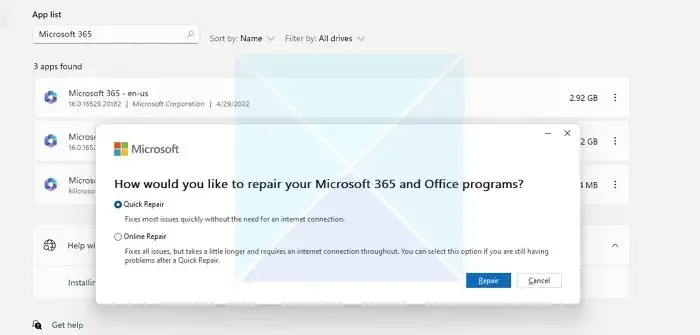
Microsoft es consciente del hecho de que Outlook es vulnerable y tiene tendencia a corromperse debido a varios factores. Para contrarrestar eso, han agregado una opción para reparar los archivos de Outlook. Si falta la carpeta Plantillas o está allí, pero sus plantillas no se almacenan, su mejor opción es reparar Office. Puede seguir los pasos que se mencionan a continuación para hacer lo mismo.
- Abra Configuración con Win + I.
- Vaya a Aplicaciones > Aplicaciones instaladas o Aplicaciones y amp; características.
- Busque Microsoft 365 u Office.
- Windows 11: Haga clic en los tres puntos y seleccione Modificar.
- Windows 10: Seleccione la aplicación y haga clic en Modificar.
- Ahora, haga clic en Sí cuando UAC se lo solicite.
- Finalmente, seleccione Reparación rápida y haga clic en Reparar.
Finalmente, verifique si el problema está resuelto. En caso de que el problema persista, haga clic en Reparación en línea y luego en Reparar. Con suerte, esto hará el trabajo por usted.
4]Compruebe si los complementos de terceros están causando el problema
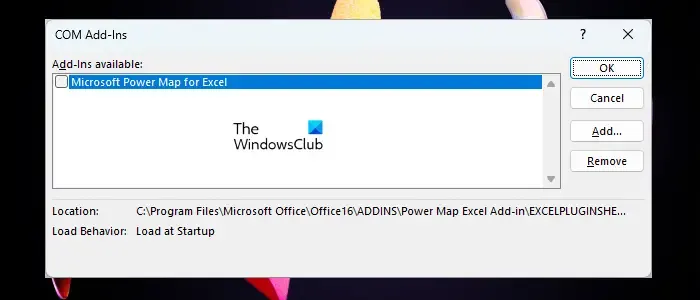
Hay muchos complementos de terceros conocidos por causar problemas como el que nos ocupa. Entonces, averiguaremos cuál de los complementos está causando el problema y luego lo eliminaremos. Para hacer lo mismo, siga los pasos que se mencionan a continuación.
- Abra la aplicación Outlook.
- Ahora, vaya a Archivo y luego seleccione Opciones en el panel izquierdo.
- Luego tienes que ir a las opciones de Complementos.
- Luego configure Administrar en complementos COM usando la lista desplegable.
- Ahora, haga clic en Ir.
- Verá todos sus complementos COM, simplemente desmarque todas sus casillas y luego desactívelas.
- Una vez que estén deshabilitados, verifique si el problema está resuelto.
- Si las plantillas se guardan, habilite los complementos COM manualmente para descubrir cuál de ellos está causando el problema.
Puede eliminar el que causa todo este problema y dar por terminado el día.
5]Crea un nuevo perfil
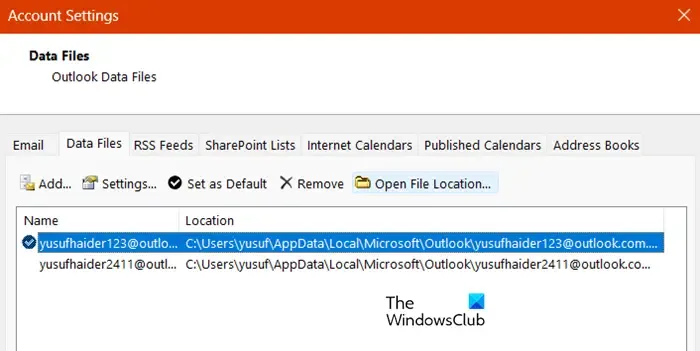
En caso de que su perfil actual esté dañado, debemos crear uno nuevo y resolver el problema. Para hacer lo mismo, siga los pasos que se mencionan a continuación.
- Abra Outlook y luego vaya a Archivo.
- Haga clic en Configuración de la cuenta y luego seleccione Configuración de la cuenta…
- Vaya a la pestaña Archivos de datos.
- Simplemente seleccione su ID de correo electrónico y haga clic en Abrir ubicación del archivo.
- Ahora, cierre Outlook.
- Busque el archivo .ost y luego cópielo.
- Ahora, pégalo en alguna parte.
- Luego tienes que eliminar el archivo .ost de la ubicación original.
- Finalmente, abra Outlook y cree un nuevo perfil.
Esto hará el trabajo por usted.
¿A dónde fueron mis plantillas en Outlook?
Si no puede encontrar el botón Mis plantillas en la aplicación web de Outlook, puede habilitarlo yendo a Administrar complementos y marcando la casilla Mis plantillas. Allí encontrarás todas tus plantillas. En caso de que no pueda encontrar sus plantillas, consulte las soluciones mencionadas anteriormente.



Deja una respuesta