La firma de Outlook no funciona en la respuesta
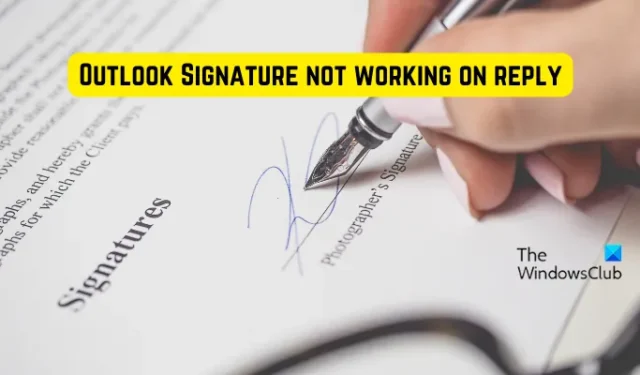
¿Su firma no se muestra en sus respuestas a correos electrónicos en Outlook en Windows? Bueno, no eres el único que enfrenta este problema. Algunos usuarios de Outlook informaron que su firma no aparece cuando responden o reenvían correos electrónicos. Algunos dicen que no aparece la firma completa, mientras que muchos han informado que la imagen de su firma no aparece.
¿Por qué no aparece la imagen de mi firma cuando respondo en Outlook?
Si la imagen de su firma no se muestra al responder correos electrónicos en Outlook, es probable que haya configurado el formato del mensaje en Texto sin formato o Texto enriquecido. Las imágenes no aparecerán en sus firmas para mensajes de texto sin formato. Por lo tanto, debe cambiar el formato del mensaje a HTML para mostrar firmas de imágenes en sus respuestas y correos electrónicos. Puede haber otras razones por las que sus firmas no se muestran o no funcionan en Outlook cuando responde a los mensajes. Puede deberse a que su configuración de firma predeterminada está configurada incorrectamente.
El problema también puede ocurrir si tiene una versión de prueba instalada previamente de Microsoft Office, que entra en conflicto con la versión más reciente y provoca este error. Además, si la aplicación de Outlook está dañada, es posible que tenga este problema.
Ahora, hemos creado una lista de soluciones de trabajo que puede usar si las firmas de Outlook no se muestran o no funcionan en las respuestas.
La firma de Outlook no funciona en la respuesta
Si su firma de Outlook no se muestra o no funciona cuando responde a un correo electrónico, use las soluciones a continuación para resolver este problema:
- Configure la firma predeterminada correcta para las respuestas.
- Crear una nueva firma.
- Cambie el formato del mensaje a Texto sin formato.
- Elija el formato HTML en el caso de firmas de imágenes.
- Compruebe si se produce el mismo problema en la aplicación web de Outlook.
- Desinstale la versión de prueba de Microsoft Office (si corresponde).
- Reparación de Microsoft Outlook.
1] Configure la firma predeterminada correcta para las respuestas
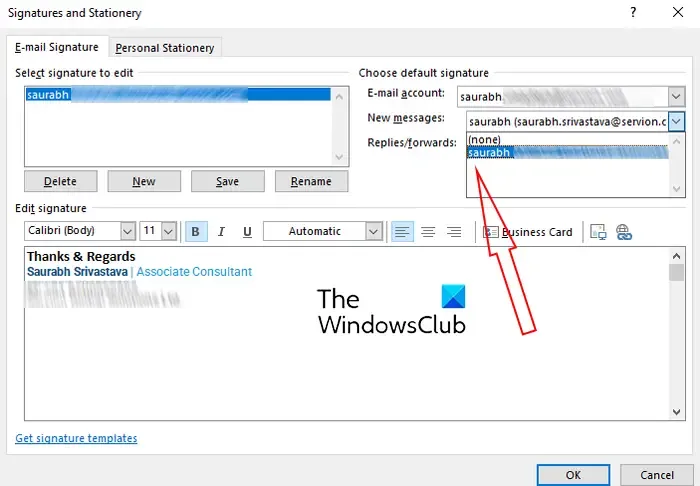
Lo primero que debe hacer si su firma no se muestra en las respuestas en Outlook es verificar la configuración de su firma. Si no ha establecido una firma predeterminada para las respuestas en la configuración de Outlook, la firma no aparecerá en sus respuestas a los correos electrónicos. Por lo tanto, debe verificar la configuración de su firma de Outlook y elegir la firma correcta para las respuestas o los reenvíos.
Estos son los pasos para seleccionar la firma predeterminada correcta en Outlook:
- Primero, abra MS Outlook y vaya a la opción Archivo .
- Ahora, haga clic en Opciones para abrir la ventana de configuración principal de Outlook.
- A continuación, vaya a la pestaña Correo y presione el botón Firmas .
- En la ventana Firmas y papelería abierta, elija la firma que desea usar en sus correos electrónicos desde la pestaña Firma de correo electrónico.
- Después de eso, seleccione la cuenta de correo electrónico para la que desea usar la firma seleccionada.
- Luego, haga clic en el menú desplegable Respuestas/reenvíos y elija la firma predeterminada correcta. Y vea también la firma correcta para la opción Nuevos mensajes .
Una vez que haya terminado de configurar las opciones anteriores, verifique si sus firmas aparecen en sus respuestas en Outlook ahora. Si no, pase a la siguiente solución.
2] Crear una nueva firma
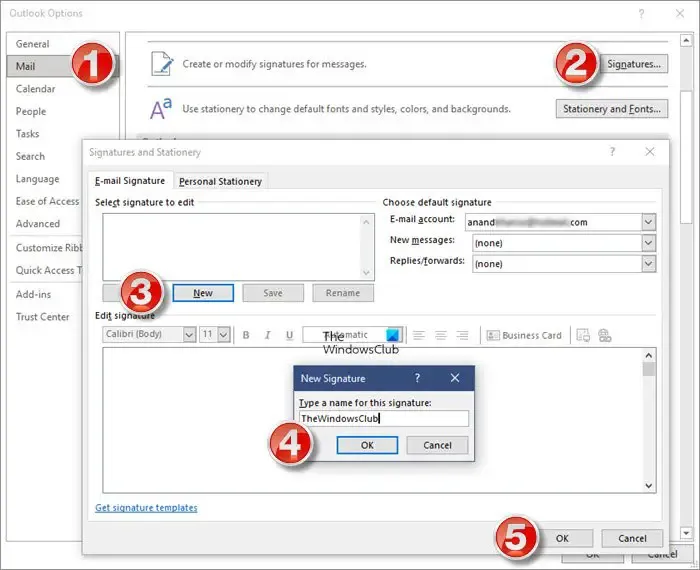
Puede intentar crear una nueva firma en Outlook y usarla para verificar si el problema está resuelto. Para hacerlo, abre Outlook y haz clic en Archivo > Opciones . Ahora, vaya a la pestaña Correo y haga clic en el botón Firmas . A continuación, presione el botón Nuevo en la pestaña Firma de correo electrónico y luego ingrese la nueva firma. Una vez hecho esto, haga clic en el botón Aceptar. También puede agregar una nueva firma en la web de Outlook mediante Configuración > Ver todas las configuraciones de Outlook > Correo > Redactar y responder > Nueva opción de firma.
Después de eso, configure la firma recién creada como la firma predeterminada para su cuenta de correo electrónico siguiendo los pasos mencionados en la solución (1). Ahora puede verificar si la firma aparece en nuevos mensajes o respuestas o no.
3] Cambiar el formato del mensaje a texto sin formato

Lo siguiente que puede hacer para solucionar el problema es cambiar el formato del mensaje a texto sin formato. Los servicios de MS Exchange más antiguos solo pueden leer texto sin formato. Por lo tanto, puede intentar cambiar el formato de su mensaje a texto sin formato. Estos son los pasos para hacerlo:
- Primero, abra Outlook y haga clic en Archivo > Opciones .
- Ahora, navegue a la pestaña Correo .
- En la sección Redactar mensajes, haga clic en el botón desplegable asociado con la opción Redactar mensajes en este formato y elija Texto sin formato .
- Finalmente, presione el botón OK para guardar los cambios.
Compruebe si el problema ya está resuelto.
4] Elija el formato HTML en caso de firmas de imágenes
Con la solución 3, si ha creado firmas de imágenes, elegir Texto enriquecido o Texto sin formato como formato de mensaje podría ser el caso por el cual sus Respuestas de Outlook no muestran su firma. Por lo tanto, asegúrese de haber configurado el formato del mensaje en HTML.
Para hacerlo, abra Outlook, vaya al menú Archivo, haga clic en Opciones y vaya a la pestaña Correo . Ahora, configure Redactar mensajes en este formato en HTML y presione el botón Aceptar. Con suerte, el problema se resolverá ahora. Si no, puede usar la siguiente solución.
5] Compruebe si se produce el mismo problema en la aplicación web de Outlook
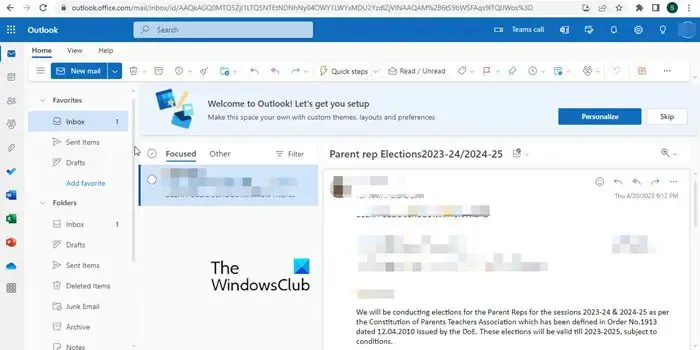
Puede intentar usar la aplicación web de Outlook y ver si enfrenta el mismo problema. Puede haber algún problema con su aplicación, razón por la cual las firmas de Outlook no funcionan en la respuesta. Entonces, por ahora, puede intentar usar la aplicación en línea de Microsoft Outlook para enviar respuestas con una firma.
6] Desinstale la versión de prueba de Microsoft Office (si corresponde)
En caso de que haya instalado previamente una versión de prueba de Microsoft Office y actualmente esté utilizando otra versión de Microsoft Office, se recomienda desinstalar la versión anterior. Podría estar causando problemas con ciertas funciones como las firmas. Así que quítalo de tu computadora.
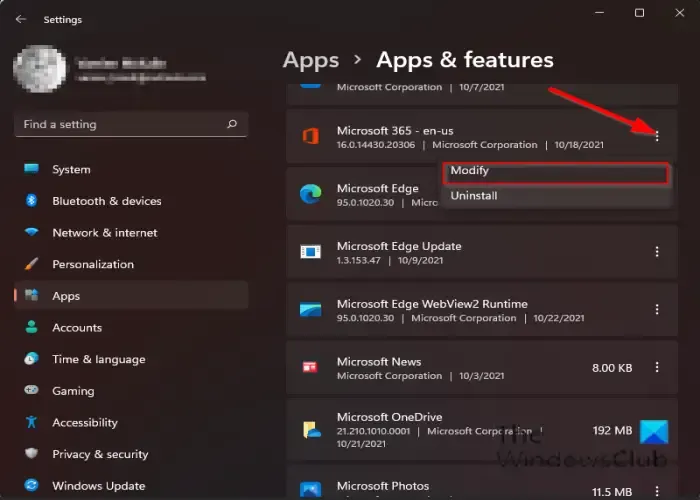
Para desinstalar Microsoft Office, abra Configuración con Win+I y presione la opción Aplicaciones > Aplicaciones instaladas . Busque la aplicación de Office y toque el botón de menú de tres puntos. Después de eso, seleccione la opción Desinstalar y complete la desinstalación siguiendo las instrucciones solicitadas. Cuando termine, reinicie su PC y verifique si el problema está solucionado.
7] Reparar Microsoft Outlook

A veces, la corrupción de la aplicación también puede causar problemas. Por lo tanto, puede intentar reparar su aplicación de Outlook y ver si se resuelve el problema.
Para hacer eso, presione Win + I para iniciar la aplicación Configuración y elija la opción Aplicaciones> Aplicaciones instaladas. Después de eso, desplácese hacia abajo hasta la aplicación de Microsoft Office y haga clic en el botón de tres puntos asociado. A continuación, presione la opción Modificar y luego seleccione Reparación rápida o Reparación en línea en la ventana de diálogo que aparece. Finalmente, presione el botón Reparar y deje que arregle la corrupción en sus aplicaciones de Office como Outlook.
Espero que ahora pueda enviar respuestas a correos electrónicos con su firma en Outlook.
¿Cómo hago para que Outlook incluya automáticamente mi firma al responder?
Para incluir su firma al responder correos electrónicos en la aplicación de Outlook, debe crear una firma y luego establecerla como la firma predeterminada mediante la opción Archivo > Opciones > Correo > Firmas . Si utiliza la aplicación web de Outlook, haga clic en Configuración > Ver todas las opciones de configuración de Outlook. Luego, vaya a la sección Correo > Redactar y responder y haga clic en Nueva firma para crear una firma. Cuando termine, configure la firma creada como la firma predeterminada en la sección Seleccionar firmas predeterminadas.



Deja una respuesta