La impresión rápida de Outlook no funciona en Windows 11: solución
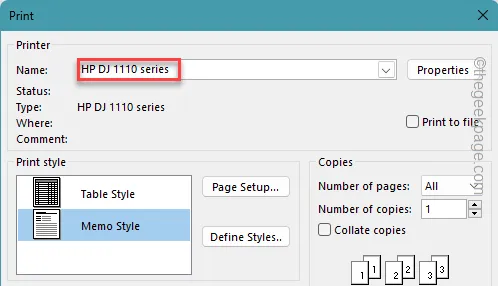
La función Impresión rápida en Microsoft Outlook funciona tal como su nombre lo sugiere. La impresión rápida simplifica el tedioso proceso de impresión de obtener una vista previa del correo electrónico, elegir la impresora y luego iniciar la operación de impresión final. Si la función de impresión rápida no funciona según lo previsto, la solución de problemas debería solucionarlo.
Solución 1: cambiar la impresora predeterminada
La función Impresión rápida solo funcionará si la impresora correcta está configurada como la impresora predeterminada en su sistema.
Paso 1: debes abrir la Configuración para hacer esto. Presionar los botones Win+I debería hacer esto.
Paso 2: luego, abra la sección » Bluetooth y dispositivos » de la pestaña izquierda.
Paso 3 – Por otro lado, abra la herramienta “ Impresoras y escáneres ”.
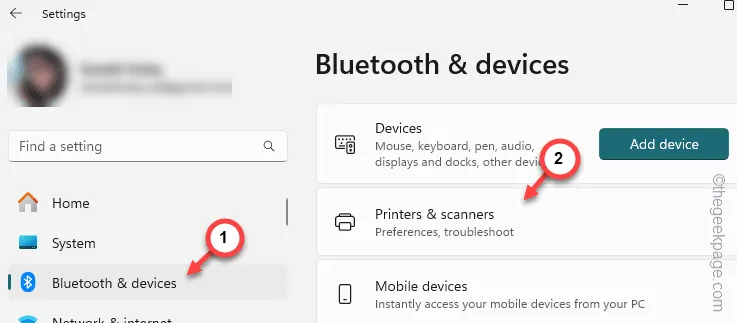
Paso 4 – En el mismo lado, encontrará las impresoras y los dispositivos de escáner. Toque la impresora que funciona actualmente de la lista para editar su configuración.
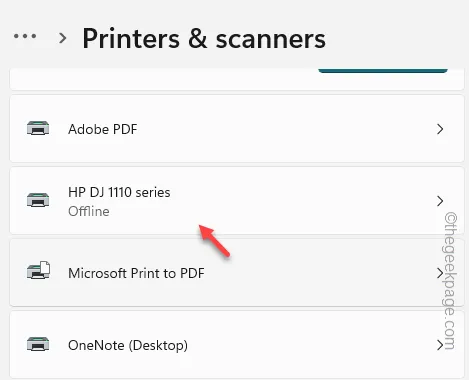
Paso 5: finalmente, desplácese hacia abajo y abra la opción » Más dispositivos y propiedades de impresora «, en la parte inferior.
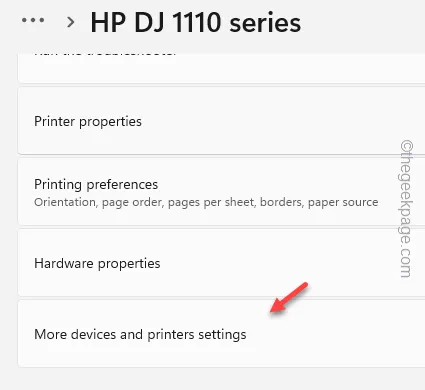
Paso 6: a continuación, busque la impresora allí.
Paso 7: toque » Establecer como predeterminado » para configurar la impresora como el dispositivo de impresión predeterminado del sistema.
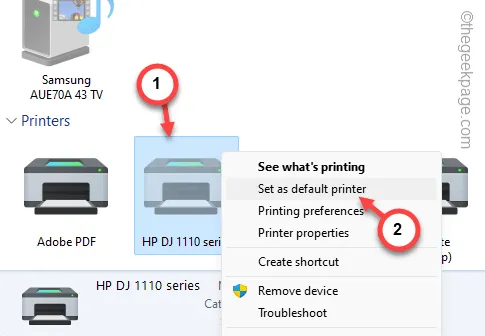
Después de configurar la impresora como controlador de impresora predeterminado, puede utilizar la función Impresión rápida en Outlook.
Solución 2: cambiar las opciones de impresión
Puede restablecer la configuración de Opciones de impresión en su cliente Outlook.
Paso 1: en el cliente Outlook, elija abrir la pestaña » Archivo «.
Paso 2: abra la opción » Imprimir » allí y toque para abrir el menú » Opciones de impresión «.
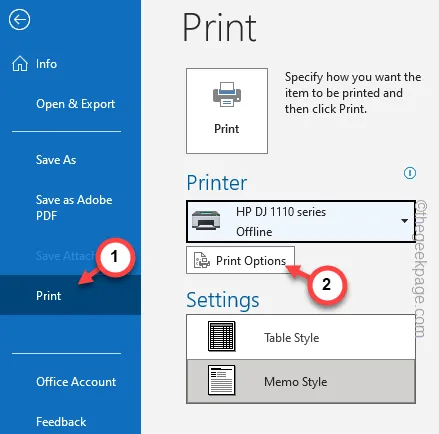
Paso 3: desde el menú Nombre de la impresora, configúrelo en la impresora principal .
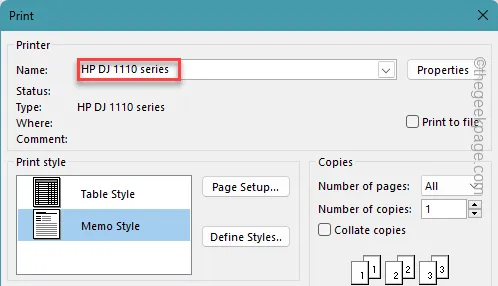
Paso 4: en la misma página Imprimir, marque » Imprimir archivos adjuntos». Los archivos adjuntos se imprimirán únicamente en la impresora predeterminada. » opción.
Paso 5: finalmente, toque la opción » Imprimir «.
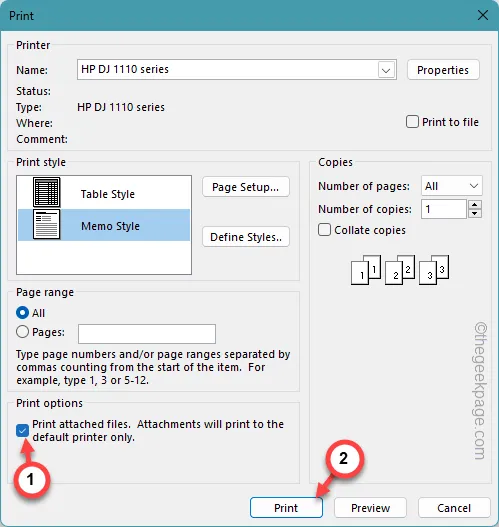
Después de esto, vuelva a intentar la función de impresión rápida. Pruebe si esto funciona o no.
Solución 3: intente borrar el caché de Outlook
Vaciar el caché de Outlook almacenado localmente puede solucionar el problema.
Paso 1: haga clic derecho en el botón de Windows . Espere hasta que vea el menú contextual.
Paso 2: a continuación, abra el panel » Ejecutar «.
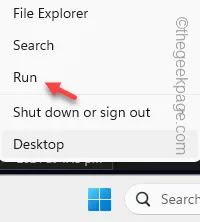
Paso 3: esta es la dirección donde Outlook almacena el caché. Entonces, pegue esto y haga clic en » Aceptar » para ir allí.
%localappdata%\Microsoft\Outlook
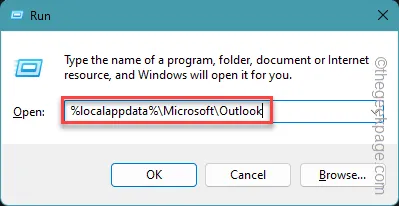
Paso 4: después de obtener acceso a los datos almacenados de Outlook, seleccione todos los componentes allí.
Paso 5: elimine todos los componentes de allí.
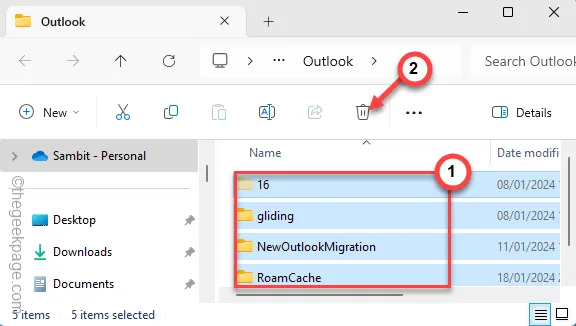
A continuación, reinicie el cliente Outlook. Intente reimprimir el documento una vez más.
Solución 4: asegúrese de que la impresora esté en línea
Hay algunas condiciones preliminares que la impresora debe cumplir para que funcione la función de impresión rápida en Outlook.
Paso 1: asegúrese de que el sistema esté conectado a la impresora correctamente.
Paso 2: asegúrese de que los elementos necesarios, como tinta y papel, estén presentes en los lugares adecuados de la impresora.
Paso 3: apague la impresora usando el botón de la impresora.
Paso 4: encienda la impresora.
Paso 5 – A continuación, sigue este camino –
Windows Settings > Bluetooth & devices > Printers & scanners
Paso 6: si tiene varias impresoras, elija la impresora principal desde allí para abrir su configuración.
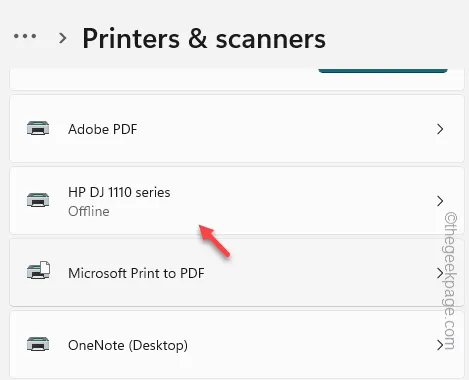
Paso 7: compruebe lo que dice ‘Estado de la impresora:’. Si dice » Predeterminado, Sin conexión » o » Sin conexión «, la impresora no está lista para usar la función de impresión rápida en Outlook.
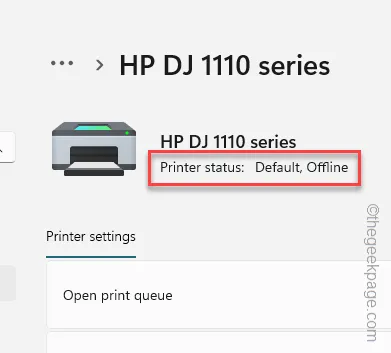
Si ese es el caso, utilice la siguiente solución para solucionar problemas de la impresora.
De lo contrario, si la impresora aparece «En línea», puede intentar utilizar la función de impresión rápida en Outlook.
Definitivamente debería funcionar.
Solución 5: solucionar problemas de la impresora
Debe utilizar el solucionador de problemas de la impresora para solucionar problemas de la impresora.
Paso 1: a continuación, toque con el botón derecho el ícono de Windows y toque » Ejecutar «.
Paso 2: escribe esto y haz clic en » Aceptar «.
control printers
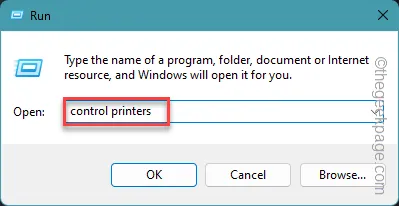
Paso 3: esto debe llevarlo a la sección Impresoras y escáneres de su dispositivo.
Paso 4: busque la impresora allí y ábrala .
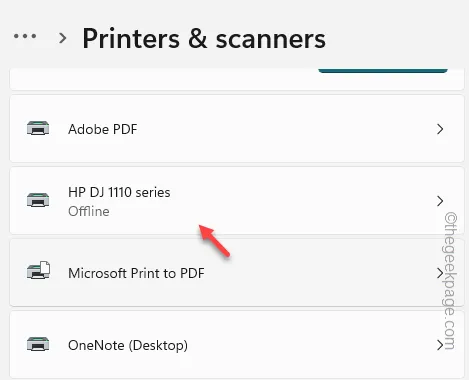
Paso 5: en la página siguiente, deslícese hacia abajo para buscar y ejecutar » Ejecutar el solucionador de problemas «.
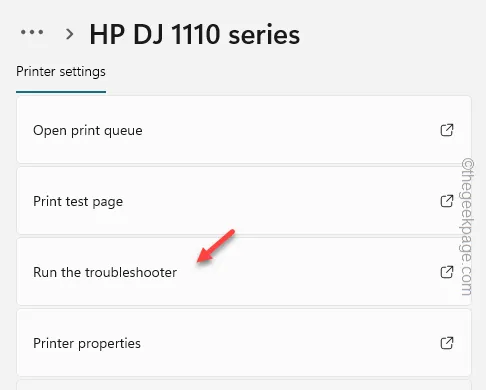
Al igual que otros solucionadores de problemas en su dispositivo, el solucionador de problemas de la impresora ejecuta algunas comprobaciones de diagnóstico y reinicia varios procesos relacionados con la impresora. Debe seguir el asistente de solución de problemas basado en preguntas que aparece en pantalla para solucionar el fallo de la impresora, si lo hubiera.
Si el problema está relacionado con la impresora, puede utilizar la operación de impresión rápida cuando se repare la impresora.
Solución 6: deshabilite los complementos COM de Outlook
A veces, otro módulo de impresora de terceros puede complicar las cosas para una operación simple de Impresión rápida en Outlook.
Paso 1: después de abrir MS Outlook, siga este camino:
File > Options
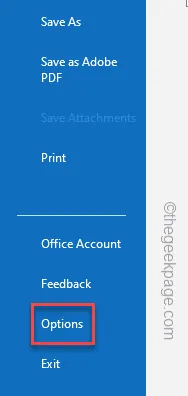
Paso 2 – Allí, en el panel de Opciones de Outlook, deben estar los “ Complementos ” de la columna de la izquierda.
Paso 3: en el lado derecho, organice la pestaña ‘Complementos COM’ y toque » Ir «.

Paso 4: desmarque todos los complementos que encontró allí y haga clic en » Aceptar «.
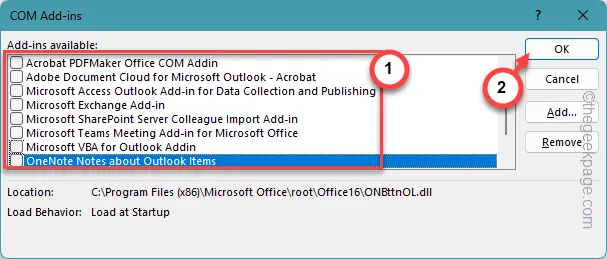
Una vez que haya deshabilitado los complementos en Outlook, vuelva a intentar imprimir rápidamente un correo.
Esta vez no tendrás ningún problema.



Deja una respuesta