Outlook PST no se puede encontrar en Microsoft 365: solución
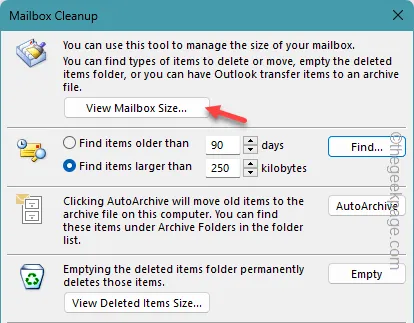
Microsoft Outlook puede mostrar el mensaje de error » No se puede encontrar Outlook PST » cuando Outlook no puede encontrar el archivo PST real asociado a su cuenta de correo electrónico. Si la aplicación Outlook no puede leer el archivo PST de su cuenta, no cargará nada. Pero, al igual que otros problemas de Outlook, puedes solucionar este problema relacionado con PST. Puede utilizar estos trucos para restaurar Outlook a la normalidad en poco tiempo.
Solución 1: modificar la clave PST
Puede probar una modificación del registro para modificar la clave PST en su dispositivo.
Paso 1: presiona el botón de Windows y escribe » regedit «.
Paso 2: ahora puede abrir el » Editor del Registro » directamente desde este cuadro de búsqueda.
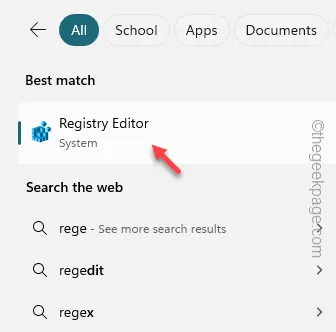
Paso 3 – Este es el lugar al que debes ir –
HKEY_CURRENT_USER\Software\Microsoft\Office.0\Outlook\PST
[La clave “ 16.0 ” puede ser diferente de un sistema a otro. Varía según la versión de Office.]
Paso 4: ve a la pestaña de la derecha. Haga clic derecho allí y haga clic en “ Nuevo> ” y elija “ Valor DWORD (32 bits) ”.
Paso 5: simplemente nombre el valor » UseLegacyCacheSize «.
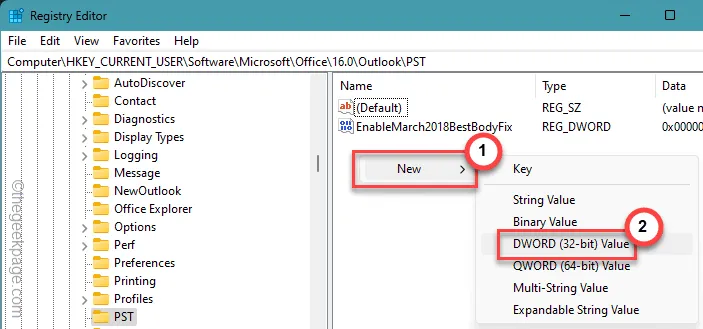
Paso 6: toque dos veces este valor » UseLegacyCacheSize » para modificarlo.

Paso 7: cámbielo a » 1 «. Haga clic en Aceptar «.
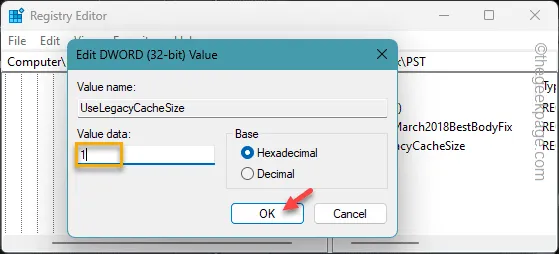
Salga de la pestaña Editor del Registro y reinicie su computadora.
Eche un vistazo a Outlook cuando se inicie el dispositivo.
Solución 2: limpiar el archivo PST anterior
Con el uso continuo de la aplicación Outlook, el tamaño del archivo PST también aumenta. Por lo tanto, deberías echar un vistazo a la situación del almacenamiento.
Paso 1: en la ventana de Outlook, haga clic en el botón » Archivo «.
Paso 2: a continuación, en el panel derecho, expanda » Herramientas «.
Paso 3: abra la herramienta » Limpieza del buzón «.
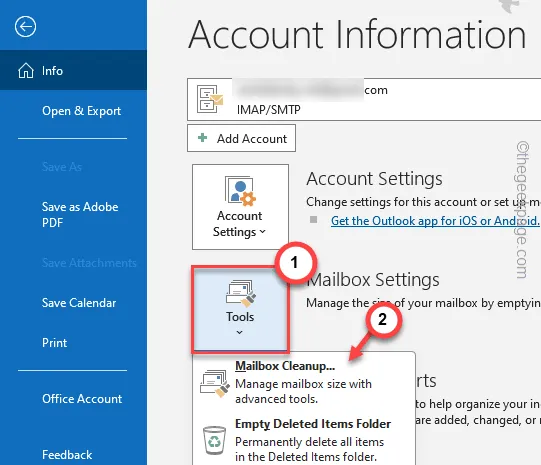
Paso 4: a continuación, haga clic en » Ver tamaño del buzón… » para abrirlo.
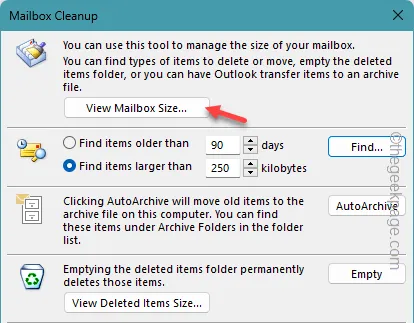
Paso 5: si tiene varias cuentas en Outlook, cambie la dirección de correo electrónico correcta desde allí.
Paso 6: ahora obtendrá una vista completa de todas las subcarpetas que contienen los mensajes de correo electrónico.
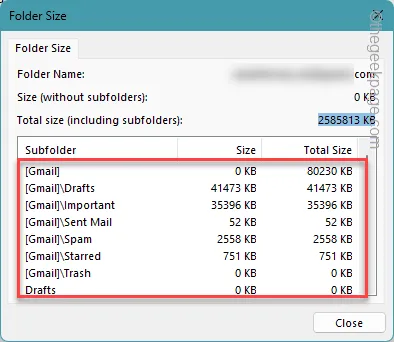
Si existen límites de almacenamiento en cualquiera de las carpetas/subcarpetas de la cuenta de correo electrónico, entonces debe deshacerse de algunos de los correos electrónicos. Puede comenzar vaciando la papelera o eliminando algunos mensajes de correo electrónico con archivos adjuntos grandes descargados.
Solución 3: cree un nuevo archivo PST
Cree un nuevo archivo PST y utilícelo para su cuenta de Outlook.
Nivel 1
Debe obtener la ubicación actual del archivo PST en su computadora.
Paso 1: para hacer esto, debe iniciar el panel de Outlook.
Paso 2: busque los » Archivos de datos de Outlook » en el panel izquierdo. A continuación, toque esto con el botón derecho y haga clic en » Abrir ubicación del archivo «.
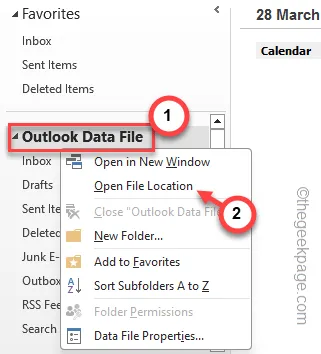
Esto debería llevarlo a la ubicación del ODF en su dispositivo. Es posible que encuentre varios ODF allí.
Haga una copia de seguridad de esos archivos en una ubicación discreta.
Etapa 2
Tienes que crear un nuevo archivo PST en MS Outlook.
Paso 1: busque » control «.
Paso 2: a continuación, abra el » Panel de control » desde el panel de búsqueda.
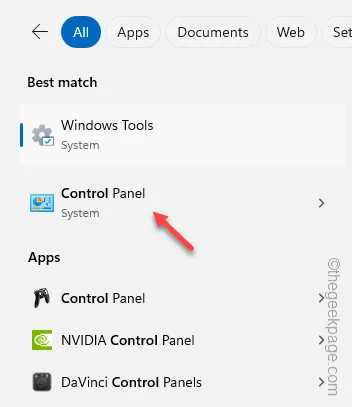
Paso 3: corrija la opción ‘Ver por:’ en » Iconos pequeños «.
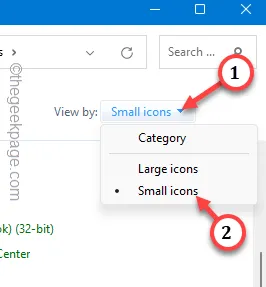
Paso 4: abra el elemento » Correo (Microsoft Outlook 2016) (32 bits) » en la lista.
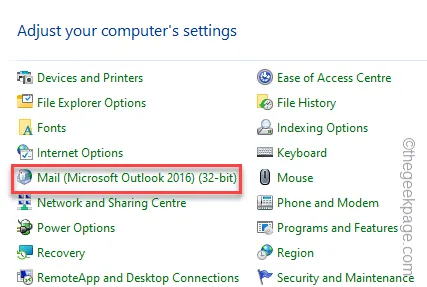
Paso 5: toca » Mostrar perfiles » en la siguiente pestaña.
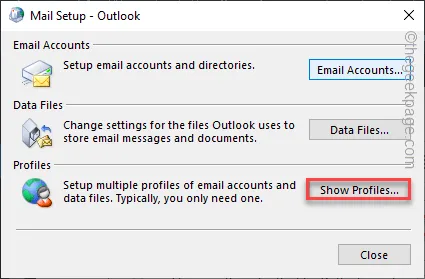
Paso 6: haga clic en » Agregar » allí.
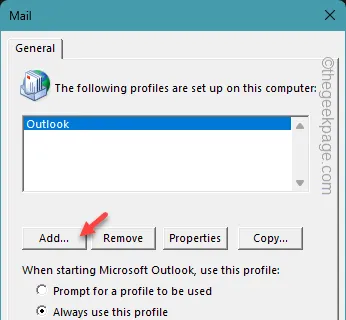
Paso 7: asigne un nombre a este nuevo perfil como prefiera y haga clic en » Aceptar «.
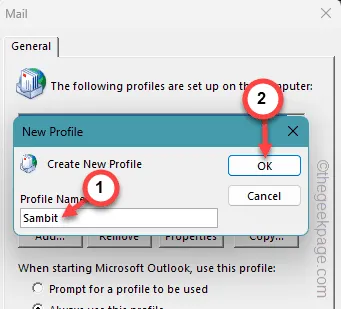
Complete la configuración de la cuenta utilizando la identificación de correo electrónico adecuada y otra información de inicio de sesión.
Paso 8: luego, vuelva a abrir el Panel de control .
Paso 9: abra el panel » Correo (Microsoft Outlook 2016) (32 bits) «.
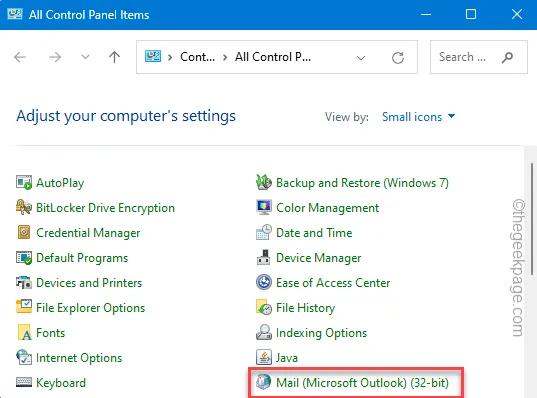
Paso 10: esta vez, abre los » Archivos de datos «.
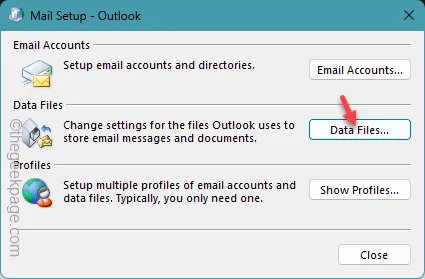
Paso 11: luego, vaya a la pestaña » Archivos de datos » una vez más.
Paso 12: seleccione los datos de Outlook y toque » Establecer como predeterminado «.
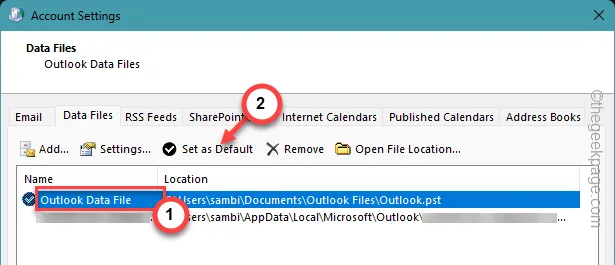
Paso 13: después de esto, use » Aplicar » y » Aceptar » para cambiar eso.
Ahora puede utilizar el nuevo archivo PST como predeterminado en Outlook.
Compruebe si esto le ayuda a solucionar el problema.
Solución 4: reparar el archivo PST
La corrupción en el archivo PST en Outlook puede ser la razón por la cual Outlook no puede detectarlo en su dispositivo.
Paso 1: cierra la aplicación Outlook .
Paso 2 – A continuación, acceda al Explorador de archivos y vaya a esta dirección –
C:\Program Files (x86)\Microsoft Office\root\Office19
[Es posible que la carpeta “ Office19 ” no esté presente en su dispositivo. Esto se debe a que en realidad depende de la versión del paquete de Office que esté utilizando.
Si está utilizando MS Office 2016, la misma dirección será:
C:\Program Files (x86)\Microsoft Office\root\Office16
]
Paso 3: busque el archivo » SCANPST » allí.
Paso 4: toca dos veces para iniciar la herramienta de reparación de la bandeja de entrada de Outlook.
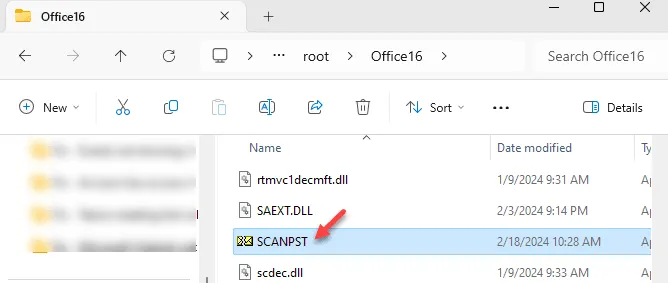
Paso 5: ahora debes buscar el archivo de fecha de Outlook.
Paso 6: seleccione ese archivo de datos y toque » Buscar «.
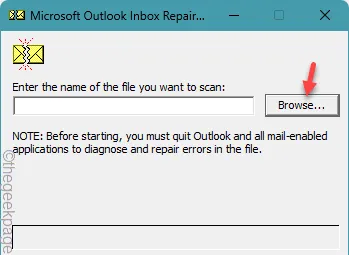
Es posible que vea varias entradas allí. Cada vez que agrega una cuenta en Outlook, se genera un archivo PST independiente.
Paso 7: seleccione el archivo de datos de Outlook y haga clic en » Abrir «.
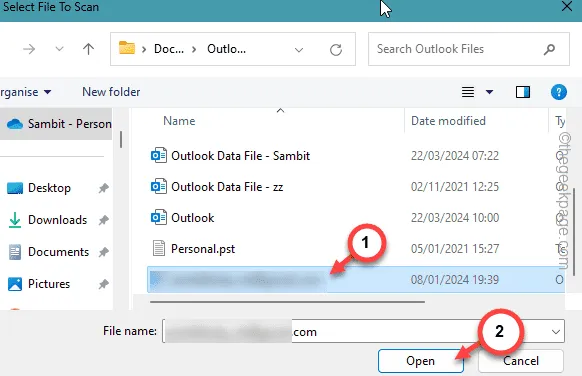
Paso 9: a continuación, haga clic en » Iniciar » para iniciar el proceso.
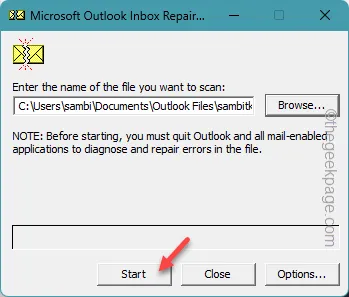
Paso 10: finalmente, puedes tocar la opción » Reparar » para iniciarlo.
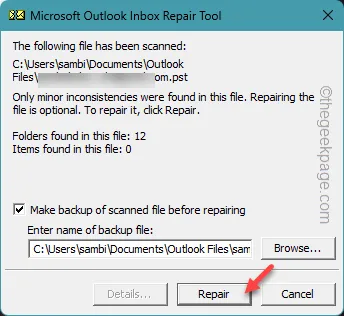
Todo el proceso de reparación solo tarda unos segundos en finalizar. Comprueba Outlook una vez más.
Solución 5: arreglar los archivos de Office
MS Office tiene una herramienta de reparación dedicada para solucionar este tipo de problemas. Entonces, repare el paquete de Office.
Paso 1: presiona el botón Inicio y escribe » appwiz.cpl «.
Paso 2: encontrará y mostrará » appwiz.cpl » en el cuadro de búsqueda. Abre eso.
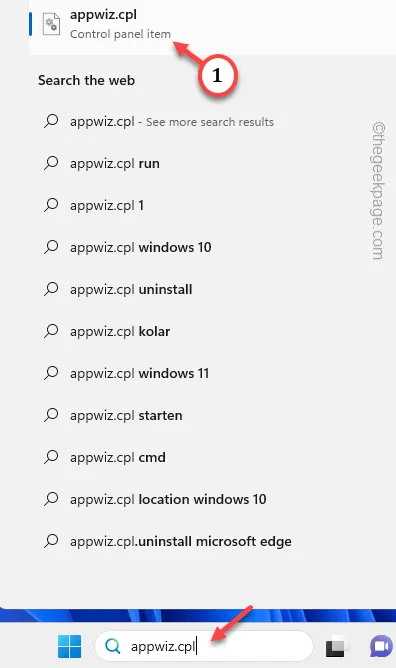
Paso 3: desplácese hacia arriba y hacia abajo para buscar » Microsoft Office «.
Paso 4: al localizarlo, haga clic derecho y toque » Cambiar «.
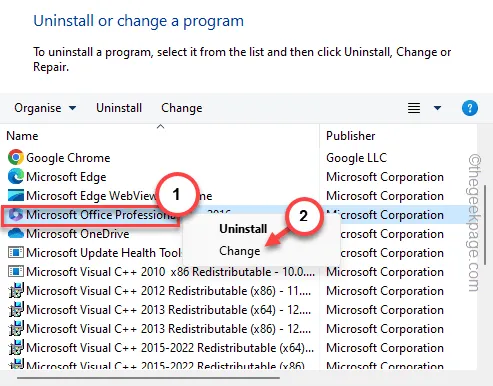
Paso 5: opta por la opción » Reparación rápida » allí.
Paso 6: toque » Cambiar » para iniciar la operación de reparación.
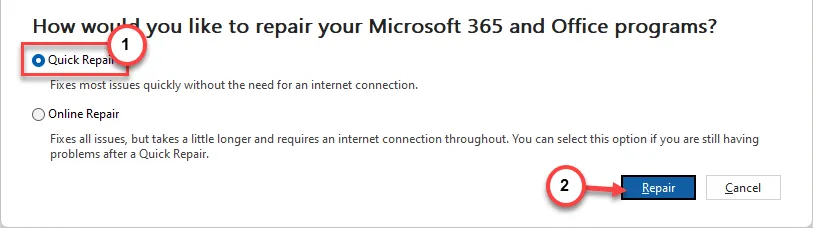
Este proceso arreglará la aplicación Outlook junto con los paquetes de Office.
Espero que esto solucione el problema.



Deja una respuesta