La solicitud de contraseña de Outlook desaparece rápidamente: cómo solucionarlo
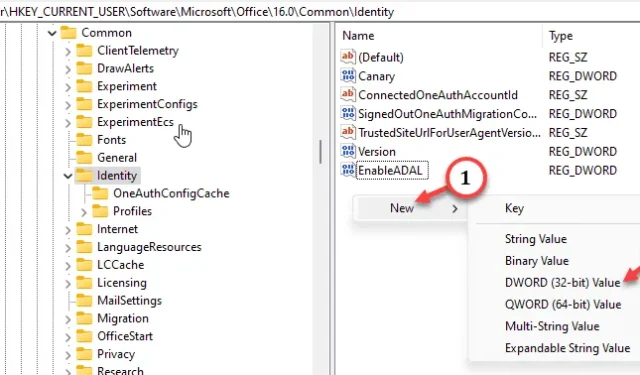
¿La solicitud de contraseña aparece y desaparece rápidamente de la página de Microsoft Outlook? Este es un problema peculiar en el que Outlook muestra el cuadro de diálogo de contraseña, pero desaparece tan pronto como aparece en la pantalla. Puede resultar bastante molesto si esto sucede una y otra vez. Afortunadamente, existen algunas soluciones rápidas que pueden solucionar el problema y permitirle usar el cliente Outlook sin problemas, como este mensaje de contraseña que desaparece.
Solución 1: uso del Administrador de credenciales
Utilice la herramienta Credential Manager para verificar las credenciales de Microsoft Outlook y corregirlas, si es necesario.
Paso 1: para hacer esto, presione rápidamente el botón de Windows y la tecla R al mismo tiempo.
Paso 2: a continuación, escribe esto y presiona Enter.
control keymgr.dll
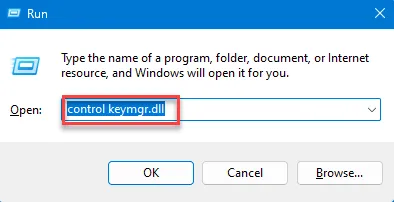
Paso 3: vaya a la pestaña » Credenciales de Windows «.
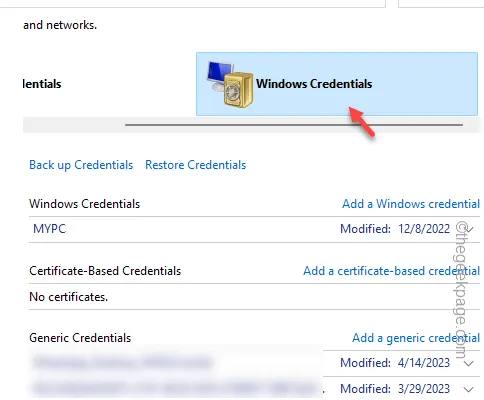
Paso 4: allí encontrarás todas las credenciales almacenadas en tu computadora. Busque las credenciales de “ Microsoft Outlook ” o “ Microsoft Office ”.
Paso 5 : expanda y observe las credenciales. Compruebe si las credenciales son correctas.
Paso 6: si estas credenciales son incorrectas, toque » Eliminar » para eliminarlas.
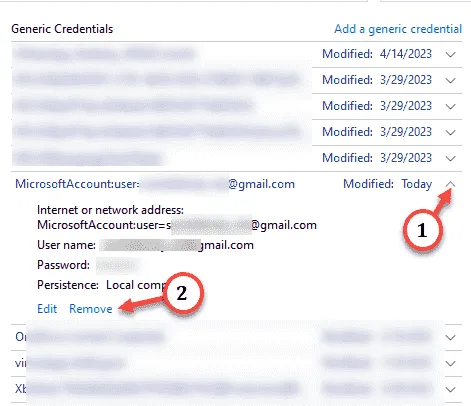
Después de esto, cierre la ventana del Administrador de credenciales.
Luego, reinicie Microsoft Outlook. Una vez que haya borrado las credenciales, aparecerá el cuadro de diálogo de contraseña de Outlook. Pero no desaparecerá.
Entonces, ingrese la contraseña en el cuadro correspondiente y complete el proceso de inicio de sesión.
Solución 2: desactive la autenticación moderna en regedit
Debe desactivar el protocolo de autenticación moderna mediante el Editor del Registro.
Paso 1: continúa y escribe » regedit » después de presionar el botón de Windows una vez.
Paso 2: luego, toque el » Editor de registro » para acceder a él.
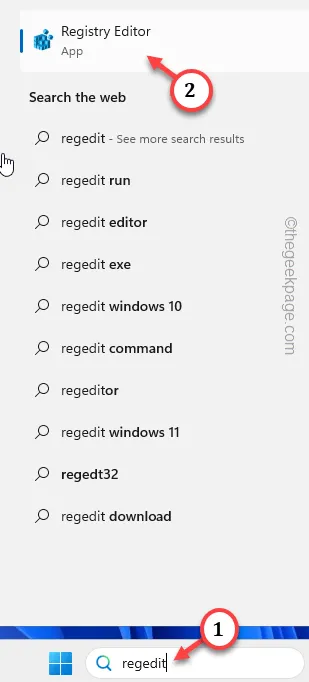
Paso 3: después de acceder a la página del Editor del Registro, navegue por las carpetas de esta manera:
HKEY_CURRENT_USER\Software\Microsoft\Office.0\Common\Identity
Paso 4: cuando estés allí, ve al panel de la derecha. Luego, haga clic derecho en el espacio y elija “ Nuevo> ” y luego seleccione el “ Valor DWORD (32 bits) ” para crear el valor.
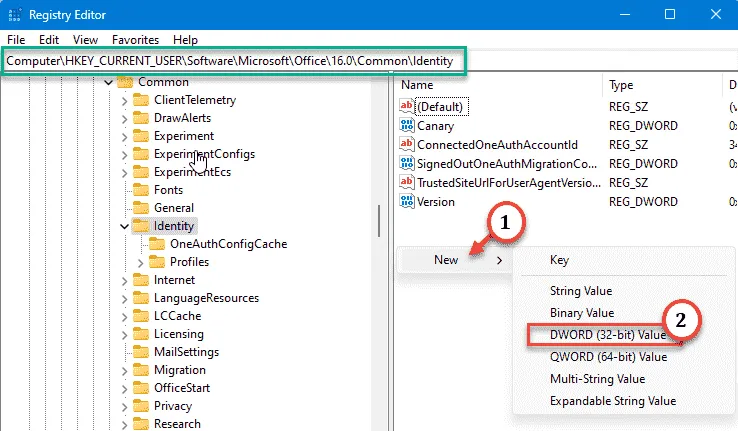
Paso 5: nombre este valor » EnableADAL «.
Paso 6: después de nombrar el valor, tócalo dos veces .
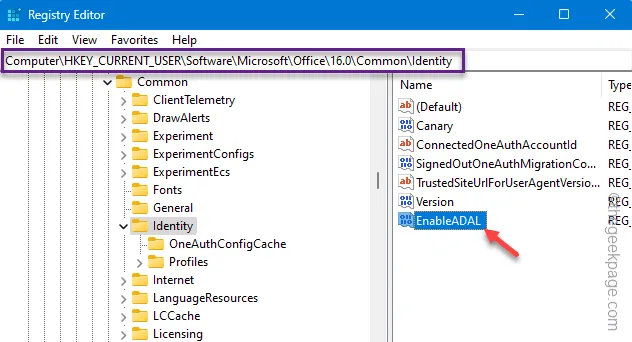
Paso 7: ahora, establezca el valor en » 0 » y haga clic en » Aceptar «.
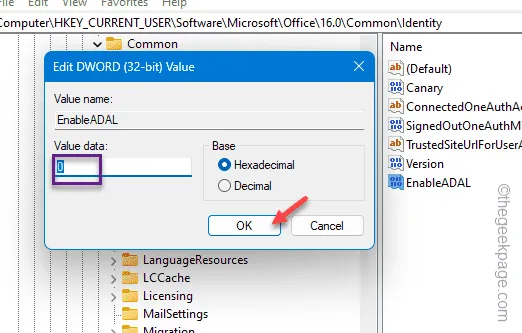
Paso 8: nuevamente, vaya al panel derecho y haga clic derecho en el espacio y elija » Nuevo> » y haga clic en » Valor DWORD de 32 bits) » para crear un nuevo valor DWORD.
Paso 9: asígnele el nombre » DisableADALatopWAMOverride «.
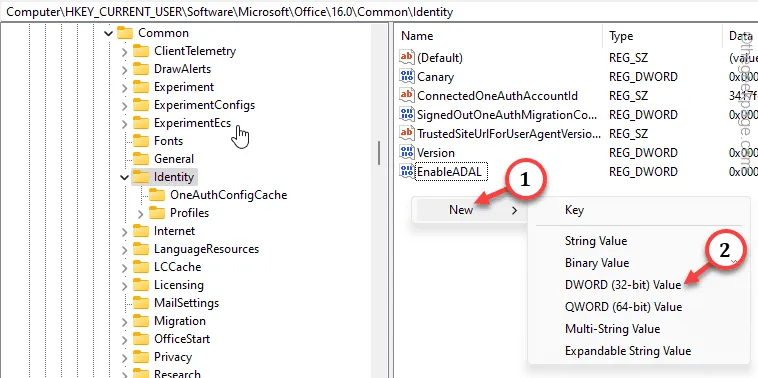
Paso 10: simplemente haga doble clic en este nuevo valor DWORD para editarlo.
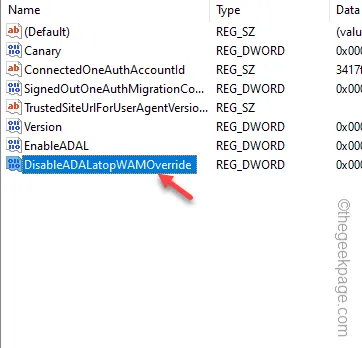
Paso 11: debes configurar este elemento en » 1 «.
Paso 12: después de esto, presione Enter para guardar los cambios.
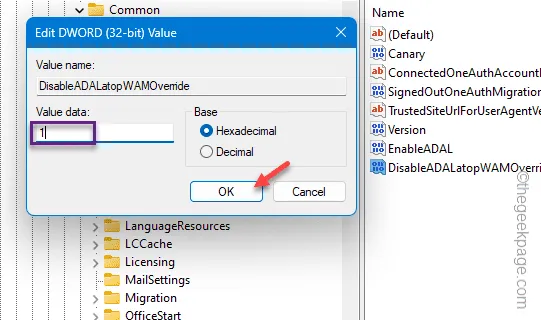
Salga de la ventana del Editor del Registro y reinicie su computadora.
Cuando el dispositivo se reinicie, inicie el cliente Outlook y verifique. Ese molesto cuadro de diálogo de contraseña no volverá a molestarte.
Solución 3: cargue Outlook en modo seguro
Outlook en modo seguro no se ve afectado por complementos COM ni complementos adicionales.
Paso 1: para iniciar Microsoft Outlook en modo seguro, necesitará un cuadro de diálogo Ejecutar.
Paso 2: entonces, presiona las combinaciones de teclas Win+R .
Paso 3: luego, pega esto en el cuadro y presiona Enter.
outlook.exe /safe

Después de que Microsoft Outlook se inicie en modo seguro, el cuadro de diálogo de contraseña no volverá a aparecer una y otra vez.
Puede aparecer una vez, ingrese la contraseña de su cuenta y estará listo para comenzar.
Solución 4: desvincular la cuenta en MS Outlook
Desvincula la cuenta en Microsoft Outlook y luego vincúlala nuevamente.
Paso 1: para eliminar el correo electrónico de Outlook, vaya a » Archivo «.
Paso 2: a continuación, vaya a la pestaña » Información «.
Paso 3: haga clic en «Configuración de la cuenta » y toque » Configuración de la cuenta…» para acceder a ella.
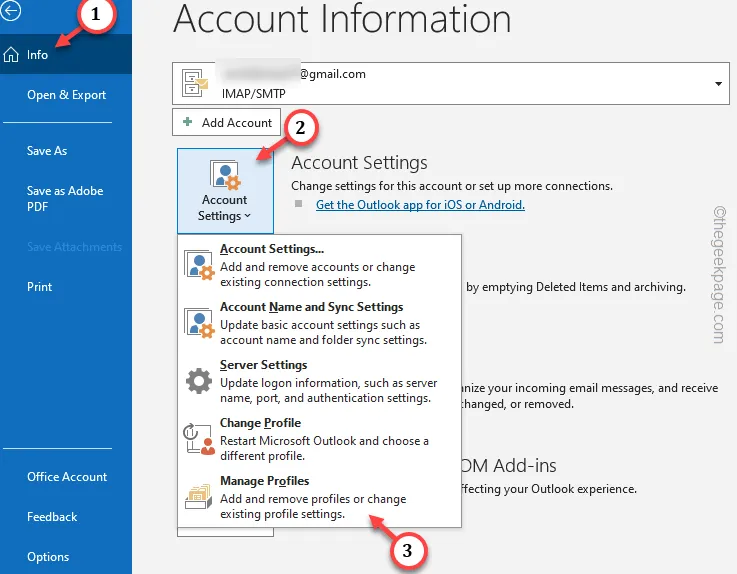
Paso 4: en la pestaña » Correo electrónico «, seleccione la cuenta de correo electrónico que tiene y toque » Eliminar » para eliminarla.
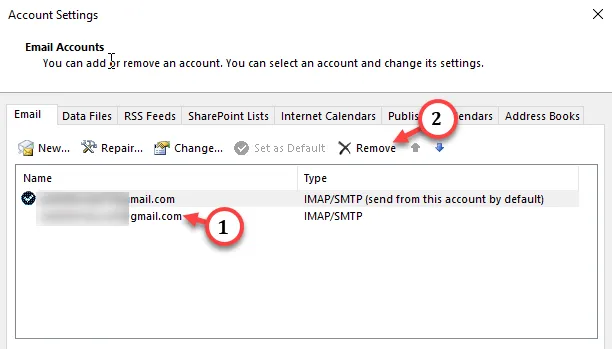
Ignore las indicaciones y elimine el correo electrónico.
Paso 5: después de esto, toque » Nuevo » para iniciar el proceso de adición de correo electrónico.
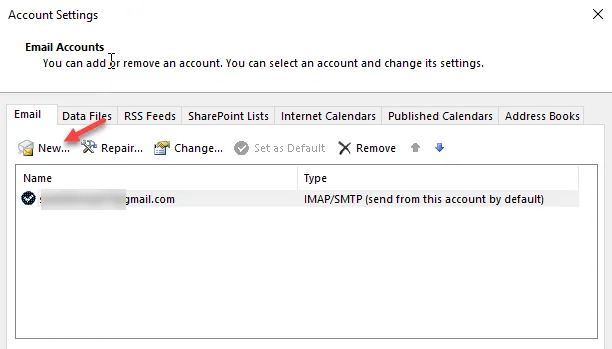
Configure su cuenta de correo electrónico siguiendo los pasos que aparecen en pantalla en Outlook.
Después de esto, el cuadro de diálogo no volverá a aparecer en la ventana de Outlook.
Solución 5: eliminar cualquier cuenta de correo personal
Este molesto cuadro de diálogo puede aparecer si tiene varias cuentas de correo electrónico en su dispositivo.
Paso 1: vaya a la Configuración del dispositivo .
Paso 2: cambie a » Cuentas » y abra » Acceder al trabajo o la escuela » desde el panel opuesto.
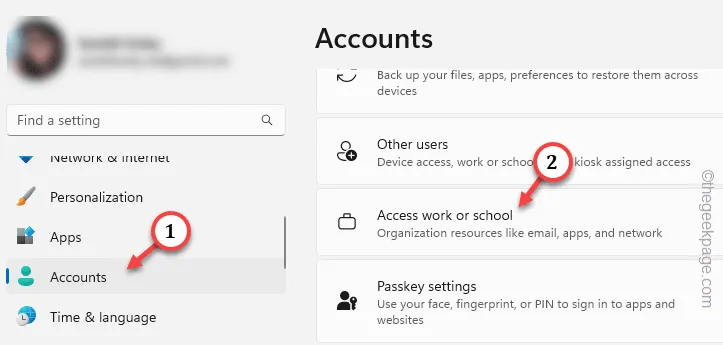
Paso 3: ahora, mira si puedes ver otras cuentas allí.
Paso 4: simplemente expanda dicha cuenta y toque » Desconectar » para desconectar la cuenta de su dispositivo.
Si ve la opción » Eliminar «, también puede eliminar la cuenta.
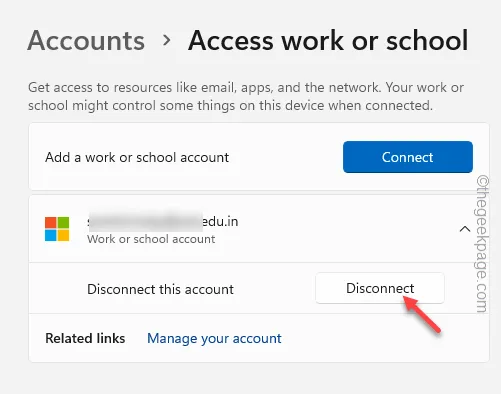
Después de desconectar la cuenta, cierre la Configuración y reinicie el cliente Outlook.
No verá el cuadro de diálogo de contraseña una y otra vez en su pantalla.
Espero que estas correcciones te hayan ayudado a resolver el problema.



Deja una respuesta