Outlook solo se abre en modo seguro
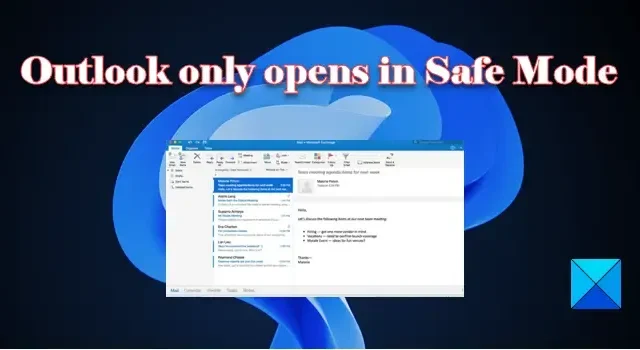
Si descubre que su Outlook solo se abre en modo seguro , esta publicación lo ayudará a resolver el problema. Cuando Outlook encuentra un problema durante su funcionamiento normal o se ve obligado a cerrarse inesperadamente, puede iniciarse en modo seguro para diagnosticar la causa raíz del problema.
El modo seguro es una forma de acceder a los correos electrónicos, el calendario y otras funciones de Outlook cuando no se puede abrir en el modo normal. Sin embargo, si está atascado en modo seguro y no puede hacer que Outlook vuelva a la normalidad, lea esta publicación para saber cómo resolver el problema.
Arreglar Outlook solo se abre en modo seguro
En modo seguro, Outlook se ejecuta sin complementos o complementos adicionales. Sin embargo, la instalación de un complemento conflictivo en sí mismo podría ser una razón para no permitir que Outlook se ejecute en modo normal. Otras razones posibles podrían ser problemas de compatibilidad con el sistema operativo, archivos de datos corruptos o un perfil de Outlook corrupto.
Si Outlook solo se abre en modo seguro, recomendamos crear un punto de restauración del sistema y luego usar las siguientes soluciones para solucionar el problema:
- Eliminar complementos incompatibles.
- Desinstalar actualización problemática.
- Compruebe si Outlook se está ejecutando en modo de compatibilidad.
- Reparación de archivos de datos de Outlook.
- Restablecer perfil de Outlook.
- Reparacion de instalacion de Office.
Veamos estos en detalle.
1] Eliminar complementos incompatibles
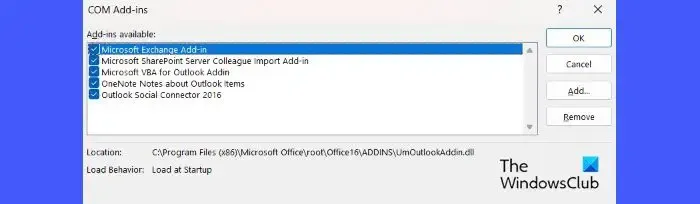
Ejecute Outlook en modo seguro y deshabilite todos los complementos. Luego, vuelva a habilitar los complementos uno por uno para identificar el complemento en conflicto. Una vez que identifique el complemento, considere eliminarlo.
- Elija Sí en el indicador de modo seguro de Outlook .
- Elija un perfil e ingrese la contraseña si es necesario.
- Haga clic en Archivo > Opciones .
- En Opciones de Outlook , haga clic en Complementos en el panel izquierdo.
- En el panel derecho, seleccione Complementos COM en el menú desplegable Administrar en la parte inferior y haga clic en el botón Ir .
- Desmarque todos los complementos disponibles en la ventana Complementos COM y haga clic en el botón Aceptar . Esto deshabilitará estos complementos.
- Salga y reinicie Outlook.
- Vaya a los complementos de Outlook y vuelva a habilitar uno de los complementos.
- Reinicie Outlook y vea si los problemas vuelven a aparecer. Si es así, ha descubierto el complemento defectuoso. De lo contrario, repita el proceso hasta que vuelva a habilitar todos los complementos.
- Seleccione el complemento defectuoso y haga clic en el botón Eliminar para eliminarlo de Outlook.
Aparte de lo anterior, también puede eliminar las personalizaciones del panel de navegación ejecutando el Outlook.exe /resetnavpanecomando en el cuadro de diálogo Ejecutar para ver si ayuda.
2] Desinstalar actualización problemática

Este tipo de error también puede ocurrir después de instalar una actualización de Windows. Puede consultar el sitio web oficial de Micosoft para ver si ha documentado alguna actualización que haga que Outlook se abra solo en modo seguro. Por ejemplo, se sabe que la actualización KB3114409 para Outlook provoca este error. Si ha instalado una actualización de este tipo, desinstalarla podría ayudar a resolver el problema.
- Haga clic en el icono del menú Inicio y seleccione Configuración .
- Haga clic en Windows Update en la parte inferior del panel izquierdo.
- Haga clic en Actualizar historial en Más opciones .
- Desplácese hacia abajo hasta la sección Configuración relacionada y haga clic en Desinstalar actualizaciones .
- Haga clic en el botón Desinstalar junto a la actualización problemática.
3] Compruebe si Outlook se está ejecutando en modo de compatibilidad
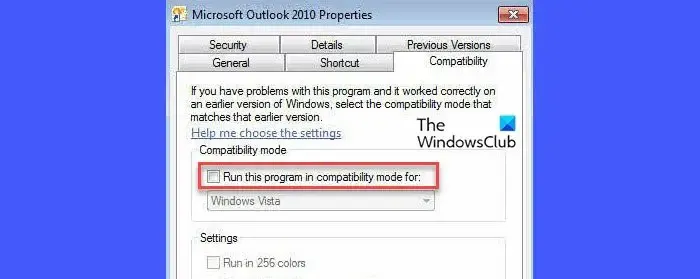
El modo de compatibilidad le permite ejecutar un programa en un sistema operativo anterior. Según algunos usuarios, el problema desapareció una vez que anularon la selección de Outlook para ejecutarse en la configuración del modo de compatibilidad. Si también está ejecutando Outlook en modo de compatibilidad (aplicable solo a Outlook 2010 y 2013), desactívelo y vea si soluciona el problema.
- Localice Outlook.exe en su computadora. Para Outlook 2013, vaya a C:\Program Files\Microsoft Office\Office 15\ o C:\Program Files (x86)\Microsoft Office\Office 15\. Para Outlook 2010, vaya a C:\Archivos de programa\Microsoft Office\Office 14\ o C:\Archivos de programa (x86)\Microsoft Office\Office 14\.
- Haga clic derecho en el archivo Outlook.exe y seleccione Propiedades .
- En la ventana Propiedades de Outlook, cambie a la pestaña Compatibilidad .
- Desmarque la casilla de verificación ‘ Ejecutar este programa en modo de compatibilidad para’.
- Haga clic en el botón Aplicar . Luego haga clic en el botón Aceptar
4] Reparar archivos de datos de Outlook
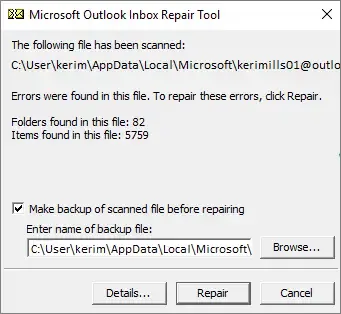
Si las soluciones anteriores no ayudan, es posible que sus archivos de datos de Outlook se hayan dañado. Use la Herramienta de reparación de bandeja de entrada (scanpst.exe) para escanear sus archivos de carpetas personales (archivos .pst) y reparar cualquier error. También use la herramienta de verificación de integridad OST para escanear archivos de datos OST corruptos y corregir errores que puedan surgir al sincronizar la carpeta fuera de línea con Outlook. Aparte de esto, recomendamos usar el software gratuito OLFix para reparar problemas con la búsqueda de Outlook, contactos, etc.
5] Restablecer perfil de Outlook
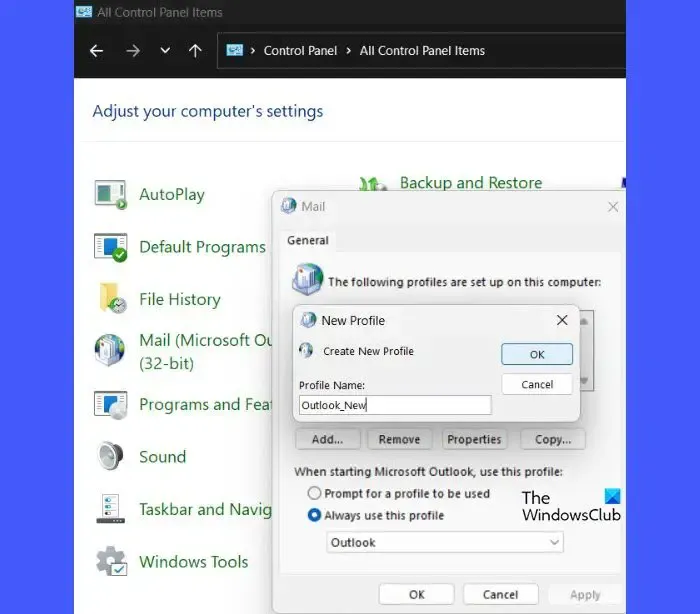
Restablecer el perfil establecerá Outlook en su configuración predeterminada y ayudará a resolver muchos problemas. Siga estos pasos para restablecer el perfil de Outlook:
- Salga de Outlook (o asegúrese de que no se esté ejecutando mientras realiza estos pasos).
- Escriba ‘panel de control’ en la barra de búsqueda de Windows y haga clic en Abrir en Panel de control en los resultados de búsqueda.
- Cambie la Vista a Iconos grandes .
- Haga clic en la opción Correo .
- Haga clic en el botón Mostrar perfiles .
- El perfil de Outlook actual se mostrará resaltado. De lo contrario, seleccione el perfil y haga clic en el botón Eliminar .
- Haga clic en Sí en el mensaje de confirmación para eliminar el perfil.
- Ahora haga clic en el botón Agregar .
- Introduzca un nombre de perfil en el cuadro de diálogo Nuevo perfil y haga clic en el botón Aceptar .
- En la ventana Agregar cuenta , complete la información de su cuenta, incluido su nombre, correo electrónico y contraseña.
- Haga clic en el botón Siguiente .
- Haga clic en el botón Finalizar .
- Vuelva a iniciar Outlook para ver si se solucionó el problema.
6] Reparación de la instalación de Office
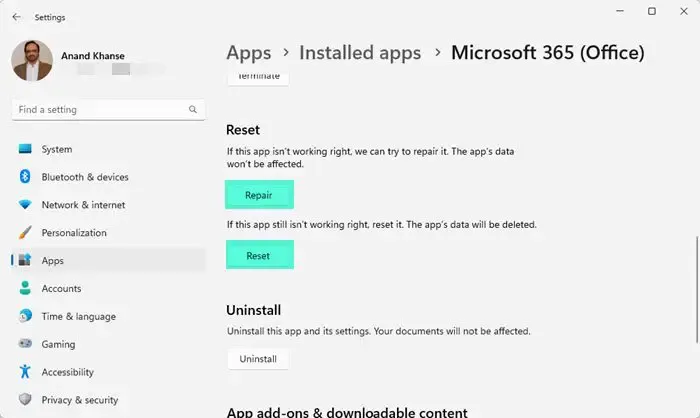
Si nada ayuda, le sugerimos que restablezca Office a través de Configuración o use la opción Reparación en línea para reparar su instalación de Office.
Espero que esto ayude.



Deja una respuesta