Outlook no responde al intentar imprimir: solucionar
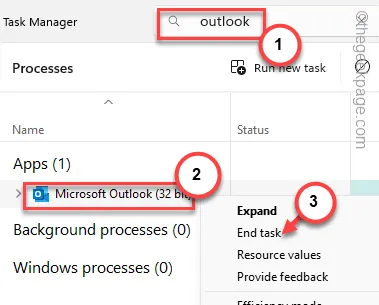
Algunos usuarios han recurrido a la comunidad porque Outlook parece congelarse cada vez que intentan imprimir un correo electrónico o un archivo adjunto. Ahora bien, no es raro que una aplicación tartamudee a veces. Pero, si Outlook muestra signos de fallas repentinas cada vez que intenta imprimir, entonces es una anomalía y debe solucionarla rápidamente.
Solución 1: eliminar el archivo OutPrint
Cada vez que imprime algo o configura el dispositivo de impresión en su sistema, Outlook guarda un archivo de configuración. Elimine ese archivo e intente imprimir nuevamente.
Esto funcionará sólo cuando la aplicación Outlook no se esté ejecutando en su sistema.
Paso 1: acceda a la pestaña Ejecutar usando los botones Win+R .
Paso 2: escriba este y haga clic en » Aceptar «.
control folders
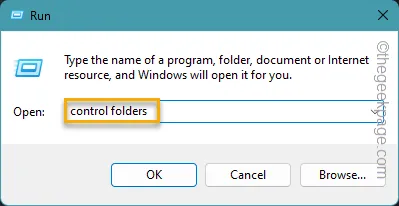
Paso 3: en el siguiente paso, vaya a la pestaña » Ver «.
Paso 4 – Allí, debes activar la opción “ Mostrar archivos y carpetas ocultos ”.
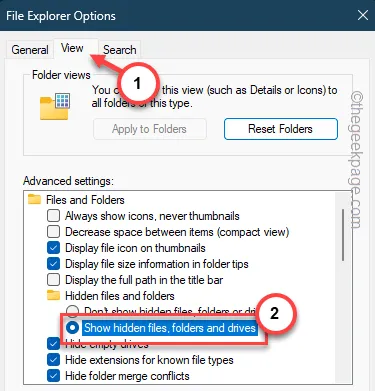
Paso 5: guardar estos cambios es fácil. Haga clic en » Aplicar » y » Aceptar «.
Paso 6 – Ahora, ve al Explorador de archivos y llega allí –
C:\Users\%username%\AppData\Roaming\Microsoft\Outlook
Paso 7: dentro de la carpeta de Outlook, busque el archivo » OutPrint «.
Paso 8: seleccione esto y haga clic en el elemento » Eliminar » para eliminarlo de su computadora.
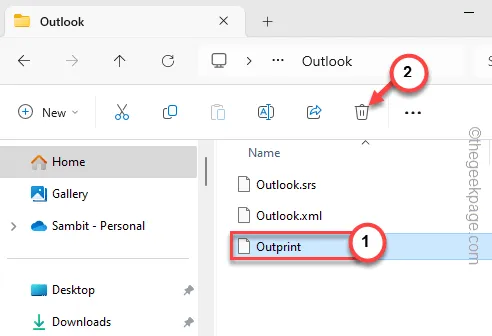
Pero, ¿qué pasa si no puedes encontrar este archivo OutPrint en tu dispositivo?
Paso 9: en ese caso, regrese a la carpeta de Outlook.
Paso 10: a continuación, toque con el botón derecho la carpeta » Outlook » y toque el icono » Cambiar nombre » para cambiarle el nombre.
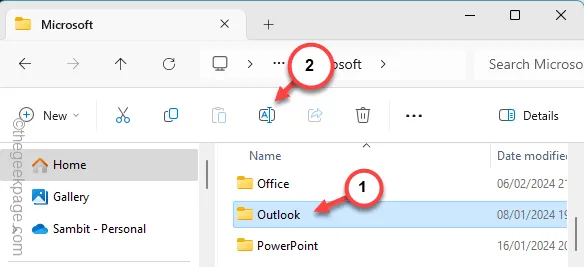
Paso 11: cambie el nombre de la carpeta de Outlook » Outlook_old «.
No te preocupes. Simplemente cierre todas las aplicaciones y reinicie su computadora.
La próxima vez que reinicie Outlook, se recreará la carpeta de Outlook en la unidad de su sistema.
Simplemente imprima un correo electrónico o un archivo adjunto. ¡Prueba si esto funciona!
Solución 2: salga y reinicie Outlook
Aunque esto es sólo una solución alternativa, cierre la instancia actual de Outlook y reiníciela.
Paso 1: salga de Outlook .
Paso 2: luego, haga clic derecho en el botón de Windows y toque » Administrador de tareas «.
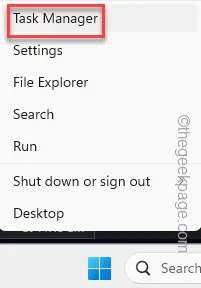
Paso 3: encontrarás el cuadro de búsqueda en la parte superior. Busque » Outlook » allí.
Paso 4: filtrará las instancias de los procesos de Outlook que se ejecutan en su sistema.
Paso 5: haga clic derecho en el proceso de Outlook y toque » Finalizar tarea «.
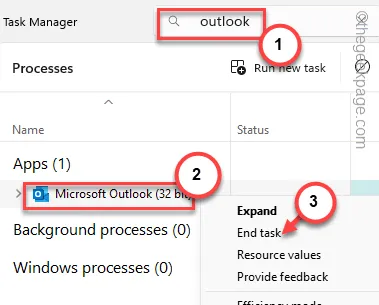
De esta manera, elimine todos los procesos de Outlook en su sistema.
Después de esto, reinicie Outlook. Intente imprimir un correo de demostración y pruebe.
Solución 3: configurar la impresora predeterminada
Si tiene varias impresoras conectadas al sistema, debe configurar la impresora principal como la predeterminada.
Paso 1: abre la configuración de la computadora .
Paso 2: ahora debes abrir la configuración de » Bluetooth y dispositivos «.
Paso 3: en el panel derecho, abra » Impresoras y escáneres «.
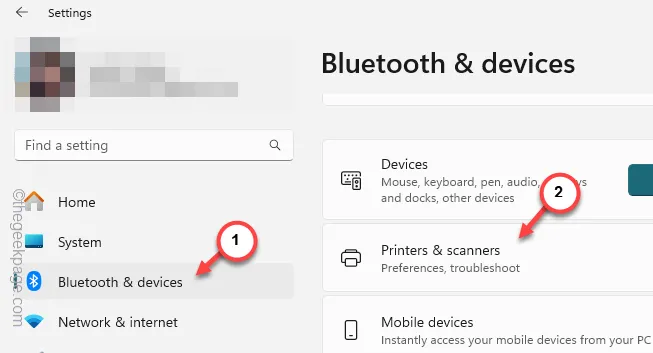
Paso 4: debe abrir su impresora principal de la lista.
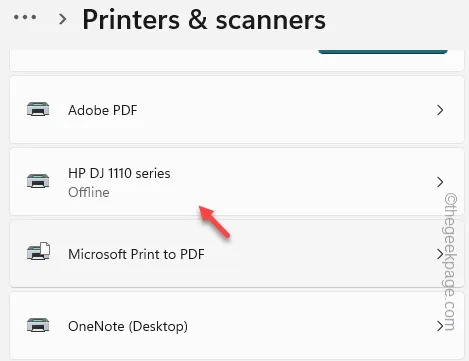
Paso 5: en la parte inferior de la página, desplácese hacia abajo y abra » Más dispositivos y configuraciones de impresora «.
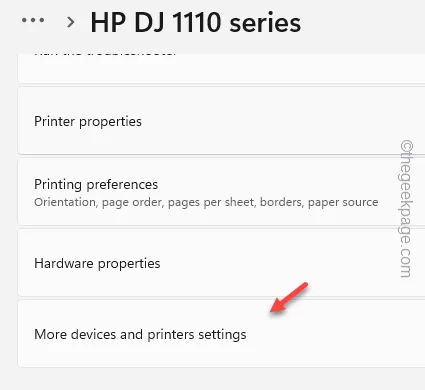
Paso 6: ubique el dispositivo de impresora principal en esa página.
Paso 7: al encontrar la impresora, haga clic derecho en ella y haga clic en » Establecer como predeterminado » en el menú contextual.
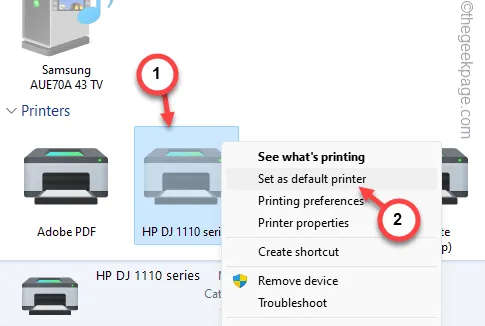
Después de configurar la impresora, continúe y vuelva a intentar la operación de impresión.
Solución 4: convierta el documento a PDF e imprímalo
Si el cliente Outlook no puede imprimir el documento directamente, debe convertir el documento a una versión PDF y luego podrá imprimirlo.
Paso 1: abra el correo electrónico que contiene el archivo adjunto .
Paso 2: a continuación, toque la lista desplegable y toque » Guardar como » para guardar el archivo en su sistema.
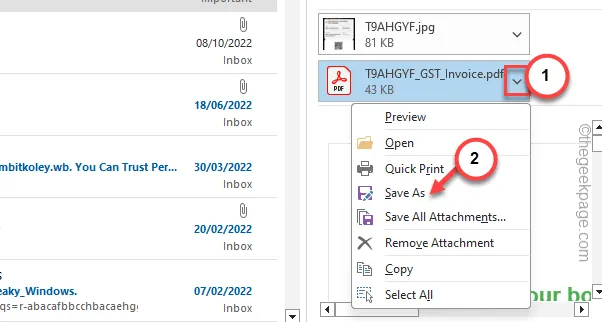
Paso 3: después de guardar el archivo como PDF, ábrelo. Puede abrirlo en un navegador o en un procesador de PDF.
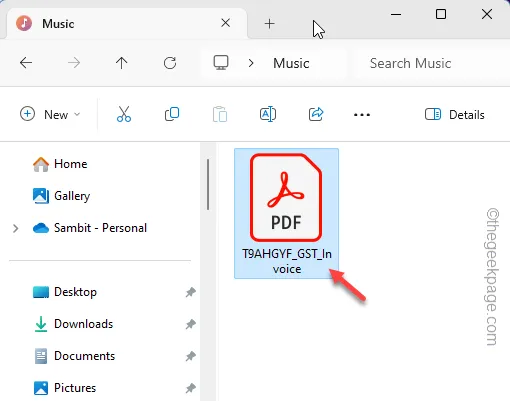
Paso 4: imprima el archivo directamente desde el procesador de PDF.
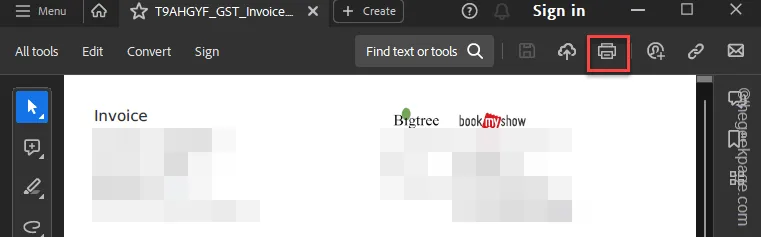
Aunque se trata de una solución alternativa, podrá imprimir sin congelar Outlook.
Solución 5: vista previa del archivo de correo electrónico en Outlook en la web
Outlook no se limita al cliente de escritorio de su sistema. Puede utilizar Outlook en la web para obtener una vista previa del archivo e imprimir el archivo adjunto.
Paso 1: abra Outlook en la web en el navegador de su elección.
Paso 2: inicie sesión con las credenciales de su cuenta de Microsoft .
Paso 3: ahora, abra el correo electrónico que desea imprimir en la página del navegador.
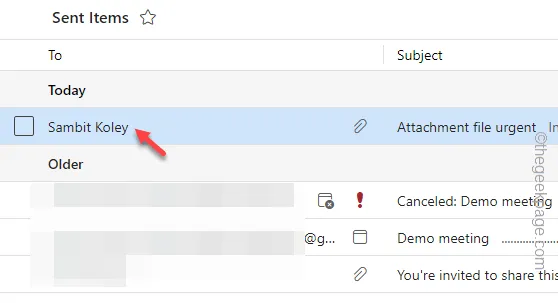
Paso 4: después de abrir el mensaje de correo electrónico, verá el archivo adjunto en la barra superior.
Paso 5: a continuación, toque el ícono de flecha pequeña al lado del archivo adjunto y haga clic en » Vista previa «.

Paso 6: a medida que se eleva la vista previa de impresión separada, use la opción » Imprimir » allí.
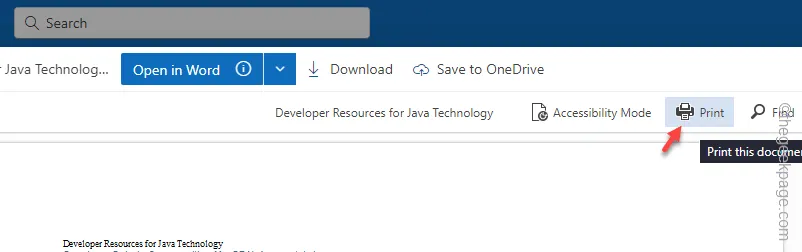
El resto del proceso de impresión es sencillo. Obtendrá el resultado impreso en sus manos sin que Outlook se bloquee.
Solución 6: eliminar otras impresoras
Puede erradicar la posibilidad de confusión para Outlook al elegir la impresora eliminando los dispositivos de impresión innecesarios.
Paso 1: comience buscando » impresoras » en el cuadro.
Paso 2: a continuación, abra el elemento » Impresoras y escáneres «.
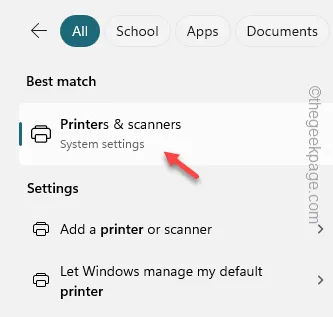
Paso 3: haga clic en la primera impresora de la lista para abrirla.
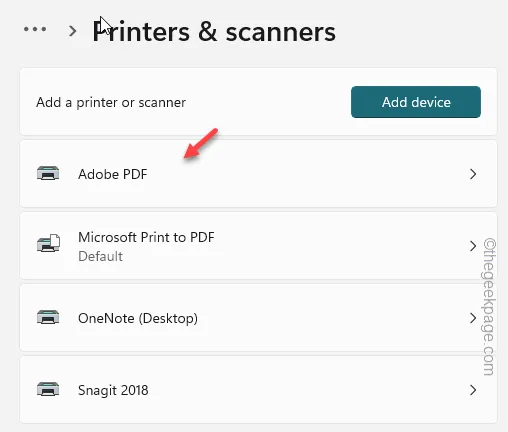
Paso 4: en la siguiente página, toque » Eliminar » para eliminar la impresora de su computadora.
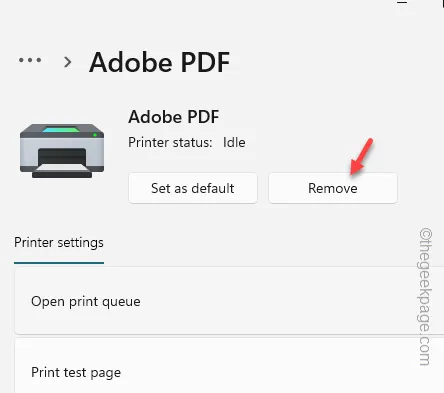
Paso 5: volviendo a la lista principal de impresoras, elimine todas las impresoras excepto el dispositivo de impresión principal que está utilizando.
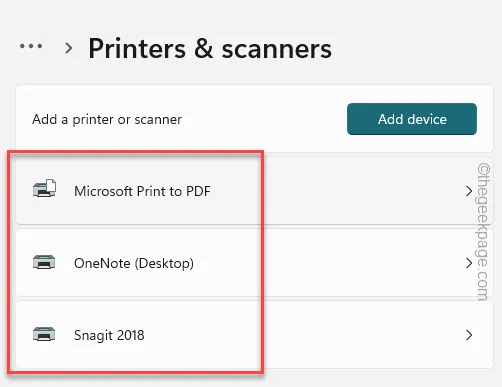
Una vez que haya eliminado todas las impresoras excepto la principal, regrese a la página principal de Outlook.
Intente imprimir el correo una vez más.
Espero que esto solucione tu problema.



Deja una respuesta