Falta el correo de Outlook en el Panel de control en Windows 11
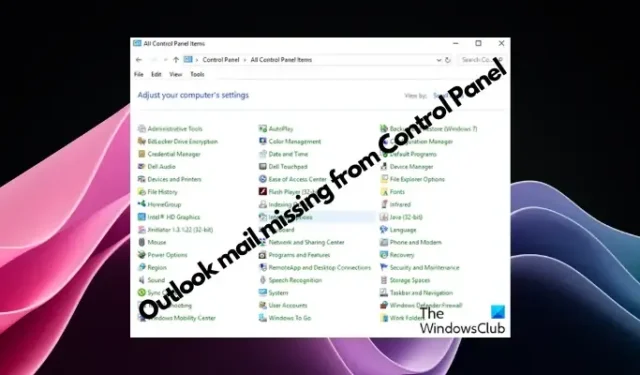
¿Falta el ícono de correo de Outlook en su Panel de control en Windows 11? Esta situación inesperada ha causado confusión y preocupación entre algunas personas que confían en Outlook Mail para sus necesidades de comunicación.
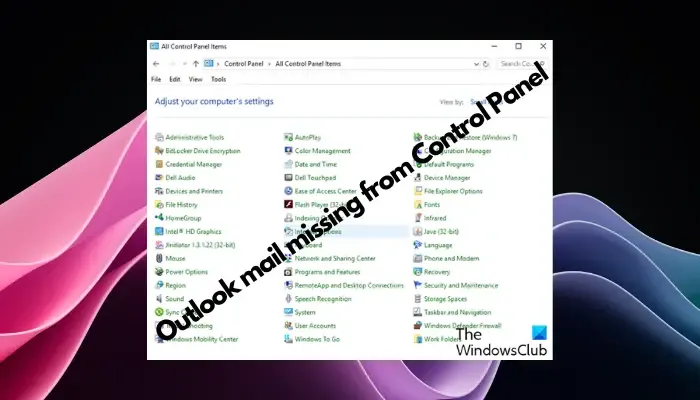
¿Por qué mi correo electrónico de Outlook no aparece en el Panel de control?
Puede haber varias razones posibles por las que no hay un icono de correo de Outlook en el Panel de control:
- Outlook no se instaló correctamente.
- La instalación de la aplicación Office desde Microsft Store no agregará un subprograma de correo al Panel de control.
- El archivo mlcfg32.cpl no se encuentra en su ubicación en el Panel de control.
- Ruta de archivo mlcfg32.cpl incorrecta en el registro.
- El sistema operativo no está configurado actualmente para ejecutar esta aplicación.
Falta el correo de Outlook en el Panel de control en Windows 11
Para empezar, necesitas instalar Outlook si aún no está instalado. Puede instalarlo a través de Microsoft 365 con una suscripción o como un paquete Ofice independiente. Sin embargo, si esto no funciona, puede probar los métodos siguientes para solucionar el problema.
- Localice la aplicación de correo
- Utilice la consola Ejecutar
- Modifique el registro para agregar mlcfg32.cpl
- Acceder a los perfiles de Outlook
- Verificar las ubicaciones de los archivos
- Desinstale y vuelva a instalar las aplicaciones de Office
1] Ubique la aplicación Correo
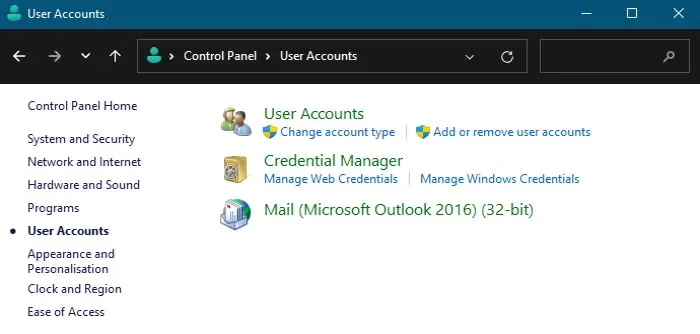
La aplicación Correo generalmente se muestra directamente en el diseño de íconos clásico ( íconos grandes / íconos pequeños ) en el Panel de control . Pero, si no puede detectarlo, configure el campo Ver por en Categoría y haga clic en Cuentas de usuario .
En la siguiente pantalla, puedes ver la aplicación Correo en el lado derecho.
Cuando intentas ejecutarlo y dice El sistema operativo no está configurado actualmente para ejecutar esta aplicación , puedes seguir las soluciones en la publicación vinculada.
2]Utilice la consola Ejecutar
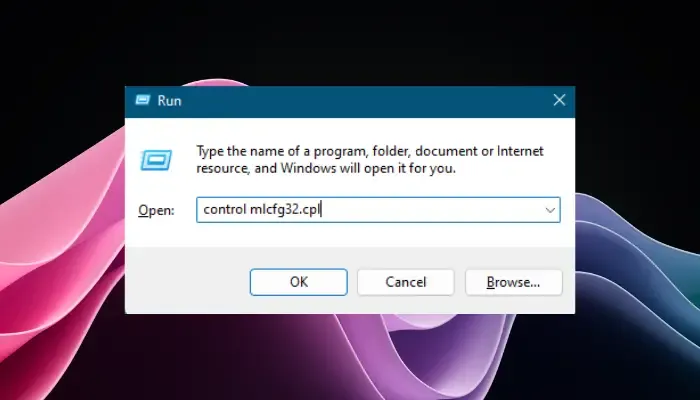
Puede probar el truco Ejecutar comando para abrir la utilidad de configuración de correo electrónico y solucionar el problema. Para esto, abra la consola Ejecutar ( Win + R ).
Ahora, escriba el siguiente comando en el cuadro de búsqueda y presione Enter :
control mlcfg32.cpl
Si aún no aparece la pantalla de configuración de correo electrónico , significa que mlcfg32 no está configurado en su sistema.
En este caso, debe agregar la entrada de correo de Outlook al registro para configurar el correo y solucionar el problema.
3]Modifique el registro para agregar MS Outlook
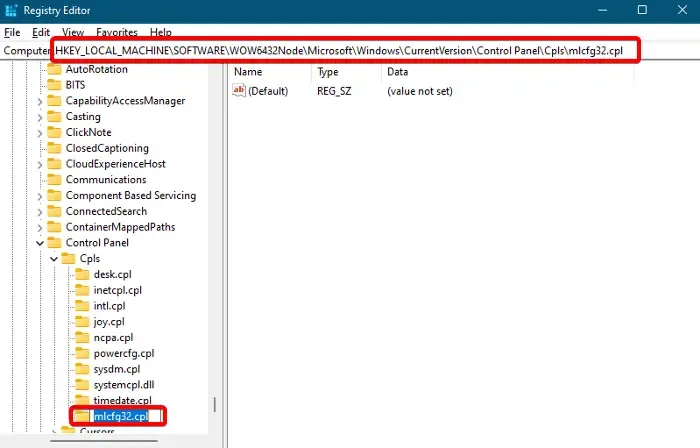
Puede agregar la entrada de MS Outlook en el editor de registro. Sin embargo, antes de realizar cambios en la configuración del registro, cree una copia de seguridad de los datos del registro para restaurarlos en caso de pérdida de datos.
Ahora, abra la consola Ejecutar ( Win + R ), escriba regedit y presione Enter para abrir el Editor del Registro . Luego, navegue hasta la ruta a continuación:
HKEY_LOCAL_MACHINE\SOFTWARE\Wow6432Node\Microsoft\Windows\CurrentVersion\Control Panel\Cpls
Aquí, busque la clave denominada mlcfg32.cpl . Si falta la entrada, haga clic derecho en la clave denominada Cpls , seleccione Nuevo y luego Clave para crearla .
Cambie el nombre de esta nueva clave a mlcfg32.cpl .
A continuación, vaya al lado derecho y haga doble clic en el valor de cadena predeterminado .
Ahora, en el cuadro de diálogo Editar cadena , establezca el campo Información del valor en:
C:\Archivos de programa\Microsoft Office\Office16\MLCFG32.CPL
Presione Aceptar para guardar los cambios.
Ahora, salga del editor de registro y reinicie su PC y el correo de Outlook debería estar visible nuevamente en el Panel de control.
4]Acceder a los perfiles de Outlook
También puede abrir las opciones de administración de perfil en Outlook para acceder a la utilidad de configuración de correo electrónico y configurar su correo de Outlook para recuperar el ícono de correo en el Panel de control.
Inicie la aplicación Outlook y haga clic en la pestaña Archivo en la parte superior izquierda.
Ahora, seleccione Información en el menú, haga clic en el menú desplegable Configuración de la cuenta a la derecha y seleccione Administrar perfiles.
Esto abrirá el cuadro de diálogo Configuración de correo – Outlook .
Alternativamente, también puede abrir la consola Ejecutar ( Win + R ), escribir outlook.exe /manageprofiles y presionar Enter .
Esto le ayudará a abrir la utilidad Configuración de correo y configurar el correo de Outlook.
5]Verifique las ubicaciones de los archivos
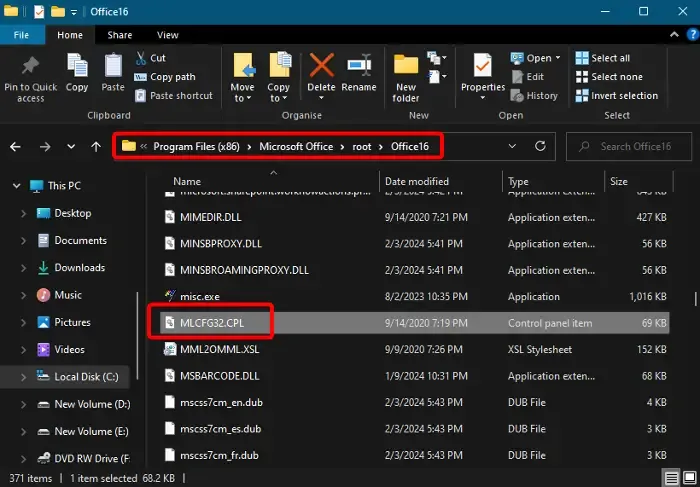
Verifique la ubicación del archivo en el Explorador de archivos
Al mismo tiempo, debe verificar si el archivo mlcfg32.cpl se encuentra en la ubicación correcta en el Explorador de archivos. Además, tenga en cuenta que la ubicación dependerá de la versión de Office. Por tanto, sería diferente para Office 365 y Office 2021/19.
Por lo tanto, para verificar la ubicación del archivo, abra el Explorador de archivos y navegue hasta la siguiente ruta para Office 365:
C:\Program Files (x86)\Microsoft Office\root\Office16\MLCFG32.CPL
Una vez que ubique la carpeta Office 365, busque el archivo mlcfg32.cpl .
Ahora, haga doble clic en él para ejecutar la utilidad de configuración de correo electrónico .
Al mismo tiempo, verifique también si el archivo AppVLP.exe está en su ubicación correcta, como se muestra a continuación:
C:\Program Files (x86)\Microsoft Office\root\Client\AppVLP.exe
Ahora, abra el editor de registro y navegue hasta la siguiente ruta para verificar si los archivos tienen la ruta correcta en el registro de Office365:
HKEY_LOCAL_MACHINE\SOFTWARE\WOW6432Node\Classes\CLSID\{A0D4CD32-5D5D-4f72-BAAA-767A7AD6BAC5}\shell\open\command
A continuación, vaya a la derecha y haga doble clic en el valor de cadena predeterminado para verificar si el valor de la clave es el mismo que se muestra a continuación:
"C:\Program Files (x86)\Microsoft Office\root\Client\AppVLP.exe"rundll32.exe shell32.dll,Control_RunDLL "C:\Program Files (x86)\Microsoft Office\root\Office16\MLCFG32.CPL"
Aquí, cambie las rutas a las ubicaciones correctas tanto para AppVLP.exe como para MLCFG32.CPL según su dispositivo.
Pero si no encuentra el archivo mlcfg32.cpl en ninguna de las ubicaciones, esto significa que la utilidad de configuración de correo falta en su sistema debido a daños en la instalación de MS Office. En este caso, necesitarás reparar la instalación de Office .
Verifique la ubicación del archivo en el editor de registro
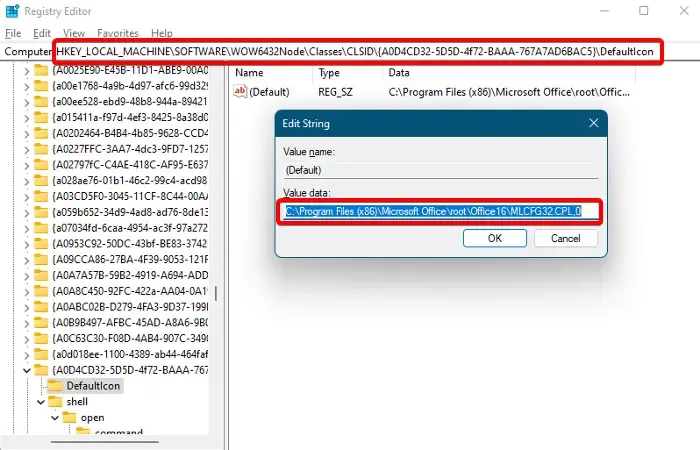
Además, abra el editor de registro y verifique la ruta como se muestra a continuación:
HKEY_LOCAL_MACHINE\SOFTWARE\WOW6432Node\Classes\CLSID\{A0D4CD32-5D5D-4f72-BAAA-767A7AD6BAC5}\DefaultIcon
Haga doble clic en el valor de cadena predeterminado a la derecha y asegúrese de que los datos del valor estén configurados en la siguiente ubicación:
"C:\Program Files (x86)\Microsoft Office\root\Office16\MLCFG32.CPL,0"
Del mismo modo, verifique las siguientes rutas de archivo una por una y verifique si el parámetro Información del valor está configurado correctamente:
-
HKEY_CLASSES_ROOT\WOW6432Node\CLSID\{A0D4CD32-5D5D-4f72-BAAA-767A7AD6BAC5}\DefaultIcon -
HKEY_CLASSES_ROOT\WOW6432Node\CLSID\{A0D4CD32-5D5D-4f72-BAAA-767A7AD6BAC5}\shell\open\command -
HKEY_CLASSES_ROOT\CLSID\{A0D4CD32-5D5D-4f72-BAAA-767A7AD6BAC5}\shell\open\command -
HKEY_CLASSES_ROOT\CLSID\{A0D4CD32-5D5D-4f72-BAAA-767A7AD6BAC5}\DefaultIcon
Si el parámetro Información del valor está configurado incorrectamente, cámbielo al correcto como se muestra a continuación:
"C:\Program Files (x86)\Microsoft Office\root\Office16\MLCFG32.CPL,0"
6]Desinstale y vuelva a instalar las aplicaciones de Office.
Si aún no ve ningún ícono de correo en el Panel de control, puede desinstalar Office para eliminar las aplicaciones de Office. Una vez hecho esto, reinicie su PC e instale Microsoft Office u Office 365 para volver a agregar las aplicaciones.
¿Dónde está el ícono de Correo en el Panel de control de Windows 11?
Para encontrar el ícono de Correo en el Panel de control de Windows 11, haga clic en la barra de búsqueda de Windows y busque Panel de control . Abra el Panel de control y busque Correo en el cuadro de búsqueda. Tenga en cuenta que la opción Correo sólo aparece si Outlook está instalado y se ha abierto al menos una vez.
¿Cómo configuro Outlook en el Panel de control?
Para configurar una cuenta de correo electrónico en Outlook a través del Panel de control , abra el Panel de control , seleccione Correo y luego haga clic en Cuentas de correo electrónico . Ahora, haga clic en Nuevo , seleccione Cuenta de correo electrónico e ingrese sus datos. Siga las indicaciones para realizar cambios en los servidores y completar la configuración. Esto integra su correo electrónico con Outlook para facilitar el acceso y la administración.



Deja una respuesta