El calendario de Outlook no se sincroniza [Solucionar]
![El calendario de Outlook no se sincroniza [Solucionar]](https://cdn.thewindowsclub.blog/wp-content/uploads/2024/03/outlook-calendar-not-syncing-1-640x375.webp)
Si su Calendario de Outlook no se sincroniza con Google Calendar, Teams, iPhone, Android, Zoom, cuenta de Office, etc., siga estos pasos para solucionar el problema.
![El calendario de Outlook no se sincroniza [Solucionar] El calendario de Outlook no se sincroniza [Solucionar]](https://cdn.thewindowsclub.blog/wp-content/uploads/2024/03/outlook-calendar-not-syncing.webp)
Pero, ¿qué pasa si el Calendario de Outlook no se sincroniza con calendarios de terceros? Las posibles razones podrían ser un calendario incorrecto seleccionado para sincronización, que el calendario no esté visible, interferencia de la aplicación en segundo plano, aplicación Outlook o Calendario desactualizada, etc.
Métodos preliminares para arreglar el calendario de Outlook que no se sincroniza
Hemos cubierto este problema con varias otras aplicaciones y hemos seleccionado algunas de las soluciones que funcionan al 100%. Entonces, siga las siguientes soluciones para una solución infalible:
Antes de probar los métodos de solución de problemas, puede probar algunos métodos preliminares como se muestra a continuación:
- Verifique la red y la conectividad a Internet.
- Cambie la red telefónica a Wi-Fi si se conecta a la red celular.
- Actualice el dispositivo periódicamente.
- Utilice la última versión de la aplicación Outlook.
- Actualice la aplicación Calendario de Outlook en su teléfono.
- Desactiva el modo avión.
- Desactive el modo de bajo consumo en su teléfono.
- Acepte o rechace Calendarios desde un solo dispositivo.
- Cierra todas las aplicaciones en segundo plano.
- Configure solo administradores para permitir o rechazar solicitudes de calendario.
Si los métodos anteriores no solucionan el problema, sigue leyendo.
¿Cómo arreglar el Calendario de Outlook que no se sincroniza con el iPhone?
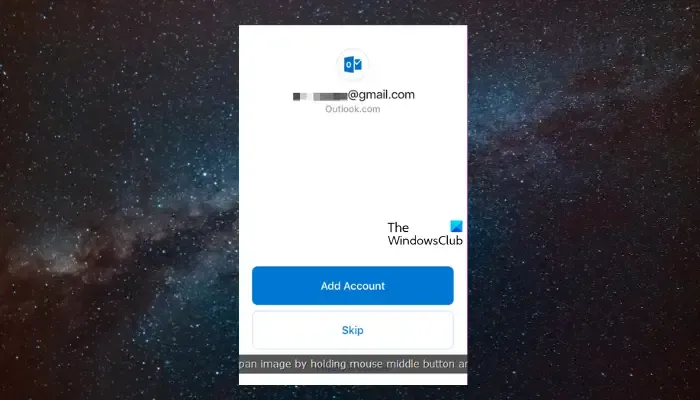
1. Verifique si está utilizando la cuenta de Outlook correcta
Cuando el Calendario deje de sincronizarse, verifique si ha iniciado sesión en la cuenta de Outlook correcta.
Navegue hasta el menú Configuración > Contraseñas y cuentas > Agregar cuenta (si no inició sesión en la cuenta correcta).
2. Compruebe si el Calendario de Outlook está visible
Si no ha configurado el Calendario de Outlook como visible en su iPhone, no verá los eventos del calendario incluso si Google se está sincronizando bien. Por lo tanto, siga los pasos a continuación para que su calendario de Outlook sea visible:
En tu iPhone, abre el Calendario de Outlook .
Toca la imagen de perfil en la parte superior izquierda de la pantalla.
3. Elimina la cuenta de Outlook y agrégala nuevamente.
También puedes intentar eliminar la cuenta de Outlook de tu iPhone y agregarla nuevamente para verificar si eso está causando el problema.
Inicie la aplicación Outlook > imagen de perfil en la parte superior izquierda > Mis calendarios > busque el calendario > ícono de configuración ( engranaje ) > Eliminar calendario compartido .
Regrese a la página de inicio > ícono de imagen de perfil > ícono de configuración ( engranaje ) en la parte inferior izquierda > Agregar cuenta de correo electrónico .
4. Vuelva a conectar los calendarios en Outlook Calendar.
Dado que no es posible volver a conectar calendarios compartidos desde Outlook, iCloud o Google Calendars en iPhone o iPad, recomendamos utilizar la aplicación web de Outlook (explicada en el paso 2 anterior). Esto le ayudará a volver a conectar los calendarios de terceros en el Calendario de Outlook.
5. Desinstale y vuelva a instalar la aplicación Calendario de Outlook.
Si Calendario aún no se sincroniza en su iPhone, elimine la aplicación y vuelva a instalarla para solucionar el problema.
Para esto, ubique la aplicación Outlook en su dispositivo > toque y mantenga presionado el ícono de la aplicación > Eliminar aplicación .
Ahora, inicie App Store > descargue la aplicación Outlook > Iniciar sesión.
¿Cómo solucionar el calendario de Outlook que no se sincroniza con Android?
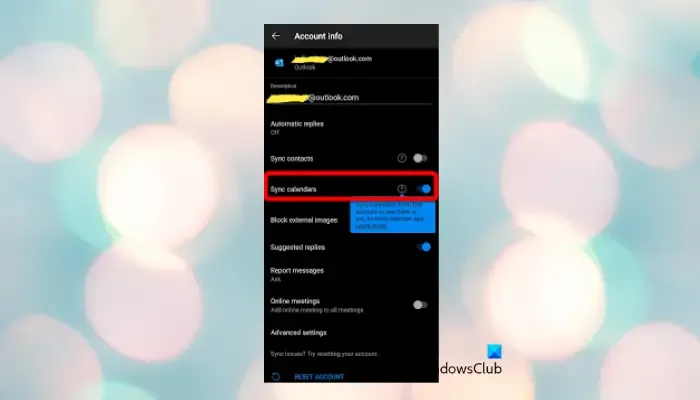
1.Hacer visible el Calendario
Si aún no ha seleccionado la aplicación de calendario de Outlook, es posible que esa sea la razón por la que no se sincroniza.
Entonces, para solucionar este problema, navegue hasta la aplicación Calendario de Outlook > abra la aplicación > toque la imagen de perfil en la parte superior izquierda > busque el calendario que tiene el problema de sincronización > seleccione Calendario .
2. Borrar el almacenamiento del teléfono
Es posible que a veces el Calendario de Outlook no se sincronice correctamente si no hay suficiente espacio de almacenamiento en su teléfono. En este caso, se recomienda borrar el almacenamiento del teléfono para liberar espacio.
Navegue a Configuración (icono de engranaje) > Almacenamiento / Almacenamiento y memoria > busque Almacenamiento aquí > verifique los detalles de almacenamiento para cada aplicación o elemento multimedia.
Ahora, borre cualquier elemento basura de su dispositivo para hacer espacio.
¿Cómo solucionar que Google Calendar no se sincronice con Outlook Calendar?
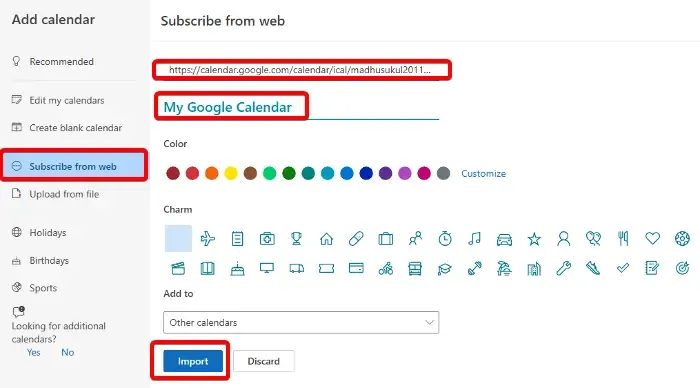
Si bien puedes probar un software gratuito para sincronizar Google Calendar con Outlook Calendar , también puedes sincronizar manualmente ambas aplicaciones de Calendario. Sin embargo, antes de sincronizar ambos calendarios, primero debes eliminar Google Calendar.
- Abra el Calendario de Outlook.
- Expanda la sección Mis calendarios a la izquierda.
- Coloque el mouse sobre el Calendario de Google que desea eliminar, haga clic en los tres puntos al lado y seleccione Eliminar .
- Ahora, abre Google Calendar.
- En la barra lateral izquierda, coloque el mouse sobre el Calendario que desea sincronizar, haga clic en tres puntos y seleccione Configuración y uso compartido .
- A continuación, en la pantalla Configuración , a la derecha, desplácese hacia abajo y vaya a la sección Dirección secreta en formato iCal . Copia el enlace.
- Vaya al Calendario de Outlook y, en la barra lateral izquierda, haga clic en Agregar calendario.
- En la siguiente pantalla, seleccione la opción Suscribirse desde web a la izquierda.
- Ahora, a la derecha, pegue la dirección secreta copiada en formato iCal, asigne un nombre al calendario, realice otras modificaciones y presione el botón Importar .
- Cómo utilizar la herramienta de verificación del calendario de Outlook (CalCheck)
- Cómo importar iCal a Google y Outlook Calendar
El Calendario de Google ahora se sincronizará exitosamente con el Calendario de Outlook.
¿Cómo solucionar que la aplicación web Outlook Calendar no se sincronice?
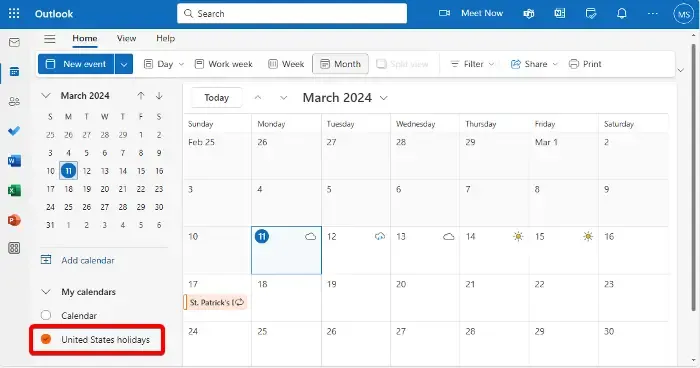
Es posible que la aplicación Outlook se esté sincronizando correctamente pero el Calendario no esté visible, lo que provoca el problema. En este caso, debes verificar si el Calendario está seleccionado. Si no, seleccione la cuenta.
Para esto, abra el Calendario de Outlook > expanda Mis calendarios en la barra lateral izquierda > busque el calendario que no se está sincronizando > selecciónelo si aún no está seleccionado.
Alternativamente, puede eliminar el calendario que no se sincroniza y volver a conectarlo con el Calendario de Outlook como se muestra en el Método 5 .
¿Cómo solucionar problemas de sincronización del Calendario de Outlook con Office 365?
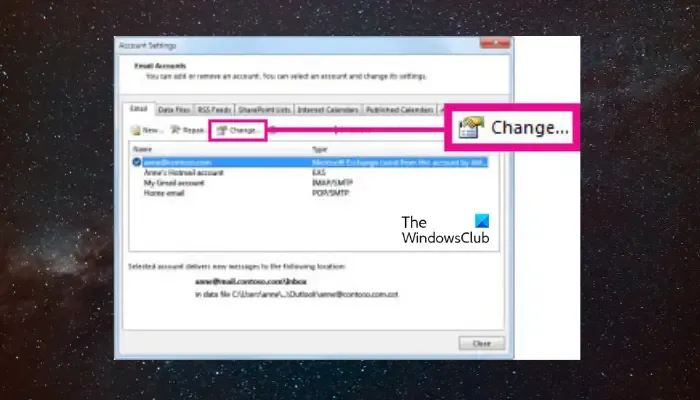
Si la sincronización de su Calendario de Outlook tiene problemas de sincronización con Office 365, podría deberse a una configuración incorrecta. En este caso, debe cambiar la configuración de Outlook para habilitar la sincronización.
Para esto, abra la aplicación Outlook > pestaña Archivo > Información > Configuración de cuenta .
Ahora, en la ventana Configuración de la cuenta > pestaña Archivo de datos > seleccione el archivo de datos requerido > pestaña Correo electrónico > seleccione la cuenta de Office 365 > Cambiar .
En el nuevo asistente > ingrese el nombre de su cuenta > marque la casilla junto a Usar modo de intercambio en caché .
¿Por qué mi calendario de Outlook no muestra citas?
Para mostrar citas en su calendario de Outlook, verifique si el Calendario está visible en la barra de tareas pendientes . Para ello, vaya a Ver > Barra de tareas pendientes > Calendario y seleccione la casilla correspondiente. Esto permitirá la visibilidad de su calendario y mostrará sus citas. Recuerde guardar los cambios haciendo clic en Aceptar .
¿Cómo fuerzo la sincronización de mi calendario de Outlook?
Para forzar la sincronización de su calendario de Outlook, navegue hasta la vista Calendario , busque la pestaña Enviar/Recibir y haga clic en Enviar/Recibir todas las carpetas . Esta acción obligará a Outlook a actualizar y sincronizar instantáneamente todas las entradas de su calendario con las cuentas conectadas, asegurando que su agenda esté actualizada en todos sus dispositivos.



Deja una respuesta