Las reglas de Outlook 365 no funcionan automáticamente
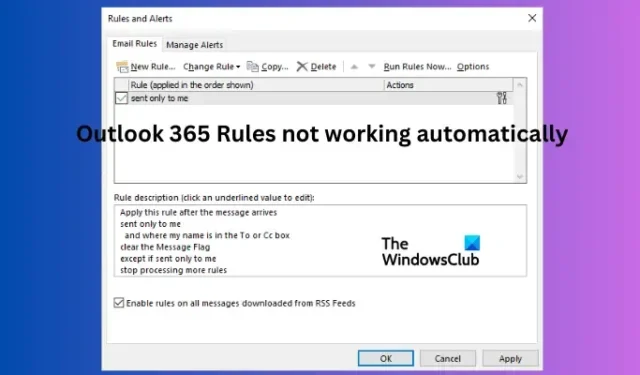
Si las reglas de Outlook 365 no funcionan automáticamente en su PC con Windows, este artículo le guiará sobre cómo resolver el problema con éxito. El error ocurre cuando un usuario establece las reglas pero no puede ejecutarlas automáticamente. Sin embargo, cuando el mismo usuario ejecuta las reglas manualmente, funcionan correctamente. Esto es extraño y debe resolverse rápidamente.
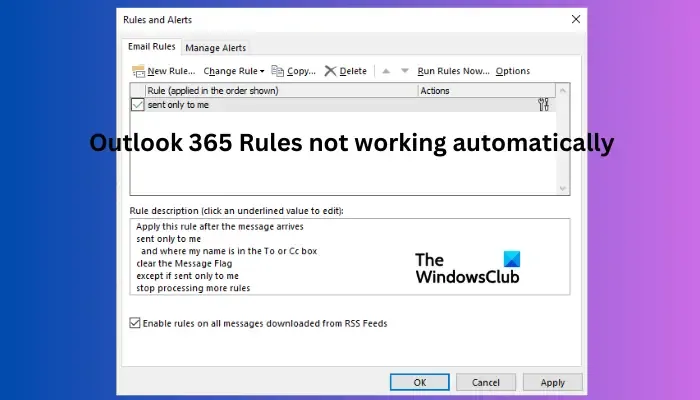
Las reglas de Outlook son la mejor manera de mantenerse organizado en el cliente de correo electrónico. Estas reglas te ayudan a dirigir ciertos mensajes a carpetas específicas para que puedas agruparlos y acceder a ellos con facilidad. Entonces, cuando la función no funciona, es posible que tenga todo tipo de correos electrónicos en una carpeta, lo que se convierte en una tarea enorme de categorizar.
¿Por qué mis reglas de Outlook 365 no funcionan automáticamente?

Reparar las reglas de Outlook 365 que no funcionan automáticamente
Si las reglas de Outlook 365 no funcionan automáticamente después de configurarlas, pero funcionan perfectamente cuando se ejecutan manualmente, le recomendamos probar las siguientes soluciones para solucionar el problema correctamente:
- Compruebe si las reglas están habilitadas
- Optimizar el tamaño del archivo
- Buscar actualizaciones de Outlook
- Eliminar y crear nuevas reglas
- Verifique la configuración de descarga de su correo electrónico
- Repare los datos de Outlook borrando. archivo OST
- Crear un nuevo perfil de Outlook
Veamos estas soluciones en detalle.
1]Compruebe si las reglas están habilitadas

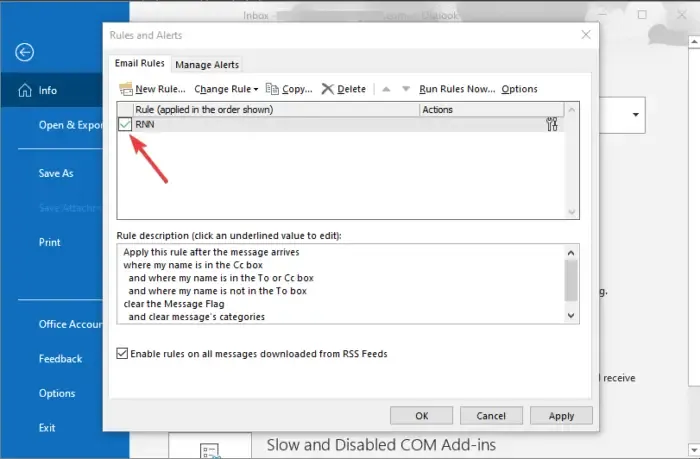

- Abra su aplicación Outlook y vaya a Archivo .
- En el lado derecho, verá Información de la cuenta . Localice y haga clic en Administrar reglas y alertas .
- Aparecerá el asistente de Reglas y Alertas ; marque si todas las casillas están marcadas en Reglas de correo electrónico . De lo contrario, verifíquelas para habilitar reglas en todas las cuentas.
2]Optimice el tamaño del archivo
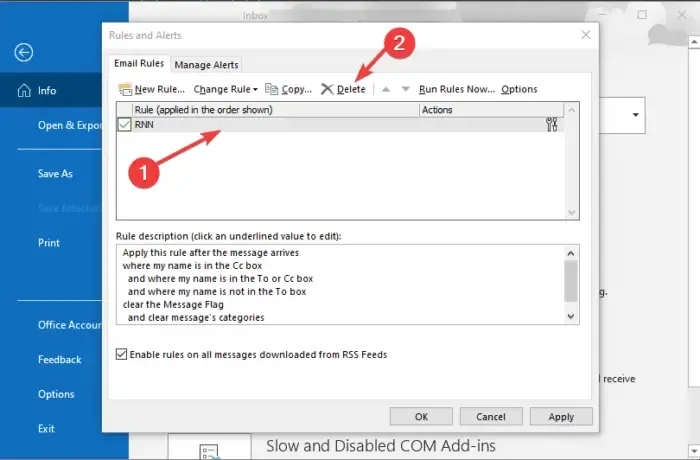
El tamaño de los archivos de las reglas es muy importante porque si exceden la cuota establecida, es posible que las reglas no funcionen. De forma predeterminada, el tamaño máximo de archivo para las reglas es 256 KB, pero puede personalizarlo hasta al menos 64 KB. Como puedes ver, incluso un texto importa en tamaño. Para optimizar el tamaño del archivo para las reglas de Outlook, haga lo siguiente:
- Cambie el nombre y reduzca los caracteres del nombre de la regla. Intente que el nombre sea lo más breve posible. Un nombre más largo sólo consumirá memoria para el tamaño final del archivo. Puede utilizar abreviaturas para nombrar las reglas de Outlook.
- Combina reglas que parezcan similares. Si tiene reglas que dan el mismo resultado, elimine algunas o combínelas en una sola. Esto creará espacio para crear nuevas reglas.
- Eliminar reglas obsoletas. Si ya no necesita algunas de las reglas, puede eliminarlas. Esto creará más espacio para agregar nuevos o hacer que el actual funcione correctamente. También ordenará la carpeta de reglas y la hará más organizada.
3]Buscar actualizaciones de Outlook
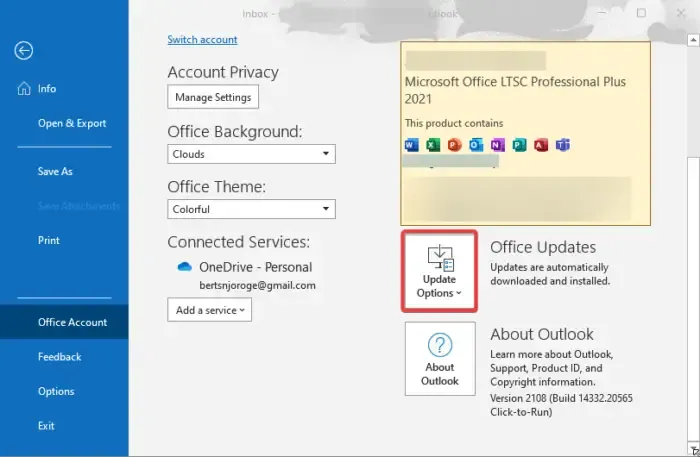
Una aplicación de Outlook desactualizada puede hacer que las reglas no funcionen automáticamente. Para solucionar este problema, debe asegurarse de tener la versión más reciente. Actualice Outlook manualmente siguiendo los pasos a continuación:
- Abra la aplicación Windows Outlook y haga clic en Archivo .
- A continuación, seleccione Cuenta de Office y verá la opción Actualizaciones de Office . Haga clic en Opciones de actualización y verá una lista desplegable; seleccione Actualizar ahora .
- Siga todas las demás instrucciones que aparecen en pantalla y permita que su sistema descargue e instale la última versión de la aplicación Outlook.
4]Eliminar y crear nuevas reglas.
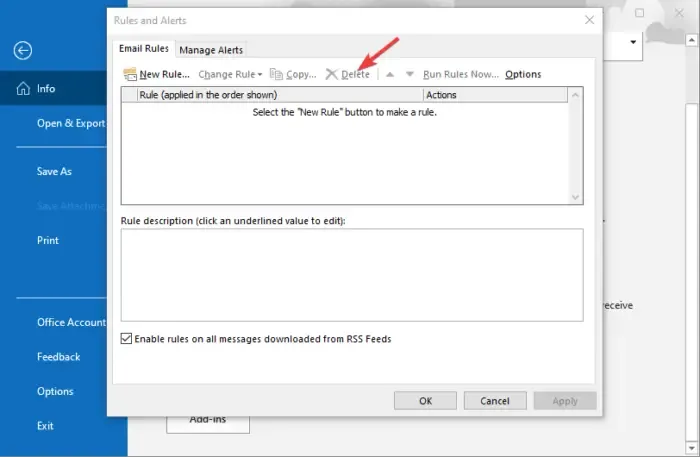
Podría haber un problema con la forma en que creó las reglas de Outlook y rehacerlas resolverá el problema. Puede utilizar el cuadro de diálogo Ejecutar para borrar todas las reglas de todas las cuentas de su dispositivo. Abra el cuadro de diálogo presionando la tecla Windows + R , escribiendo outlook.exe /cleanrules y luego presionando Ctrl + Shift + Enter . Esto le ayuda a ejecutar la utilidad como administrador. Una vez finalizado el proceso, inicie Outlook y rehaga las reglas.
5]Verifique la configuración de descarga de su correo electrónico
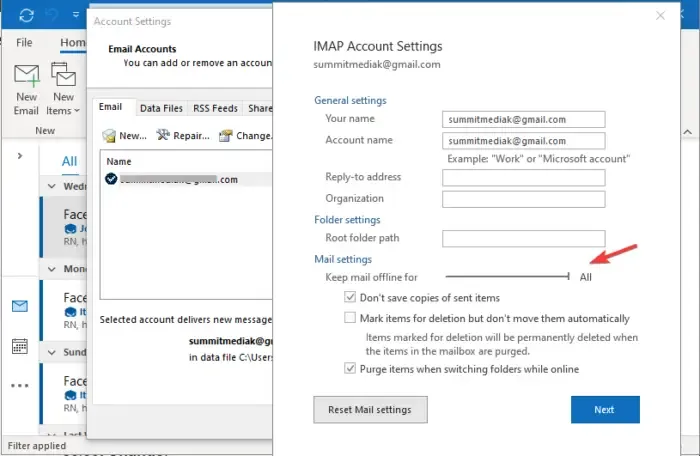
Si su configuración de correo electrónico impide que los mensajes de correo electrónico se sincronicen sin conexión, es posible que las reglas del lado del cliente no funcionen. Para solucionar este problema, modifique la configuración de descarga de su correo electrónico siguiendo los pasos a continuación:
- Abra su aplicación Outlook y haga clic en la opción Archivo .
- En el lado izquierdo, verá la sección Información de la cuenta .
- Busque y haga clic en Configuración de la cuenta y luego seleccione Configuración de la cuenta en la lista desplegable.
- En la opción Correo electrónico , busque las reglas de la cuenta que no funcionan y luego seleccione Cambiar .
- Aparecerá un nuevo asistente para cambiar cuenta. Vaya a Configuración sin conexión y arrastre el puntero hasta la longitud máxima hasta que indique Todo .
- Seleccione Siguiente y luego Aceptar .
- Finalmente, reinicie su aplicación Outlook y verifique si las reglas ahora funcionan.
6]Repare los datos de Outlook borrando. archivo OST
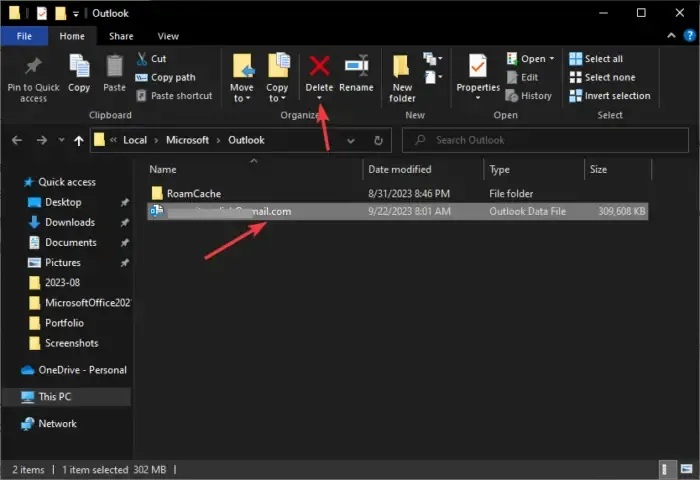
El. El archivo OST es el almacén predeterminado para los datos de Outlook en su PC. Las reglas ahora funcionarán automáticamente si. El archivo OST está corrupto o dañado. La mejor manera de solucionar este problema es eliminar toda la carpeta y reiniciar Outlook. Siga los pasos a continuación:
- Primero, cierre la aplicación Outlook y luego abra el Panel de control .
- Cambie la Vista por a Categoría y luego haga clic en Cuentas de usuario .
- A continuación, elija Correo (Microsoft Outlook) para abrir el asistente Configuración de correo – Outlook .
- Vaya a la opción Configurar cuenta de correo electrónico e indicaciones y haga clic en Cuentas de correo electrónico .
- Seleccione los archivos de datos y haga clic en la cuenta de correo electrónico asociada con las reglas de Outlook.
- A continuación, seleccione Abrir ubicación de archivo en la barra de herramientas situada encima de la cuenta de correo electrónico.
- Ahora, localice el archivo .ost y elimínelo.
- Finalmente, reinicie Outlook y vea si las reglas ahora funcionan.
7]Cree un nuevo perfil de Outlook
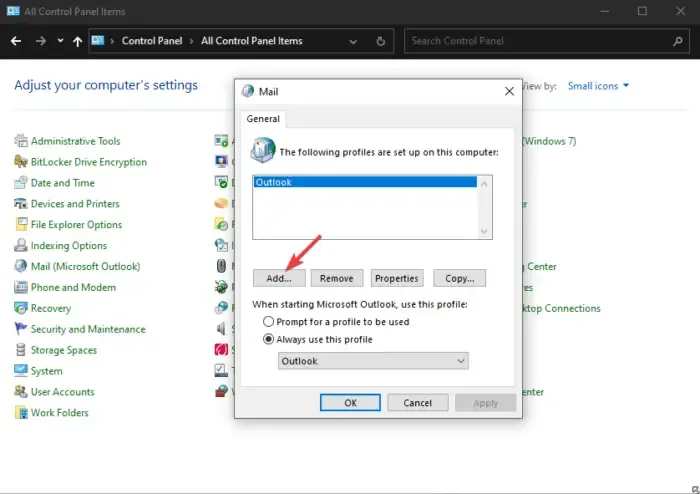
Esta es una solución de último recurso si no hay otra solución. Las reglas de Outlook 365 no son compatibles con su cuenta . Podría haber un problema con su cuenta actual y es posible que desee comunicarse con Microsoft para investigarlo. Mientras tanto, cree uno nuevo y vea si el problema se resuelve. Vaya a Cuentas de usuario > Correo (Microsoft Outlook) > Mostrar perfiles > Agregar en el Panel de control de Windows y cree un nuevo perfil de Outlook. Cree nuevas reglas y vea si funcionan automáticamente con la nueva cuenta. Si es así, tu cuenta anterior tiene un problema.
Esperamos que encuentre algo valioso aquí.
¿Cómo configuro las reglas de Outlook para que se ejecuten automáticamente?
Si desea configurar Outlook para que se ejecute automáticamente, seleccione el mensaje o correo electrónico en el que desea actuar, haga clic derecho y vaya a Reglas > Crear regla. Seleccione marcando las acciones y condiciones que desee y haga clic en Aceptar. En Outlook Web, vaya a Configuración > Ver todas las configuraciones de Outlook > Correo > Reglas y luego seleccione Agregar nueva regla .



Deja una respuesta