Muestre u oculte las ventanas del Dock al pasar el mouse sobre las aplicaciones de la barra de tareas o la vista de tareas
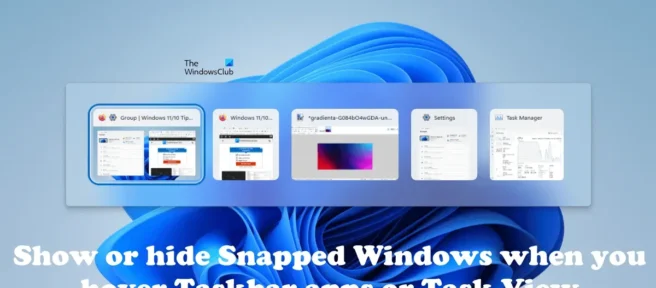
En este artículo, le mostraremos cómo mostrar u ocultar las ventanas acopladas al pasar el mouse sobre las aplicaciones de la barra de tareas o la vista de tareas, o al presionar las teclas Alt+Tab en Windows 11.
Windows 11 tiene una nueva característica llamada Snap windows. La función Ajustar ventanas es conveniente para administrar múltiples tareas en la computadora. Cuando pase el mouse sobre el botón Expandir en la ventana abierta, verá todas las opciones de ajuste disponibles.
Puede elegir cualquiera de las opciones de ajuste para alinear todas las aplicaciones abiertas en la misma pantalla. Después de alinear las aplicaciones con la función Windows Snap, cuando presiona la tecla Alt+Tab para cambiar entre aplicaciones, Windows 11 también muestra una ventana separada con diseños ajustados en la pantalla Alt+Tab. Si no desea que la pantalla Alt+Tab muestre una ventana separada con un diseño adjunto, puede desactivarla.
Muestre u oculte las ventanas del Dock al pasar el mouse sobre las aplicaciones de la barra de tareas o la vista de tareas
Puede mostrar u ocultar las ventanas acopladas cuando se desplaza sobre las aplicaciones de la barra de tareas o la vista de tareas, o cuando presiona Alt+Tab usando cualquiera de las siguientes opciones:
- A través de la configuración de Windows 11
- A través del editor de registro
Repasemos todos estos métodos uno por uno.
1] Muestre u oculte las ventanas acopladas al pasar el mouse sobre las aplicaciones en la barra de tareas o la vista de tareas a través de la configuración de Windows 11.
Primero, hablemos de la manera fácil. Puede mostrar u ocultar las ventanas acopladas cuando se desplaza sobre las aplicaciones en la barra de tareas o en la vista de tareas a través de la configuración de Windows 11 siguiendo las instrucciones que se detallan a continuación:
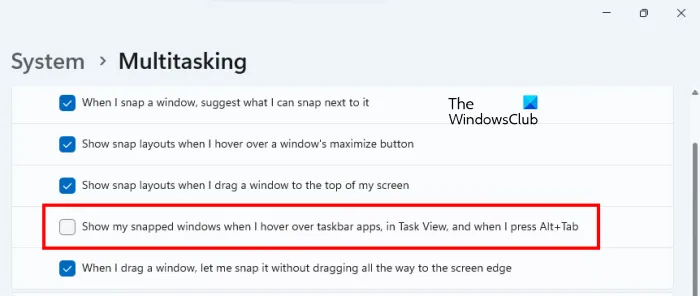
- Abra la configuración de Windows 11.
- Seleccione Sistema en el lado izquierdo.
- Ahora desplácese hacia abajo y haga clic en la pestaña Multitarea a la derecha.
- Haga clic en la pestaña Ventanas de ajuste para expandirla.
- Desmarque » Mostrar mis ventanas acopladas al pasar el mouse sobre las aplicaciones en la barra de tareas, en la vista de tareas y cuando presiono Alt+Tab «.
Después de seguir los pasos anteriores, ya no verá una ventana separada para los diseños anclados cuando presione Alt+Tab y haga clic en Vista de tareas.
2] Muestre u oculte las ventanas acopladas al pasar el mouse sobre las aplicaciones en la barra de tareas o la vista de tareas a través del editor de registro.
Este método implica modificar el registro de Windows. Por lo tanto, siga cuidadosamente los pasos a continuación. El Registro de Windows es una base de datos de la configuración de Windows. Por lo tanto, cualquier error al cambiar valores o claves de registro puede generar errores graves en su sistema. Antes de continuar, se recomienda que cree un punto de restauración del sistema y haga una copia de seguridad del registro.
Restaurar sistema es una herramienta que ayuda a proteger y restaurar el software de su computadora. En caso de cualquier problema, puede devolver su computadora a un estado de funcionamiento anterior mediante Restaurar sistema.
Abra el Editor del Registro. Copie la siguiente ruta, péguela en la barra de direcciones del editor de registro y presione Entrar .
Computer\HKEY_CURRENT_USER\Software\Microsoft\Windows\CurrentVersion\Explorer\Advanced
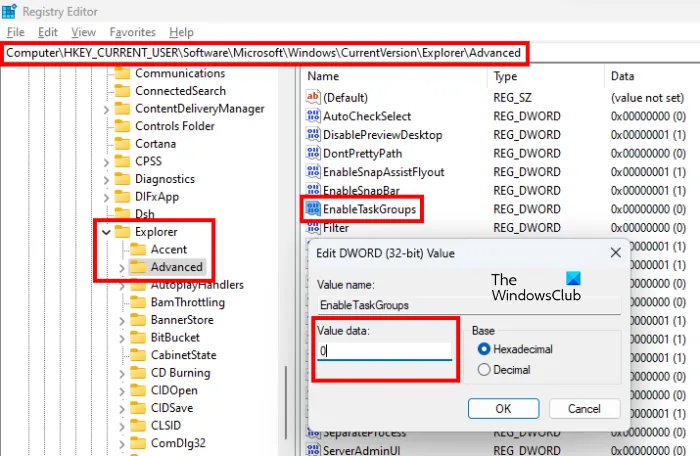
Asegúrate de que el botón Más esté seleccionado a la izquierda. Ahora busque el valor EnableTaskGroups a la derecha. Si el valor no existe, debe crearse manualmente. Para hacer esto, siga los pasos a continuación:
- Seleccione la tecla Avanzado en el lado izquierdo.
- Haga clic con el botón derecho en el espacio vacío del lado derecho y seleccione » Nuevo > Valor DWORD (32 bits) «.
- Nombre el valor recién creado EnableTaskGroups .
Ahora haga clic con el botón derecho en el valor EnableTaskGroups y seleccione Editar . Introduzca 0 en el campo Valor y haga clic en Aceptar. Ahora reinicie el Explorador de Windows para que los cambios surtan efecto. Las siguientes instrucciones le ayudarán con esto:
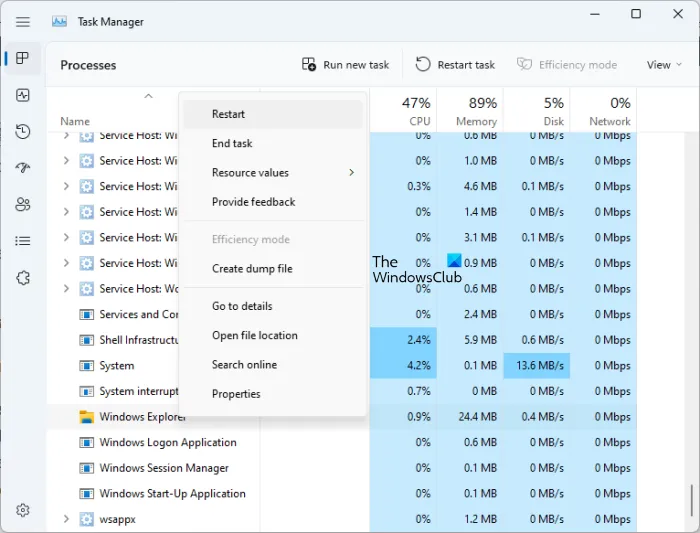
- Abra el Administrador de tareas .
- Seleccione la pestaña Procesos .
- Desplácese hacia abajo y busque el Explorador de Windows .
- Haga clic derecho en el Explorador de Windows y seleccione Reiniciar .
Esto ocultará las ventanas acopladas al pasar el mouse sobre las aplicaciones en la barra de tareas o en la vista de tareas. Si reiniciar el Explorador de Windows no funciona, reinicie su computadora.
Si desea volver a mostrar las ventanas acopladas al pasar el mouse sobre las aplicaciones de la barra de tareas o la vista de tareas, cambie el valor de los datos a 1 y haga clic en Aceptar. Después de eso, reinicie el Explorador de Windows o reinicie su computadora.
¿Cómo ocultar la barra de tareas de Windows?
Windows 11/10 le permite ocultar la barra de tareas. Abra la configuración de Windows 11/10 y habilite la opción «Ocultar automáticamente la barra de tareas» en la configuración de la barra de tareas. Después de habilitar esta configuración, la barra de tareas se ocultará hasta que pase el mouse sobre la parte inferior de la pantalla.
¿Cómo mostrar la barra de tareas al pasar el cursor sobre ella?
Cuando oculta la barra de tareas, permanece oculta hasta que mueve el mouse sobre ella. La opción para ocultar la barra de tareas está disponible en la configuración de Windows 11/10. Puede activarlo si desea que la barra de tareas solo se muestre cuando pase el mouse sobre ella.
Leer más Habilite o deshabilite los diseños de anclaje en Windows 11 al pasar el mouse sobre el botón Expandir.
Fuente: El club de las ventanas



Deja una respuesta