Deshabilitar aplicaciones para sitios web en Windows 11 usando Configuración, GPEDIT, REGEDIT
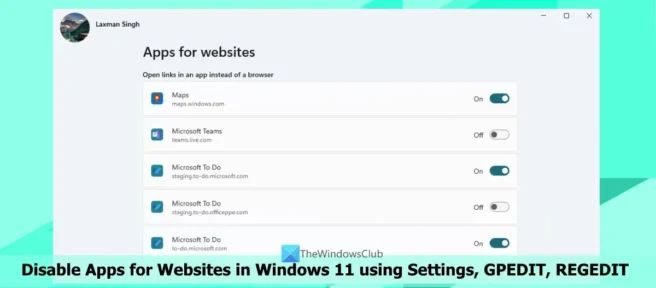
En Windows 11/10, tenemos una función integrada de «Aplicaciones para sitios web» que le permite abrir sitios web o enlaces en una aplicación en lugar de un navegador mediante la vinculación de aplicaciones web. Esto significa que si un enlace se puede abrir usando, por ejemplo, Microsoft To-do o Microsoft Teams, etc., esa aplicación en particular se inicia directamente (si está instalada en su sistema) o se le solicita que abra este enlace en el solicitud. en lugar de abrir en un navegador.
A veces, esta característica puede ser muy útil ya que una aplicación puede tener una experiencia mejor y más rica con beneficios adicionales que un navegador. Por lo tanto, Windows habilitó automáticamente la función «Aplicaciones para sitios web». Pero si no le gusta este comportamiento predeterminado, puede deshabilitar las aplicaciones de Windows en su PC con Windows 11 . Para hacer esto, puede usar la aplicación Configuración , las Opciones del editor de directivas de grupo y el Editor del registro . Todas estas opciones nativas están cubiertas en esta guía.
Deshabilitar aplicaciones para sitios web en Windows 11 usando Configuración, GPEDIT, REGEDIT
Para deshabilitar aplicaciones para sitios web en Windows 11 mediante la aplicación Configuración, el Editor de directivas de grupo y el Editor de registro, hemos agregado secciones separadas. Cada opción funciona de manera diferente. Para que pueda verificar los pasos y tomar medidas en función de sus elecciones y requisitos. Comencemos primero con la opción de la aplicación «Configuración».
Deshabilite las aplicaciones para sitios web en Windows 11 mediante la aplicación Configuración.
La aplicación Configuración en Windows 11 le permite desactivar la función Aplicaciones para sitios web para todas las aplicaciones relacionadas y compatibles, o solo para los enlaces de sitios web seleccionados. Aquí están los pasos:
- Abra la aplicación Configuración de Windows 11 con la tecla de acceso rápido Win + I, o puede usar cualquiera de sus métodos preferidos.
- Seleccione una categoría de aplicación en la sección izquierda.
- Utilice la opción Aplicaciones para sitios web proporcionada en la sección de la derecha. Después de eso, todos los enlaces de sitios web relacionados (por ejemplo, maps.windows.com, team.live.com, etc.) para las aplicaciones serán visibles para usted.
- Use la palanca disponible para el enlace del sitio web para desactivarlo.
- Reinicie su PC si es necesario.
Para habilitar o habilitar Aplicaciones para sitios web en Windows 11 para enlaces de sitios web, puede seguir los pasos anteriores y luego activar el botón de opción que está disponible para el enlace del sitio web.
Deshabilitar aplicaciones para sitios web en Windows 11 usando el Editor de directivas de grupo
La función GPEDIT (o Editor de políticas de grupo) en Windows 11 le permite deshabilitar aplicaciones para sitios web para todos los usuarios de su sistema. Pero esta función integrada falta en la edición Home de Windows 11. Puede agregar la directiva de grupo a la edición Home y comprobar si esta configuración está disponible allí. O puede usar las opciones del Editor del Registro que se describen a continuación. Si puede utilizar la función de directiva de grupo, siga estos pasos:
- Abra la ventana del Editor de directivas de grupo.
- Acceso a la carpeta de políticas de grupo
- Acceda a la opción Configurar el enlace de la aplicación web a los controladores de URI de la aplicación.
- Deshabilitar esta opción
- Guardar cambios
- Reinicie el sistema.
Una explicación detallada de estos pasos es la siguiente:
Escriba gpedit en el cuadro de búsqueda de Windows 11 y presione la tecla Intro. Se abrirá la ventana del Editor de directivas de grupo. Hay varias formas de hacer esto, pero es más fácil usar el cuadro de búsqueda.
Ahora necesita acceder a la carpeta de políticas de grupo que contiene varias configuraciones. Ruta de la carpeta de directiva de grupo:
Computer Configuration > Administrative Templates > System > Group Policy
En el lado derecho de la carpeta Política de grupo, haga doble clic en Configurar el enlace de la aplicación web a los controladores URI de la aplicación para editarlo.
En la ventana de edición de configuraciones, seleccione la opción Deshabilitado . Guarde los cambios usando el botón «Aplicar» y el botón «Aceptar».
Finalmente, reinicie su sistema para que los cambios realizados surtan efecto. Ahora las URL http(s) se abrirán en su navegador y no en la aplicación correspondiente.
Más tarde, para habilitar las aplicaciones de sitios web en su PC con Windows 11, puede seguir los pasos anteriores con modificaciones menores. Todo lo que tiene que hacer es en la ventana de edición de configuración para configurar la aplicación web para que se asocie con la opción de controladores de URI de la aplicación, seleccione la opción » No configurado » (para el comportamiento predeterminado) o la opción » Habilitado » y use «Aplicar» y el botón «OK» » para guardar la configuración.
Reinicie su computadora para que los cambios surtan efecto.
Use el Editor del Registro para deshabilitar las aplicaciones del sitio web para todos los usuarios en Windows 11
Esta configuración funciona igual que el Editor de directivas de grupo. Además, la función «Editor de registro» está presente en todas las ediciones (Pro, Home, Enterprise, etc.) de Windows 11. Si no puede usar el Editor de directivas de grupo, esta opción seguramente le resultará útil. Debe hacer una copia de seguridad de su Registro de Windows antes de usar esta opción, por si acaso. Para deshabilitar la función Aplicaciones para sitios web para todos los usuarios que usan el Editor del Registro en su sistema Windows 11, siga estos pasos:
- Abrir el Editor del Registro
- Ir a la tecla de Windows
- Crear clave del sistema
- Crear valor DWORD EnableAppUriHandlers
- Reinicia tu computadora.
Use el cuadro de búsqueda de Windows 11 o el cuadro de comando Ejecutar y escriba regedit para abrir la ventana del Editor del Registro. Después de eso, navegue hasta la tecla de Windows siguiendo esta ruta:
HKEY_LOCAL_MACHINE\SOFTWARE\Policies\Microsoft\Windows
Cree una clave del sistema . Para ello, abra el menú contextual de la tecla de Windows, seleccione » Nuevo » y luego la opción » Clave «. Cambie el nombre de esta nueva clave a Sistema.
Esta vez, abra el menú contextual de la clave del sistema, o haga clic con el botón derecho en un área vacía de la clave del sistema, seleccione Nuevo y luego Valor DWORD (32 bits) . Cambie el nombre de este valor DWORD a EnableAppUriHandlers.
Al final, reinicie su computadora para aplicar la nueva configuración de registro.
Si desea habilitar aplicaciones de sitios web para todos los usuarios a través del registro, puede repetir estos pasos y acceder al valor DWORD de EnableAppUriHandlers. Haga clic con el botón derecho en esta clave y seleccione la opción de eliminar . En el campo «Confirmar eliminación de valor», haga clic en el botón «Sí» para confirmar.
Reinicie su computadora y la función Aplicaciones para sitios web se habilitará nuevamente.
Deshabilite las aplicaciones del sitio web para el usuario actual usando el Registro de Windows
Esta opción es similar a la aplicación Configuración. Aquí puede acceder a las entradas de registro asociadas con las URL de los sitios web relacionados con la aplicación y luego deshabilitar dichas entradas. Estos son los pasos para deshabilitar la aplicación Sitios web para el usuario actual que usa el Registro de Windows en una computadora con Windows 11:
- Abra el Registro de Windows
- Ir a AppUrlAssociations clave
- Ampliar enlace del sitio web Clave de registro
- Seleccione la subsección UserChoice
- Cambiar el valor del parámetro «Habilitado «
- Guardar la configuración del registro
- Repita estos pasos
- Reinicia tu computadora.
En el primer paso, abra el cuadro de búsqueda o el cuadro de comando Ejecutar y escriba regedit allí. Presione la tecla Intro para abrir el Registro de Windows.
Ahora navegue a la clave AppUrlAssociations. Tenga en cuenta aquí que no verá esta clave AppUrlAssociations y sus subclaves hasta que deshabilite y habilite los enlaces a sitios web para la función Aplicaciones para sitios web en la aplicación Configuración (como se especifica en la opción 1). Ruta a la clave de registro de AppUrlAssociations:
Ahora expanda la clave de registro AppUrlAssociations y verá diferentes subclaves. Cada subsección tendrá un nombre en forma de enlace a un sitio web. Por ejemplo, si la función Aplicaciones para sitios web está habilitada para Microsoft Teams, verá la subclave team.live.com como el nombre del registro, como se muestra en la imagen agregada arriba.
Expanda la subsección hasta que vea la carpeta UserChoice y seleccione esa carpeta. En la sección derecha, encontrará el valor DWORD habilitado. Necesita cambiar sus datos de valor. Para ello, haga doble clic en este valor. En el campo de edición, agregue 0 y haga clic en Aceptar para cerrar el campo.
Debe repetir estos pasos para todos los enlaces de sitios web para los que desea desactivar la función «Aplicaciones para sitios web» en su sistema. Cada subclave tendrá una carpeta UserChoice y un valor DWORD habilitado. Finalmente, reinicie su computadora.
Más tarde, para habilitar las aplicaciones del sitio web para el usuario actual que usa el Registro de Windows, siga los pasos mencionados anteriormente y realice un pequeño cambio. Solo necesita agregar 1 al valor de datos del valor DWORD habilitado para cada subclave de registro de enlace de sitio web uno por uno.
Reinicie su computadora y los cambios surtirán efecto.
¿Cómo deshabilitar las aplicaciones de Internet en Windows 11?
Si necesita deshabilitar o bloquear el acceso a Internet para un programa o aplicación en su PC con Windows 11, puede usar un software gratuito de terceros como OneClickFirewall o configurar Windows Defender Firewall. Deberá crear una nueva regla en el firewall, especificar la ruta a la aplicación, establecer la acción en Bloquear conexión y completar el asistente de creación de reglas.
¿Cómo restringir aplicaciones en Windows 11?
Si desea restringir o bloquear la instalación de aplicaciones de terceros en Windows 11, puede hacerlo mediante la aplicación Configuración. Pasos:
- Abra la aplicación Configuración
- Seleccionar categoría de aplicación
- Haga clic en Configuración avanzada de la aplicación
- Abra el menú desplegable en Elegir dónde obtener aplicaciones.
- En el menú desplegable, seleccione Solo Microsoft Store (recomendado).
También puede seleccionar Cualquier lugar si lo desea, pero avíseme antes de instalar una aplicación que no sea de Microsoft Store para que tenga algún tipo de advertencia.
¿Cómo bloquear un sitio web en Windows 11?
Hay varias formas de incluir en la lista negra o bloquear un sitio web en una computadora con Windows 11/10. Puedes:
- Bloquear sitios web con un script de proxy
- Use OpenDNS que viene con controles parentales
- Bloquear una dirección IP o un sitio web mediante Windows PowerShell
- Use el archivo Hosts para bloquear ciertos sitios web, etc.
Fuente: El club de las ventanas



Deja una respuesta