Error de juego épico No se pudieron instalar los requisitos previos requeridos, error SU-PQR1603, LS-0019
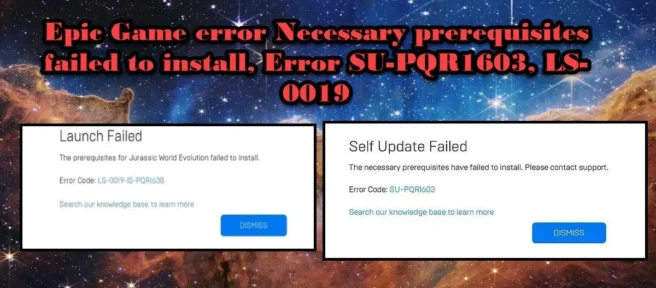
En esta publicación, le mostraremos cómo solucionar el error de lanzamiento o actualización de Epic Game: no se pudieron instalar los requisitos previos requeridos, error SU-PQR1603 o LS-0019 en una PC con Windows 11/10.
Cuando algunos usuarios intentaron instalar juegos a través de Epic Games, recibieron un error de Epic Games, no pudieron instalar los requisitos previos requeridos, código de error SU-PQR1603, o no pudieron instalar los requisitos previos del juego, error LS-0019 . A continuación se muestra el mensaje exacto que ven los usuarios:
Error
al iniciar No se pudieron instalar los requisitos previos para <nombre del juego>.
Código de error: LS-0019-IS-PQR1638
O
Error de actualización automática No se pudieron
instalar los requisitos previos requeridos. Póngase en contacto con el soporte.
Código de error: SU-PQR1603
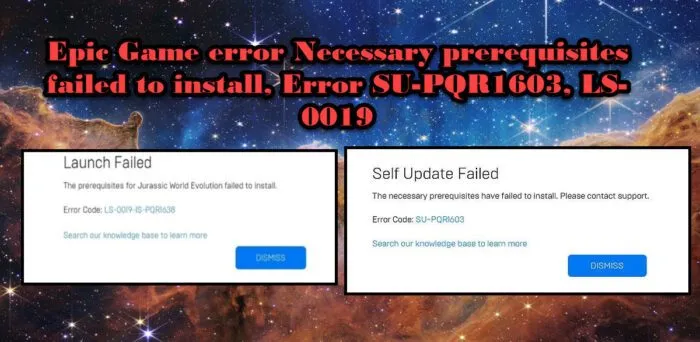
Por lo tanto, si ve el error Epic Game no pudo instalar los requisitos previos requeridos, error SU-PQR1603, LS-0019, verifique las soluciones mencionadas en esta publicación para resolver el problema.
No se pudieron instalar los requisitos previos requeridos, error SU-PQR1603 o LS-0019.
Si está experimentando el error de falla de instalación del requisito previo de Epic Game Launcher SU-PQR1603 o LS-0019, pruebe las siguientes soluciones:
- Reinicia tu computadora
- Ejecute Epic Game Launcher como administrador.
- Permitir lectura y escritura para la ubicación de su archivo de Windows
- Lanzador de actualizaciones
- Ingrese -skipBuildPatchPrereq en la configuración de destino del iniciador de Epic Games.
- Vuelva a instalar los redistribuibles de Microsoft Visual C++.
Vayamos a las soluciones.
1] Reinicia tu computadora
En primer lugar, debe reiniciar su computadora independientemente del mensaje de error que se muestre en su pantalla. Esto eliminará todos los datos menores, bloqueos y errores y le permitirá tener una pizarra limpia para Epic Games Launcher. Después de reiniciar su computadora, inicie Epic Games y vea si el problema sigue ahí. Si reiniciar su computadora no funciona, vaya a la siguiente solución.
2] Ejecute Epic Game Launcher como administrador.
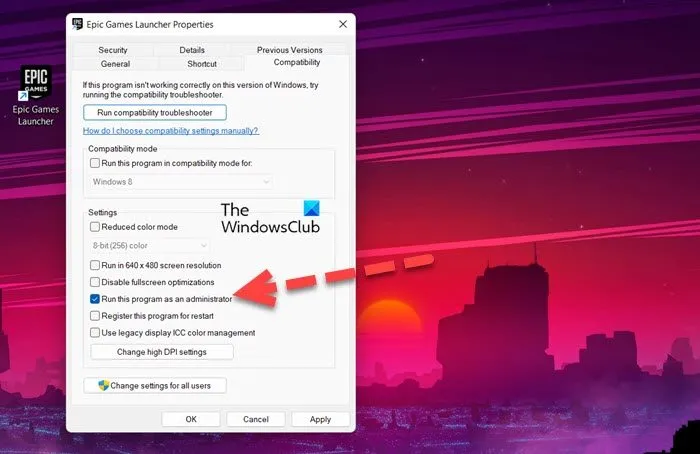
La falta de derechos de administrador puede ser una de las razones por las que se enfrenta a un problema al intentar instalar el juego. En tal caso, puede intentar ejecutar Epic Game Launcher como administrador y verificar si el problema persiste. Para hacer esto, haga clic con el botón derecho en el icono de inicio y seleccione «Ejecutar como administrador». Después de eso, inicia el juego y cruza los dedos, esto hará todo el trabajo por ti. Si eso funcionó para usted, también puede modificar las propiedades del juego para asegurarse de que siempre se abra con derechos de administrador. Para hacer lo mismo, siga los pasos prescritos.
- Haga clic derecho en Epic Games y seleccione Propiedades.
- Haga clic en la pestaña «Compatibilidad».
- Marque la casilla asociada con la ejecución de este programa como administrador.
- Haga clic en Aplicar > Aceptar.
Espero que esto te ayude.
3] Permitir lectura y escritura para la ubicación de su archivo de Windows
Una de las razones por las que la aplicación Epic Games no se instala en tu computadora es la falta de permisos. En tal caso, vamos a habilitar la lectura y escritura para resolver el problema, y así es como puede hacer lo mismo:
- Navega a la carpeta donde se debe instalar tu juego.
- Haga clic derecho y seleccione la opción Propiedades.
- En la pestaña Seguridad, haga clic en su nombre de usuario y verifique si tiene permisos de lectura y escritura.
- Si no tiene estos permisos, haga clic en Editar.
- Marque las casillas junto a la opción Leer y Escribir .
Después de eso, inicie Epic Games y vea si puede instalar sus juegos sin que aparezca el mensaje de error o no.
4] Actualizar el lanzador
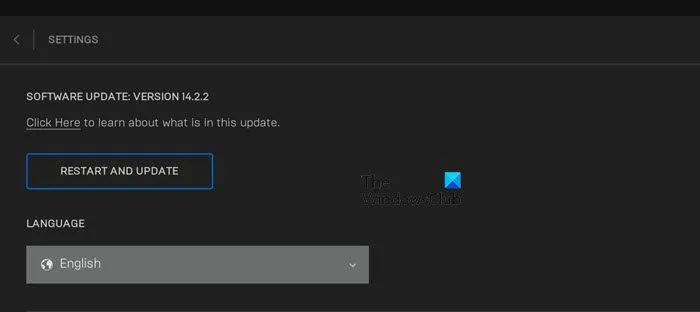
Por lo general, al inicio, Epic Games busca actualizaciones e instala las disponibles. Sin embargo, si no es así, debemos buscar actualizaciones manualmente. Siga los pasos prescritos para hacer lo mismo.
- Lanzar juegos épicos.
- Haz clic en tu perfil.
- Abra «Configuración» y haga clic en «Reiniciar y actualizar».
Después de la actualización, inicie los juegos de Epic y vea si el problema persiste. Espero que esto te ayude.
5] Ingrese SkipBuildPatchPrereq en la configuración de destino de Epic Games Launcher.
Según algunos usuarios, agregar -SkipBuildPatchPrereq a la configuración de Target Epic Games soluciona los problemas en su PC. Tenga en cuenta que esto es una solución alternativa, no una solución. Vamos a hacer lo mismo y ver si el problema persiste o no.
- Haga clic con el botón derecho en Epic Games Launcher y seleccione Propiedades.
- En la pestaña Etiqueta, navegue hasta el campo de destino.
- Ahora agregue -SkipBuildPatchPrereq .
- Haga clic en el botón «Aplicar» y «Aceptar».
Deberá ejecutar el programa con derechos de administrador una vez que se complete el proceso. Espero que puedas solucionar el problema.
6] Vuelva a instalar los redistribuibles de Microsoft Visual C++.
Por último, pero no menos importante, uno de los principales culpables de estos códigos de error son los Redistribuibles corruptos de Microsoft Visual C++. Hay varios factores que pueden dañar la herramienta, pero la mejor opción que tenemos es reinstalar Microsoft Visual C++ Redistributables. Para hacer lo mismo, siga los pasos prescritos.
- Configuración de lanzamiento .
- Vaya a Aplicaciones > Aplicaciones y características.
- Busque «Microsoft Visual C++ Redistributables».
> Para Windows 11: Haga clic en los tres puntos verticales y luego en Desinstalar.
> Para Windows 10: haga clic en la aplicación y luego haga clic en el botón Desinstalar. - Después de desinstalar la aplicación, descargue e instale los últimos redistribuibles de Microsoft Visual C++.
Una vez que se complete el proceso de reinstalación, inicie Epic Games y verifique si el problema persiste.
¿Cómo reparar el error de Windows 0xc000007b Epic Games?
Código de error: 0xc000007b aparece cuando la aplicación no se inicia. Hay varias razones para esto, como la incompatibilidad, los medios de instalación corruptos, DirectX obsoleto o corrupto y Redistribuibles de Visual C ++ se encuentran entre los más comunes. Si ve un código de error con Epic Games, consulte nuestra guía para resolver el código de error 0xc000007b.
¿Cómo soluciono un error de instalación en Epic Games Launcher?
Epic Games Launcher es el centro a través del cual los jugadores pueden instalar juegos; sin embargo, algunos usuarios no pueden instalar Epic Launcher. Hay muchas razones por las que esto sucede y su software antivirus y Windows obsoleto es uno de ellos. Puede deshabilitar temporalmente su antivirus o incluir en la lista blanca el iniciador de Epic Games. Después de asegurarse de que el antivirus no esté bloqueando el proceso de instalación, inicie el medio de instalación e instale la aplicación.
Fuente: El club de las ventanas



Deja una respuesta