Optimización de la configuración de red en Windows 11/10: guía paso a paso
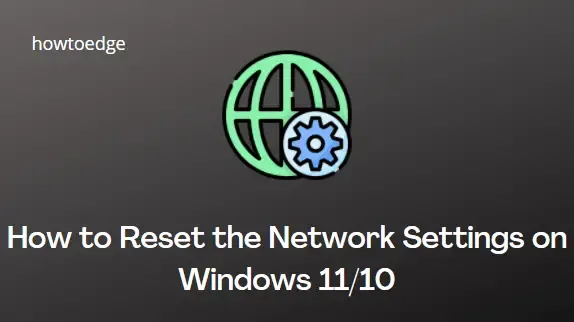
- ¿Tienes problemas de conectividad? No te preocupes. En este artículo te explicamos dos métodos para restablecer la configuración de red de Windows 11 y que todo vuelva a la normalidad.
¿Es una buena idea restablecer mi configuración de red?
Al restablecer la configuración de red de Windows 11, se desinstalarán y volverán a instalarse los adaptadores de red. También se restaurarán las configuraciones predeterminadas de otros dispositivos. Por lo tanto, si tiene problemas de conectividad, restablecer la configuración de red de Windows 11 siempre es el último recurso.
En términos generales, se recomienda evitar manipular la configuración de red y utilizar una alternativa. Sin embargo, si ya ha hecho todo lo demás, incluida la instalación de los controladores más recientes, el cambio de la configuración del módem y el enrutador, el reinicio de la PC, etc., es posible que desee restablecer la configuración de red.
Cómo restablecer la configuración de red en Windows 11
La conexión a Internet depende de la configuración de red que tengas en tu PC. Incluso el sistema operativo Windows te permite modificar esta configuración como desees. Sin embargo, a veces estos cambios pueden resultar contraproducentes. Si esto sucede, puedes considerar restablecer la configuración de red en Windows 11 como último recurso.
1. Utilice la configuración de Windows
Hay dos formas de restablecer la configuración de red de Windows 11 a su estado original:
- Abra la configuración de Windows utilizando las teclas Windows + I.
- Desde el panel izquierdo, haga clic en la opción Red e Internet .
- Desplácese hacia abajo a la derecha y haga clic en la opción Configuración de red avanzada .
- Seleccione Restablecer red en la sección Más configuraciones .
- Haga clic en Restablecer ahora para completar el proceso.
- Luego se le preguntará si desea restablecer la red.
- Haga clic en Sí para comenzar el proceso.
Una vez completado el restablecimiento, se le solicitará que reinicie la computadora. Esto garantizará que todos los cambios se implementen correctamente.
2. Utilice el símbolo del sistema
Si prefiere la interfaz de línea de comandos a la interfaz de usuario GUI, puede restablecer la configuración de red simplemente ejecutando unos pocos comandos simples:
- Abra la ventana del símbolo del sistema con acceso de administrador.
- Ahora copie y pegue los siguientes comandos y presione Enter después de cada comando:
ipconfig /release
ipconfig /flushdns
Copyipconfig /renew
netsh int ip reset
netsh winsock reset
- Por último, reinicie su computadora para completar el proceso.
¿Cómo restablecer la configuración de red en Windows 10?
A continuación se explica cómo restablecer la configuración de red en Windows 10:
- Haga clic derecho en el menú Inicio .
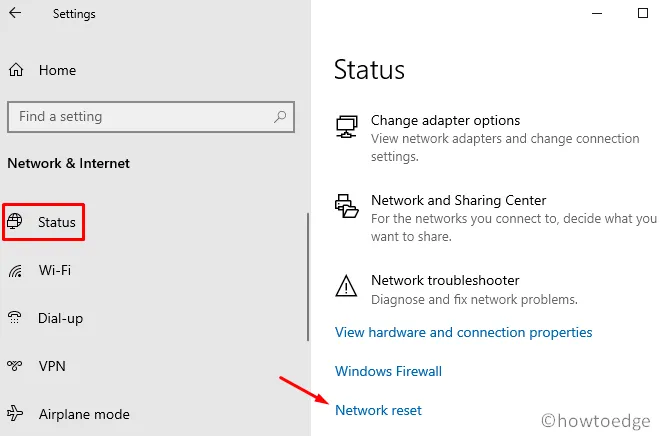
- Seleccione Configuración > Red e Internet > Estado > Restablecimiento de red .
- Haga clic en el botón Restablecer ahora .
- Seleccione Sí para finalizar el proceso.
- Cómo cambiar la configuración de DNS en Windows 11
- Cómo restablecer todas las configuraciones de la directiva de grupo local en Windows 10



Deja una respuesta