Optimice la conexión de red en Windows para mayor velocidad y estabilidad


Es posible que obtenga la velocidad de Internet por la que está pagando, pero eso no significa que su conexión de red esté en un estado óptimo. Una latencia más alta, picos de retraso y una velocidad de descarga ocasionalmente limitada son problemas comunes que aún puedes enfrentar. Afortunadamente, puedes minimizar la mayoría de estos problemas y obtener una Internet rápida y estable modificando la configuración de Windows. Esta guía completa muestra cómo optimizar la conexión de red en una PC con Windows.
Optimice las configuraciones relacionadas con la red de Windows
Comencemos con los ajustes en la interfaz de usuario principal de Windows, como la Configuración y el Panel de control. Muchos de estos no están optimizados de forma predeterminada para lograr la menor latencia y un rendimiento óptimo.
Optimizar la configuración del adaptador de red
Presione las teclas Windows+ Ry escriba “ncpa.cpl” en el cuadro de diálogo Ejecutar para abrir conexiones de red.
Haga clic derecho en su red activa y seleccione Propiedades .
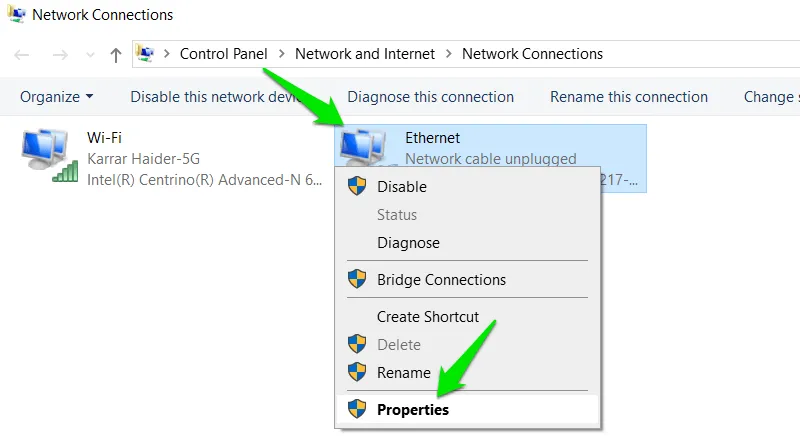
Haga clic en Configurar y vaya a la pestaña Avanzado en la siguiente ventana. Ajuste la configuración de red como se indica a continuación para configurarla para obtener el mejor rendimiento de la red:
- Ethernet energéticamente eficiente: deshabilitado
- Control de flujo: deshabilitado
- Modo Maestro Esclavo Gigabit: Negociación automática
- Tasa de moderación de interrupciones: moderada (experimente con alta si los recursos de la CPU no son un problema).
- Descarga de suma de comprobación IPv4: Rx y Tx habilitados
- Descarga de envío grande (tanto IPv4 como IPv6): habilitada
- Modo de compatibilidad del conmutador heredado: deshabilitado
- Ahorro de batería de velocidad de enlace: deshabilitado
- Número máximo de colas RSS: 2 colas (seleccionar más presionará a la CPU para obtener ganancias minúsculas).
- Marcas de tiempo del hardware PTP: deshabilitado
- Búfer de recepción: 512 KB
- Recibir escala lateral: habilitado
- Marca de tiempo del software: deshabilitado
- Velocidad y dúplex: negociación automática
- Ahorro de energía inactivo del sistema: deshabilitado
- Descarga de suma de comprobación TCP: habilitada
- Búferes de transmisión: 512
- Descarga de suma de comprobación UDP: habilitada
- Esperar enlace: negociación automática
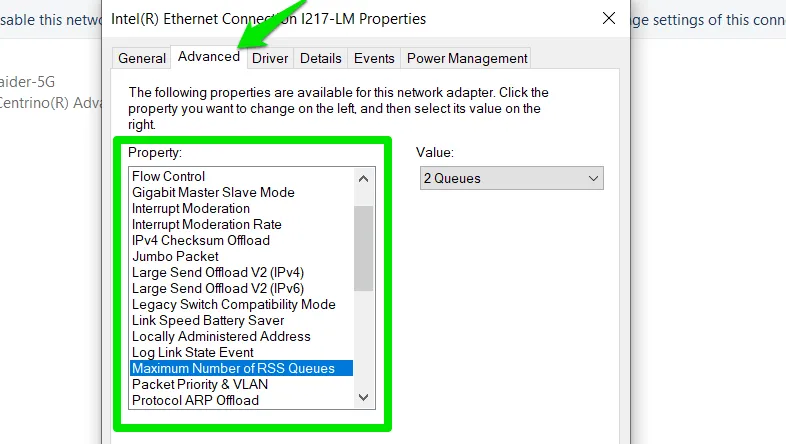
Vaya a la pestaña Administración de energía y desactive la opción Permitir que la computadora apague este dispositivo para ahorrar energía para garantizar una actividad de red ininterrumpida.
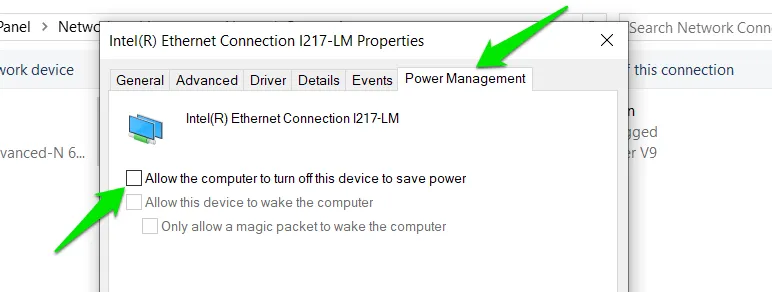
Administrar la configuración de energía
No importa el plan de energía de tu PC, estoy seguro de que no querrás que cause interrupciones en la red. Siga los pasos a continuación para optimizarlo manualmente y evitar problemas de red:
Busque «plan de energía» en la Búsqueda de Windows y seleccione Editar plan de energía . Haga clic en el botón Cambiar configuración avanzada de energía . Abra Configuración del adaptador inalámbrico y configure el Modo de ahorro de energía en Rendimiento máximo .
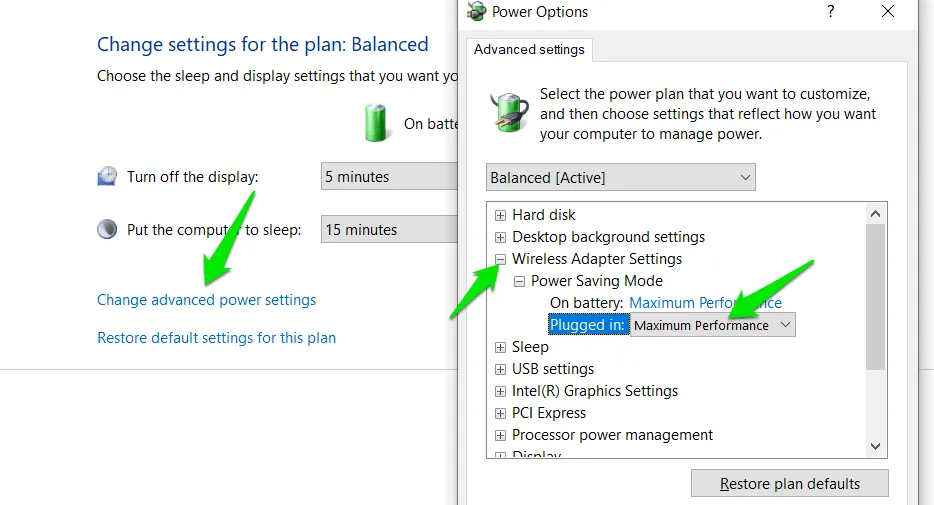
Además, si está utilizando un dispositivo USB para la conectividad de red, abra la configuración de USB y desactive la configuración de suspensión selectiva de USB .
Establecer conexión medida
Si configura su conexión en medida, Windows evitará ejecutar procesos de red en segundo plano, como la descarga de actualizaciones de Windows. Personalmente, lo encontré muy útil para eliminar picos de retraso mientras juego.
Vaya a Configuración de Windows -> Red e Internet -> Propiedades y active la opción Conexión medida .
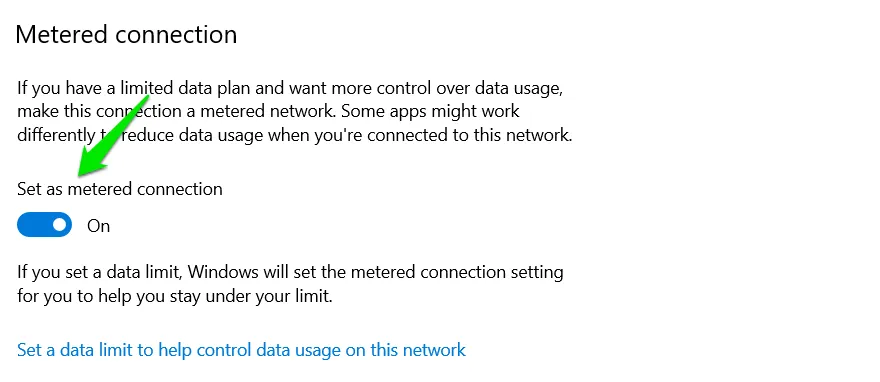
Comandos del símbolo del sistema para optimizar la red
Hay muchas cosas que puede hacer con el símbolo del sistema, incluido el uso de comandos de Network Shell (netsh) para optimizar la configuración de red para una menor latencia y una conexión estable.
Busque «cmd» en la Búsqueda de Windows, luego haga clic derecho en el símbolo del sistema y seleccione Ejecutar como administrador .
Copie y pegue los siguientes comandos uno tras otro. Asegúrate de presionar la Entertecla después de cada comando y deja que termine.
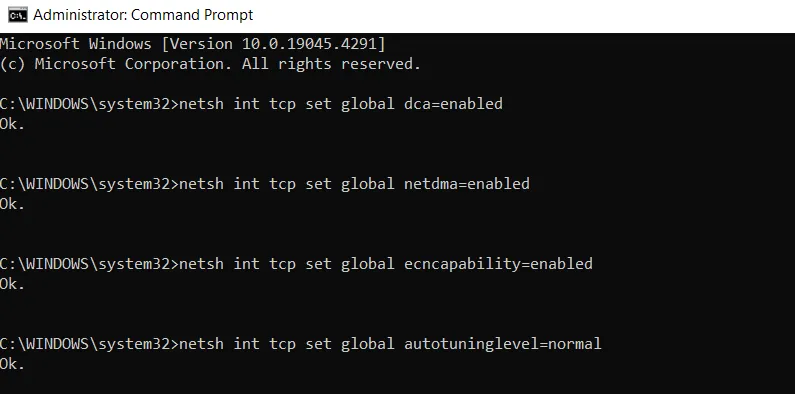
Si tiene algún problema, deshaga los cambios reemplazando habilitado con deshabilitado en cada comando antes de ejecutarlos.
Optimice la red usando el Registro de Windows
Hay muchas formas de optimizar la velocidad de la red utilizando el Registro de Windows, pero nos centraremos en los trucos más efectivos.
Advertencia: los cambios incorrectos en el Registro pueden dañar Windows y provocar la pérdida de datos. Asegúrese de hacer una copia de seguridad del Registro antes de aplicar los cambios.
Disminuya la latencia y aumente la velocidad de descarga de archivos grandes
Estos ajustes pueden potencialmente disminuir la latencia y aumentar la velocidad de descarga al minimizar las comprobaciones de reconocimiento.
Para abrir el Registro de Windows, escriba «regedit» y haga clic en Editor del Registro .
Vaya a la siguiente ubicación copiándolo/pegándolo en la barra de búsqueda superior y presionando Enterpara acceder directamente.
Habrá varios GUID aquí. Para encontrar el GUID de su adaptador de red, abra el símbolo del sistema y escriba netsh lan show interfacespara una conexión por cable o netsh wlan show interfacespara una conexión inalámbrica. Enumerará una gran cantidad de información junto con el GUID.
Seleccione el mismo GUID en la entrada del Registro de interfaces , haga clic derecho en la columna derecha y seleccione Nuevo -> Valor DWORD (32 bits) .
Nombra esta clave «TcpAckFrequency», haz doble clic en ella y establece su valor en 1 .
Siguiendo el proceso anterior, cree dos claves DWORD más. Asigne a la primera clave el nombre «TCPNoDelay» y establezca su valor en 1 . Nombra la segunda clave «TcpWindowSize» y establece su valor en 65535 .
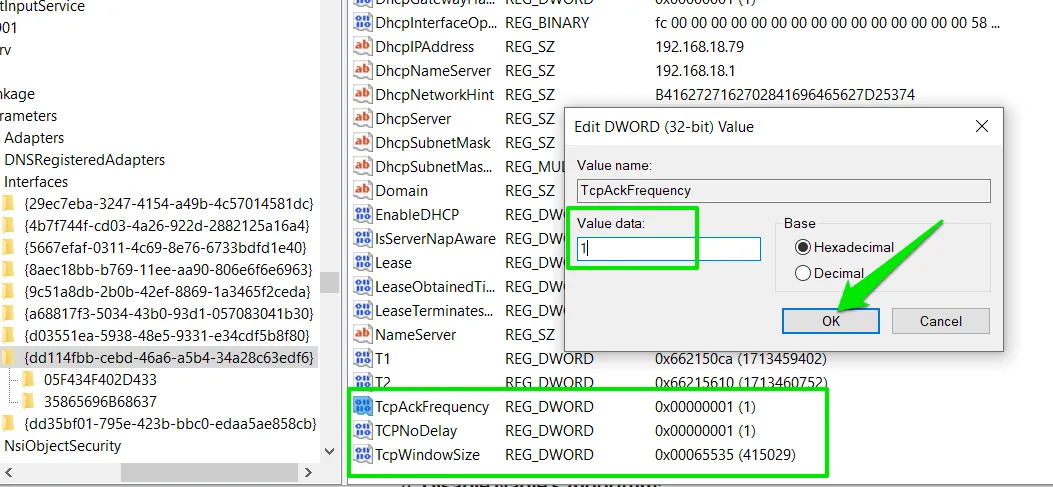
Mejore la estabilidad y la capacidad de respuesta de la red
Los siguientes trucos harán que su conexión sea más estable al encontrar rápidamente conexiones defectuosas y realizar más intentos de entregar paquetes una vez que ya se haya establecido una conexión.
Vaya a la siguiente ubicación en el Registro:
En la entrada Parámetros , cree dos claves DWORD con los nombres «TcpMaxDataRetransmissions» y «TcpMaxConnectRetransmissions». Establezca el valor de la primera clave en 5 y el valor de la segunda clave en 3 .
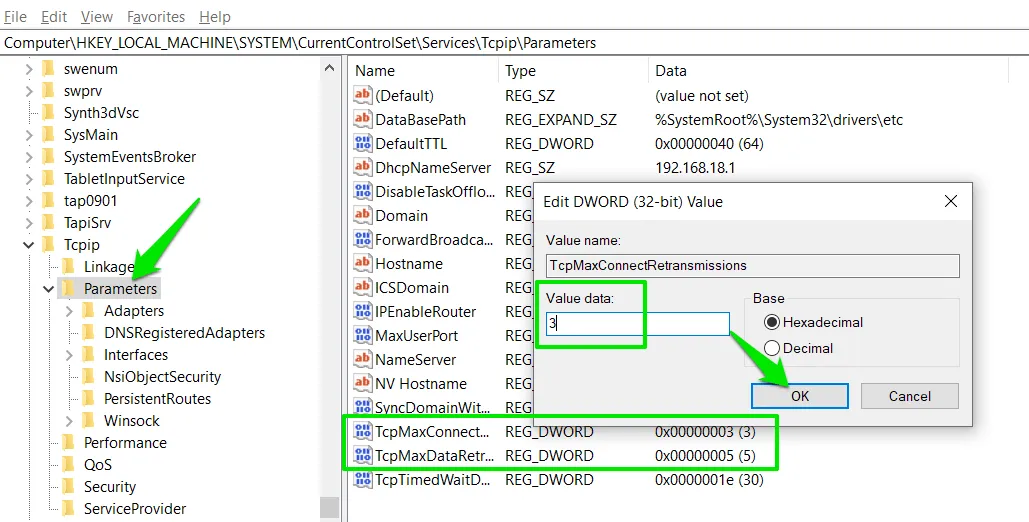
Aplicaciones de terceros para optimizar la red
Hay aplicaciones dedicadas para configurar los ajustes de red de Windows para obtener el mejor rendimiento. Aplican correcciones automáticamente según su configuración actual y puede deshacerlas fácilmente si es necesario.
Optimizador TCP
TCP Optimizer es perfecto tanto para principiantes como para novatos y le permite aplicar rápidamente la configuración de red óptima con solo dos clics. Si desea tener más control, habilite un modo personalizado, que le permite aplicar trucos de registro utilizando su sencilla interfaz.
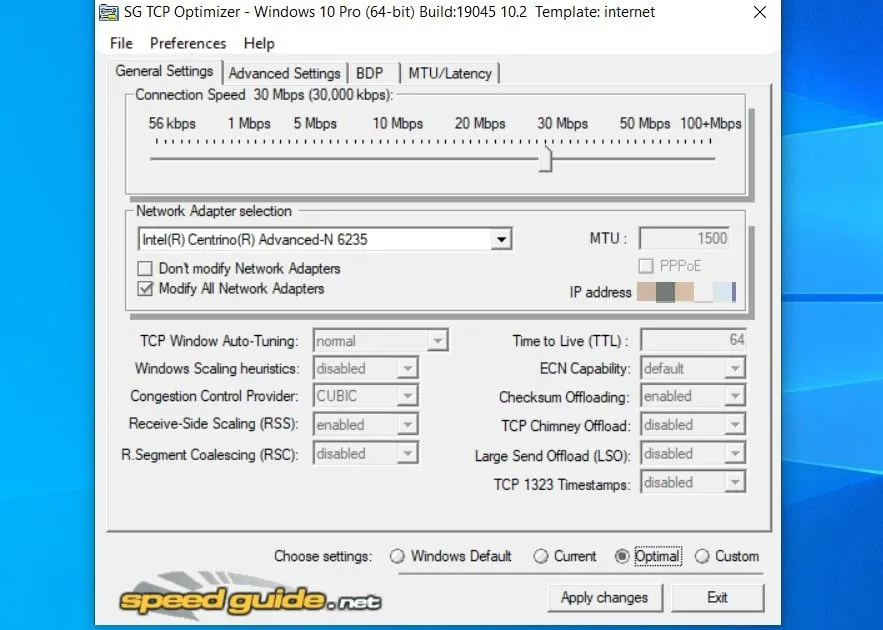
Es de uso completamente gratuito y tiene una opción de deshacer incorporada para aplicar la configuración de red predeterminada de Windows.
cFosVelocidad
cFosSpeed es una aplicación de modelado de tráfico que puede optimizar el tráfico según sus necesidades. Tiene dos modos: uno te permite concentrarte en una latencia más baja para juegos y el otro en un ancho de banda mayor para descargas de alta velocidad. También puede administrar individualmente la prioridad de la red para cada aplicación para concentrar los recursos de la red en aplicaciones importantes.
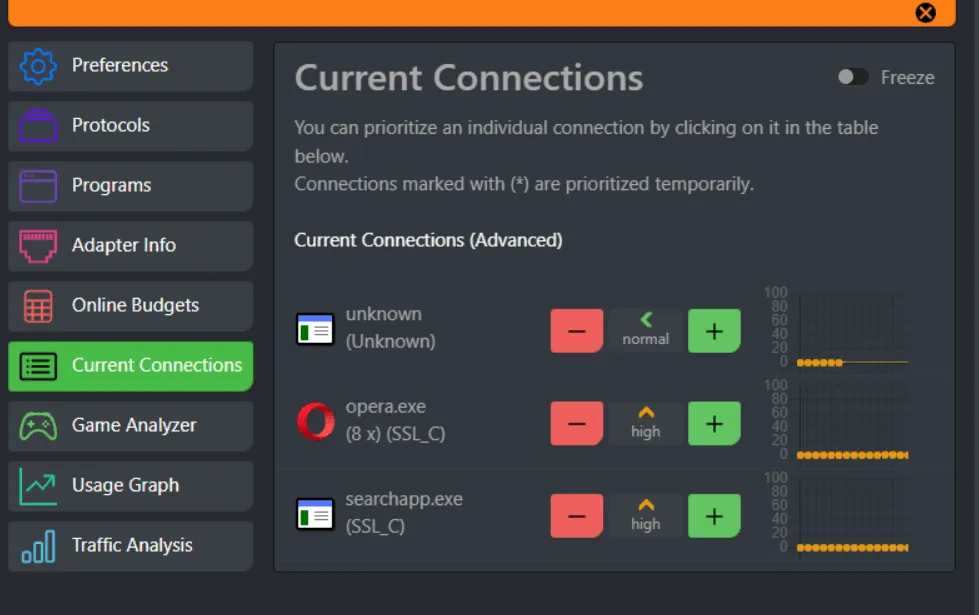
Tiene un plan de prueba completamente funcional de 30 días, después del cual tendrás que comprar la licencia por $18,59.
Optimizador de red
NetOptimizer es otra aplicación similar a TCP Optimizer, con muchas configuraciones de optimización de red. La mayoría de los ajustes que realiza no están disponibles en la aplicación TCP Optimizer, por lo que los enumero aquí. Puede escanear su PC para ver qué optimizaciones ya están aplicadas y luego aplicar el resto.
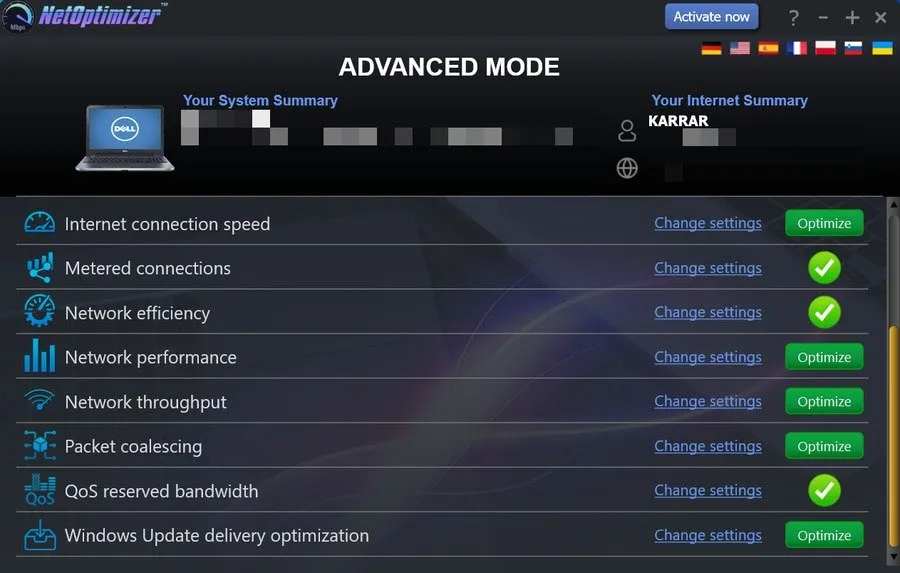
Sólo puedes ajustar dos opciones en la versión gratuita. Para aplicar todas las optimizaciones, obtenga una licencia por $29,95.
Prima
Se puede ajustar otra configuración en el editor de políticas de grupo si tiene una versión Windows Pro o Enterprise. Escriba «política de grupo» en la Búsqueda de Windows y abra Editar política de grupo .
Vaya a Configuración de la computadora -> Plantillas administrativas -> Red -> Programador de paquetes QoS . Abra la configuración Limitar ancho de banda reservable , configúrela en Habilitado y luego ajuste el límite de ancho de banda (%) a 0 .
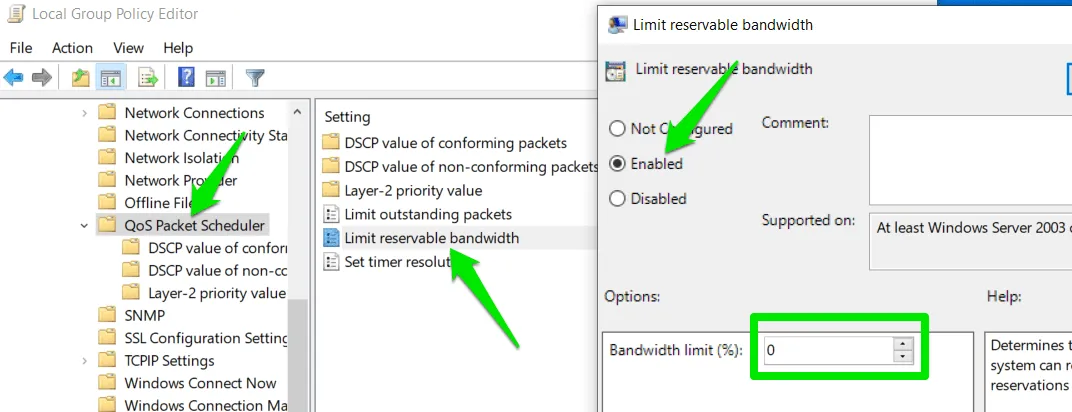
De forma predeterminada, Windows mantiene el 80 por ciento del ancho de banda de la red reservado para procesos del sistema y actualizaciones de Windows. Cuando configura esto en 0 , el sistema no priorizará las actualizaciones cuando esté haciendo algo en primer plano que consuma la mayor parte de su ancho de banda. Garantiza que sus aplicaciones/juegos personales tengan prioridad cuando el sistema y las aplicaciones en primer plano luchan por los recursos.
Todos los ajustes anteriores ya están aplicados en mis dos PC y nunca tuve ningún problema con la latencia o los picos de retraso (al menos por mi parte). Puede utilizar un sitio de prueba de velocidad de Internet para ver cómo estos cambios afectan su velocidad de descarga y su ping.
Crédito de la imagen: Unsplash . Todas las capturas de pantalla son de Karrar Haider.



Deja una respuesta