Operación no compatible con el almacenamiento reservado habilitado
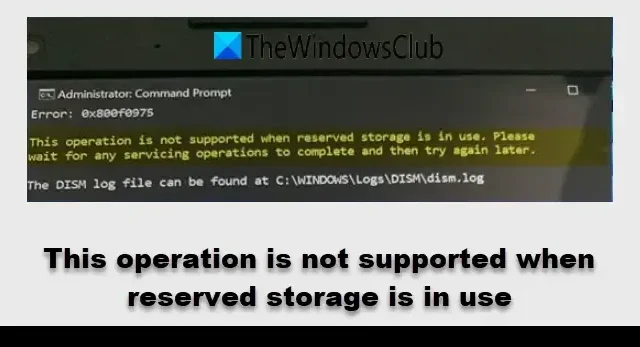
El error generalmente surge al intentar deshabilitar el almacenamiento reservado o ejecutar una operación que interfiere con la función de almacenamiento reservado de Windows.
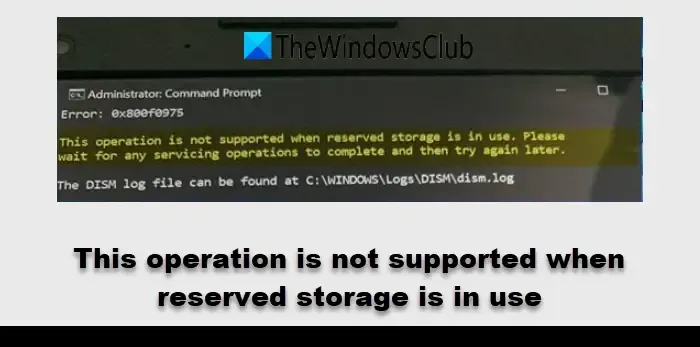
El mensaje de error completo dice:
Esta operación no se admite cuando se utiliza el almacenamiento reservado. Espere a que se completen las operaciones de mantenimiento y vuelva a intentarlo más tarde.
El almacenamiento reservado es una función de Windows que asigna espacio en disco para actualizaciones, aplicaciones, archivos temporales y cachés del sistema. Esta reserva garantiza que su PC tenga suficiente almacenamiento para ejecutar actualizaciones y otras operaciones cruciales, lo que evita posibles problemas relacionados con el almacenamiento que pueden provocar actualizaciones fallidas o un rendimiento reducido del sistema.
Esta operación no se admite cuando se utiliza el almacenamiento reservado
El mensaje de error «Esta operación no se admite cuando se utiliza el almacenamiento reservado» no suele ser un problema grave. Sirve como mensaje informativo que indica que no se puede realizar una operación específica en este momento debido a que Windows utiliza el almacenamiento reservado.
Sin embargo, si el error persiste y dificulta la realización de tareas esenciales, es necesario abordarlo de inmediato. Considere las siguientes soluciones:
- Espere a que concluya la actualización o la operación del sistema.
- Pausar actualizaciones de Windows
- Intente deshabilitar el almacenamiento reservado en modo seguro
- Ejecutar Liberador de espacio en disco
Exploremos estas soluciones en detalle.
1] Espere a que se complete la actualización o la operación del sistema.
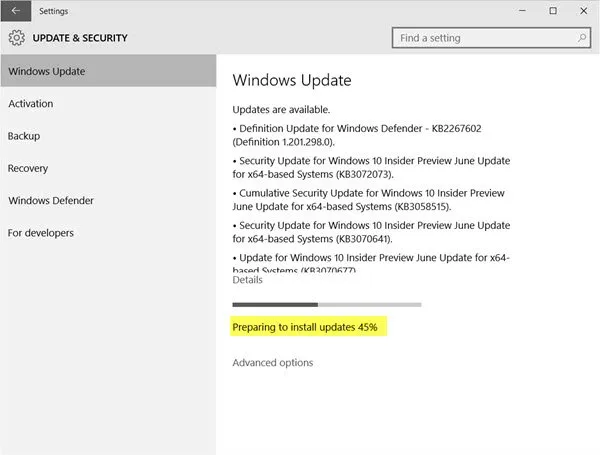
Cuando Windows usa el almacenamiento reservado para una actualización u otras tareas relacionadas con el sistema, puede crear una obstrucción temporal.
Para comprobar si hay actualizaciones en curso, acceda a la sección Windows Update presionando Win + I y seleccionando Windows Updates . Si hay actualizaciones en curso, verá un mensaje de estado que indica la actividad en curso (por ejemplo, «Descargando actualizaciones», «Instalando actualizaciones», etc.).
Para las operaciones del sistema, abra el Administrador de tareas , vaya a la pestaña Procesos y busque los procesos que consumen muchos recursos de CPU, memoria o disco. Cambie a la pestaña Servicios para examinar el estado de los servicios del sistema (ordene por «Estado» para identificar los servicios en ejecución).
El proceso de finalización de las actualizaciones de Windows puede tardar entre unos minutos y una hora, según el tamaño de la actualización y el rendimiento del sistema. Otras operaciones, como la limpieza del disco o el mantenimiento en segundo plano, suelen completarse en unos minutos.
Es recomendable simplemente esperar hasta que Windows finalice la actualización o la tarea del sistema . Una vez finalizada, se levantará el bloqueo, lo que le permitirá continuar con la operación prevista sin ningún impedimento.
2] Pausar las actualizaciones de Windows
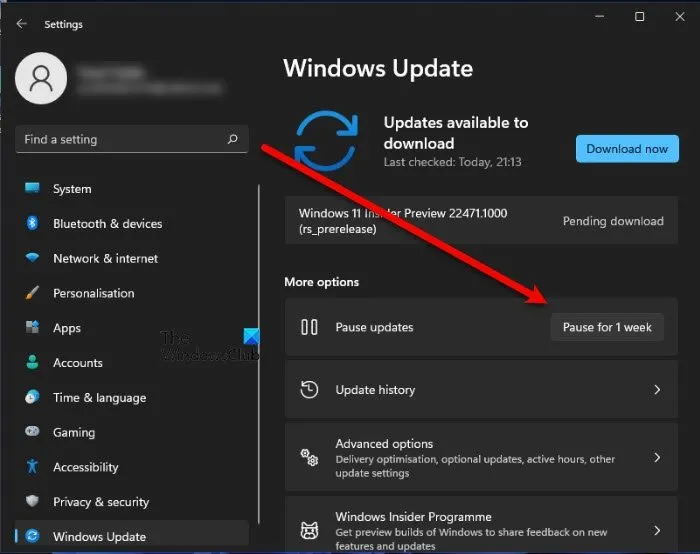
Puede detener temporalmente las actualizaciones pendientes de Windows si las pausa en la configuración de Windows. Esto evita que Windows utilice el almacenamiento reservado o espacio adicional en disco para los archivos de actualización durante la pausa. Si hay una actualización en proceso de instalación, es mejor dejar que se complete para evitar posibles problemas, incluida la corrupción del sistema.
Para pausar las actualizaciones, vaya a Configuración > Windows Update y haga clic en Pausar por 1 semana junto a Pausar actualizaciones .
Después de pausar las actualizaciones, vuelva a intentar la operación que estaba intentando realizar y verifique si el error persiste. Puede reanudar las actualizaciones haciendo clic en el botón Reanudar actualizaciones en la página Configuración.
3] Intente deshabilitar el almacenamiento reservado en modo seguro
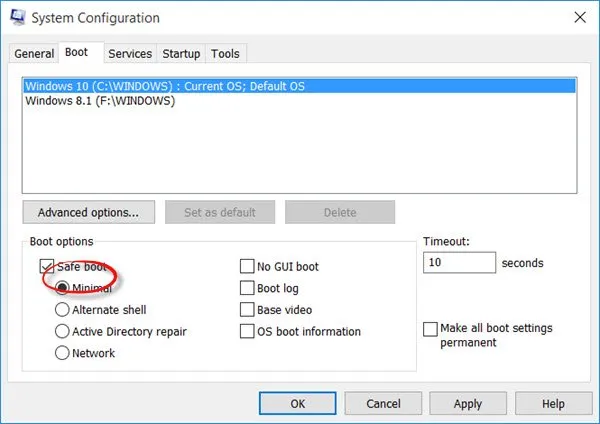
Si el error aparece al intentar desactivar el almacenamiento reservado, significa que el almacenamiento reservado está participando activamente en operaciones esenciales del sistema. El sistema evita los cambios en el almacenamiento reservado para evitar interferir con las tareas que dependen de él, lo que podría provocar inestabilidad u otros problemas importantes.
Para resolver esto, intente deshabilitar el almacenamiento reservado en el modo seguro.
Presione Win + R , escriba msconfig en el cuadro de diálogo Ejecutar y presione Entrar . En la ventana Configuración del sistema, navegue hasta la pestaña Arranque , marque Arranque seguro y seleccione Mínimo . Haga clic en Aplicar > Aceptar y reinicie su computadora para iniciar en Modo seguro.
Luego, intente deshabilitar el almacenamiento reservado mediante el comando DISM.
Arrancar en modo seguro reduce las posibilidades de que el almacenamiento reservado se utilice activamente, lo que mejora su capacidad para deshabilitarlo de manera efectiva.
4] Ejecutar Liberador de espacio en disco
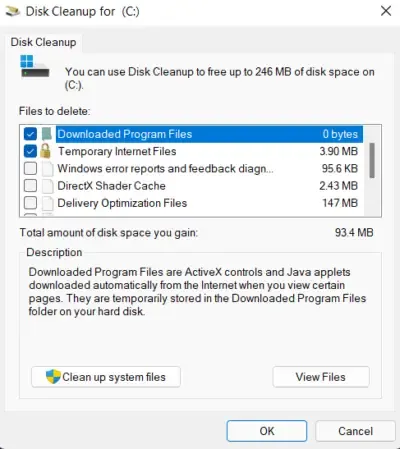
El Liberador de espacio en disco es una utilidad de Windows diseñada para eliminar archivos innecesarios. La ejecución del Liberador de espacio en disco puede liberar una cantidad considerable de espacio en disco, lo que permite a Windows administrar operaciones como actualizaciones y almacenamiento de archivos de manera más eficaz, lo que podría prevenir o resolver errores asociados con el almacenamiento reservado.
Para ejecutar el Liberador de espacio en disco, presione la tecla Windows , escriba Liberador de espacio en disco y seleccione la aplicación. Elija la unidad (normalmente la unidad C:), seleccione los archivos que desea eliminar y, a continuación, haga clic en Aceptar .
Espero que estas soluciones ayuden.
¿Cómo desactivo el almacenamiento reservado en DISM?
Para deshabilitar el almacenamiento reservado en Windows mediante la herramienta de administración y servicio de imágenes de implementación (DISM), abra el símbolo del sistema como administrador y ejecute el siguiente comando: DISM.exe /Online /Set-ReservedStorageState /State:Disabled. Después de ejecutar el comando, reinicie su computadora para aplicar los cambios. Puede confirmar que el almacenamiento reservado está deshabilitado ejecutando el DISM.exe /Online /Get-ReservedStorageStatecomando.
¿Deberías desactivar el almacenamiento reservado?
Puede optar por deshabilitar el almacenamiento reservado en Windows 11/10 si tiene muy poco espacio en disco y necesita espacio de inmediato o si necesita realizar una tarea específica y puede volver a habilitarlo más tarde. Sin embargo, generalmente es recomendable mantener habilitado el almacenamiento reservado para garantizar que las actualizaciones críticas y las tareas de mantenimiento del sistema siempre tengan recursos suficientes.



Deja una respuesta