Cómo abrir el Administrador de dispositivos de Windows de cinco formas sencillas
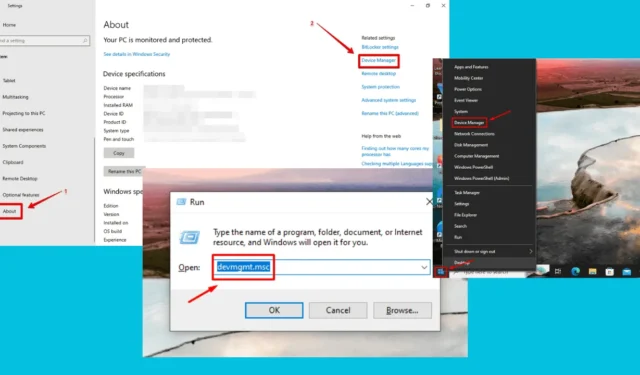
¿Quieres saber cómo abrir el Administrador de dispositivos de Windows? Es la herramienta ideal para actualizar controladores, comprobar problemas de hardware o ajustar la configuración de los dispositivos. Afortunadamente, Windows ofrece varias formas de acceder a él, cada una adaptada a diferentes preferencias de usuario.
Hoy te mostraré cinco métodos simples para administrar fácilmente el hardware de tu sistema.
¡Vamos a ello!
5 formas de abrir el Administrador de dispositivos de Windows
Simplemente siga estas instrucciones:
Usando el botón de Inicio
Esto sólo te llevará unos pocos clics:
- Haga clic derecho en el botón Inicio.
- Localice el Administrador de dispositivos en las opciones y tóquelo.
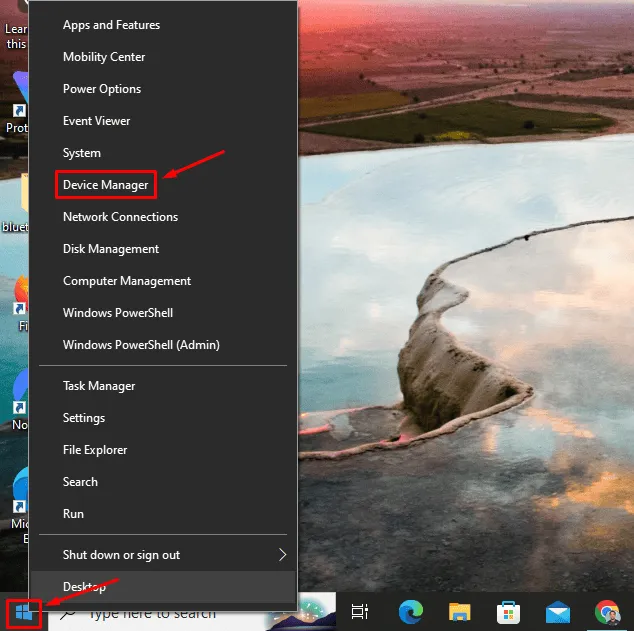
- Se abrirá el Administrador de dispositivos.
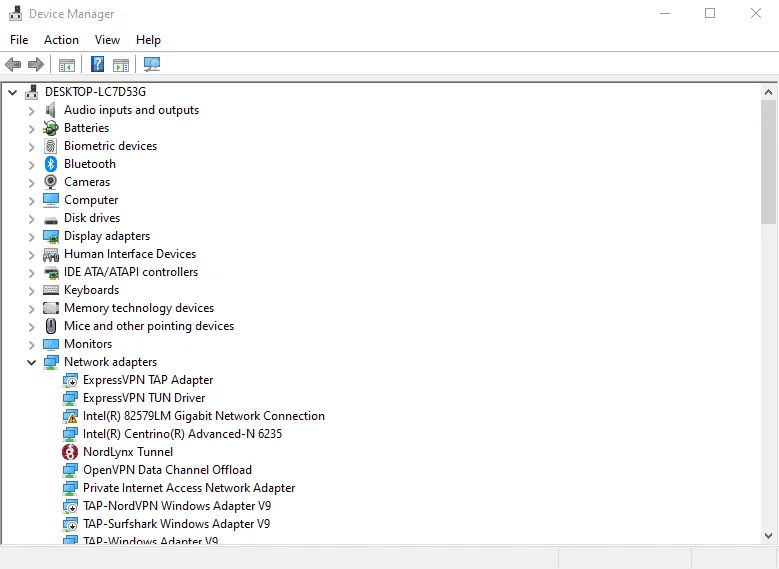
A través del botón de búsqueda de Windows
Estos son los pasos a seguir:
- Escriba “ Administrador de dispositivos ” en el botón de búsqueda al lado del ícono de Windows.
- Toque Abrir en los resultados de la búsqueda.
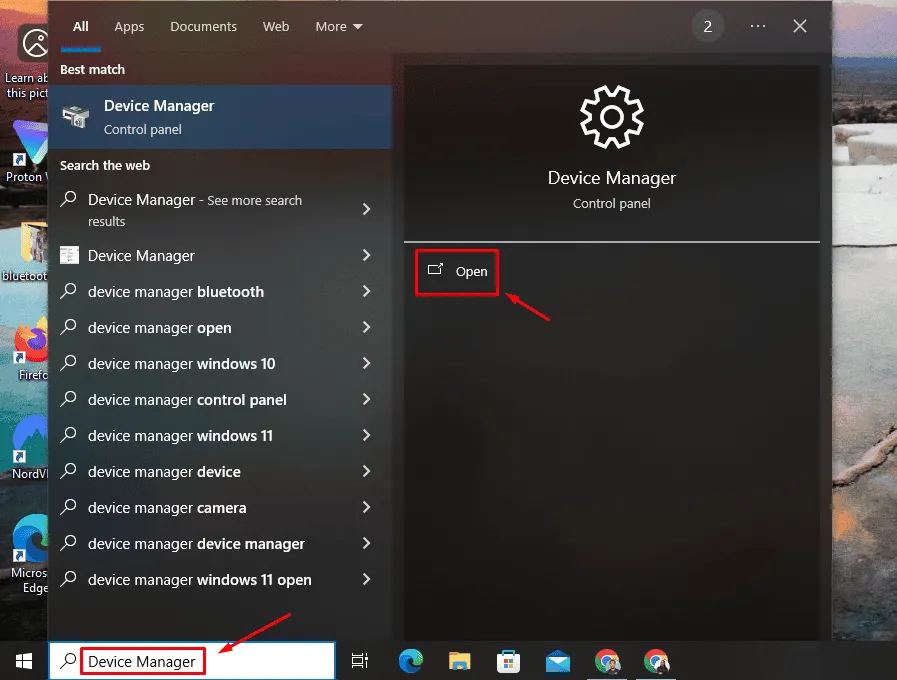
Uso del símbolo del sistema
Esto es lo que debes hacer:
- Presione el ícono de Windows + R para abrir el cuadro de diálogo Ejecutar.
- Escriba devmgmt.msc y presione Entrar o toque Aceptar .
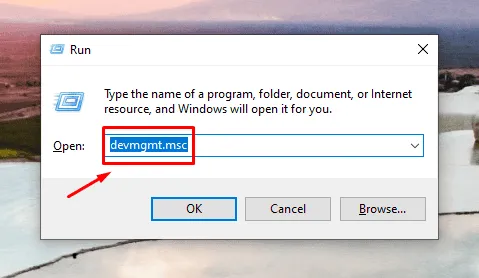
El Administrador de dispositivos se abrirá automáticamente.
A través del Panel de Control
Puedes hacerlo a través del panel de control. Estos son los pasos:
- Escriba Panel de control en la barra de búsqueda y haga clic en Abrir .
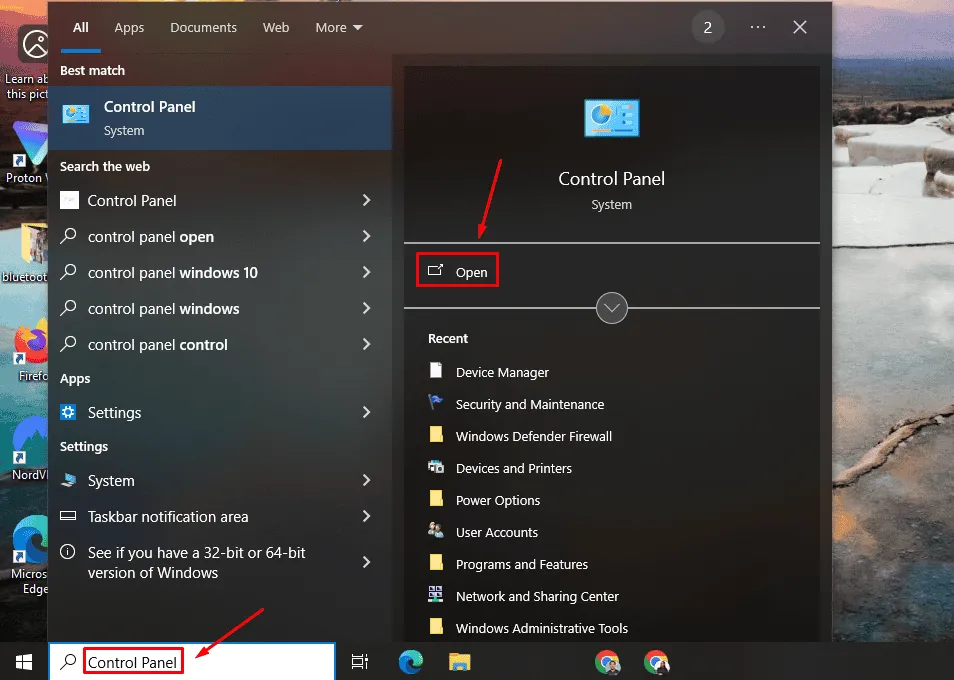
- Toque Hardware y sonido .

- Haga clic en Administrador de dispositivos junto a Dispositivos e impresoras.
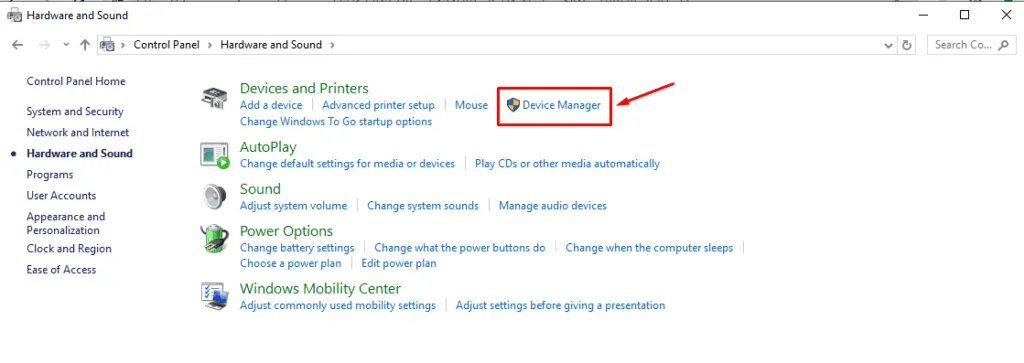
Uso de la configuración de Windows
Siga los pasos a continuación:
- Presione el ícono de Windows + I para abrir Configuración.
- Haga clic en “ Sistema ” en la ventana de Configuración.
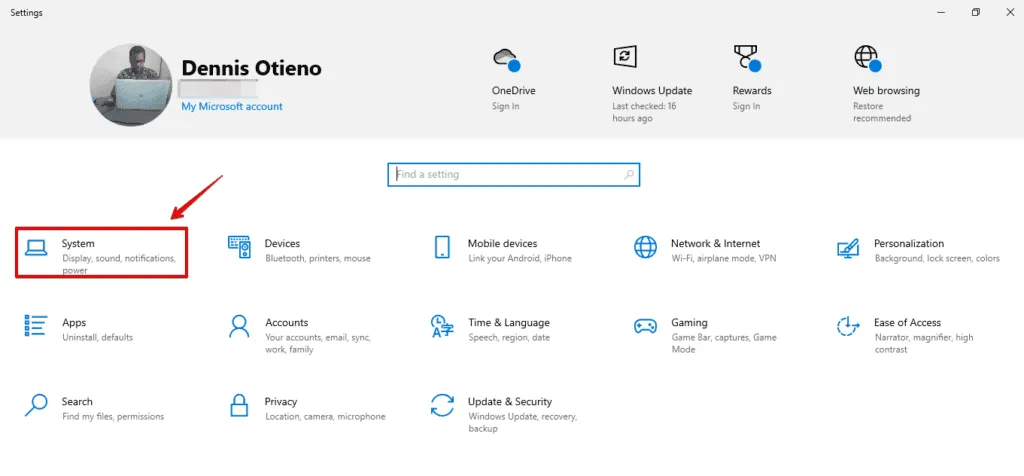
- Desplácese hacia abajo en el panel izquierdo, haga clic en Acerca de y toque Administrador de dispositivos en la pantalla derecha.
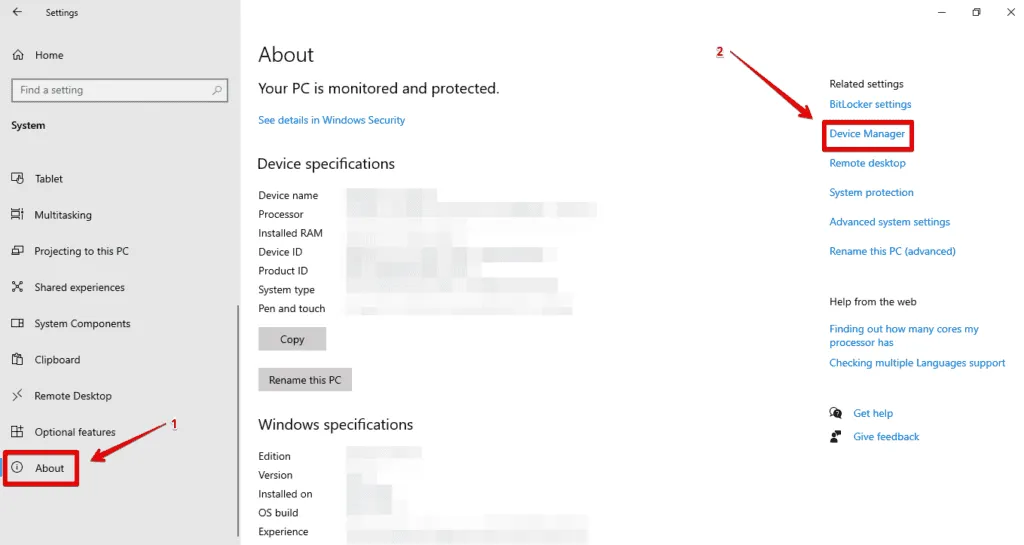
Estos pasos te ayudarán a abrir el Administrador de dispositivos de Windows. Ya sea que prefieras usar comandos, configuraciones o el Panel de control, acceder a él es sencillo y esencial para realizar el mantenimiento del hardware de tu PC.
También podemos ayudarte si tu micrófono, cámara o panel táctil no aparecen.



Deja una respuesta