Falta la opción de montaje ISO en el menú contextual de Windows 11/10
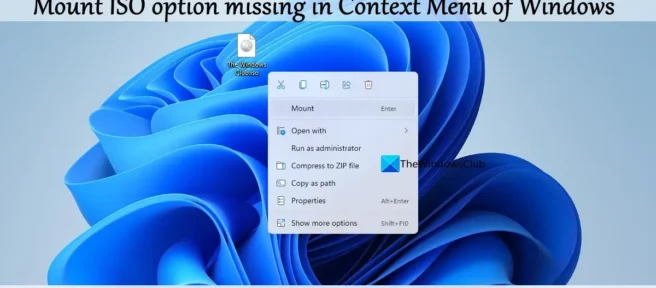
Windows 11/10 viene con una función de montaje de archivos ISO incorporada para acceder al contenido almacenado en ese archivo de imagen. Cuando hace clic derecho en un archivo ISO, la opción «Montar» se muestra allí. Al hacer clic en esta opción, se monta la imagen ISO y se le asigna una nueva letra de unidad. Pero algunos usuarios se han quejado de que falta la opción «Montar ISO» en el menú contextual de su sistema Windows 11/10 . Esto puede haber sucedido después de alguna actualización o instalación de herramientas. Cualquiera sea el motivo, esta publicación lo ayudará a recuperar la opción Montar ISO, así como a usar otras opciones para montar archivos ISO.

Falta la opción de montaje ISO en el menú contextual de Windows 11/10
Si falta la opción «Montar ISO» en el menú contextual de su sistema Windows 11/10, puede usar las siguientes soluciones:
- Haga doble clic en el archivo ISO
- Configure el Explorador de Windows como la aplicación predeterminada para abrir archivos ISO.
- Configure Windows Disc Image Burner como la aplicación predeterminada para archivos ISO
- Usar ventana de propiedades de archivo ISO
- Utilice una herramienta ISO Mounter de terceros.
Veamos estas opciones una por una.
1] Haga doble clic en el archivo ISO
Esta opción puede ser útil cuando necesita acceder rápidamente al contenido de un archivo ISO. Todo lo que tiene que hacer es hacer doble clic en el archivo ISO y se montará como una unidad virtual separada en su computadora con Windows 11/10. La unidad ISO conectada se abre automáticamente, o puede abrir el Explorador de archivos y acceder a esa unidad en particular y su contenido.
2] Configure el Explorador de Windows como la aplicación predeterminada para abrir archivos ISO.
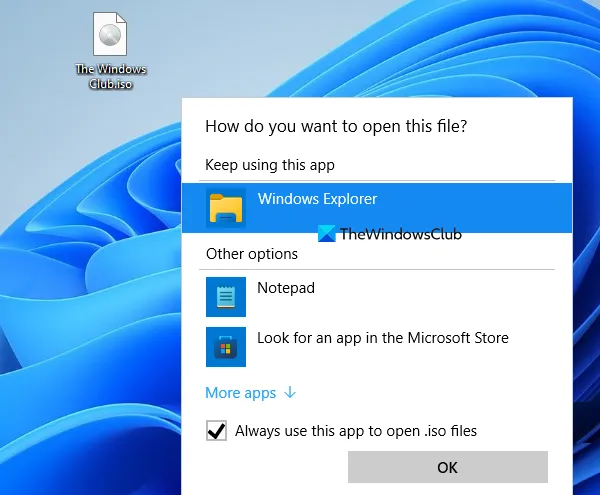
Esta es una de las mejores opciones que puede usar para recuperar la opción Montar ISO en el menú contextual del botón derecho en su PC con Windows 11/10. Resolvió este problema para muchos usuarios y seguramente también será útil para usted. Aquí están los pasos:
- Haga clic derecho en el archivo ISO almacenado en su PC.
- Acceso al menú contextual Abrir con
- Haga clic en la opción » Elegir otra aplicación » en este menú. Se abrirá una ventana emergente «¿Cómo desea abrir este archivo?».
- En esta ventana emergente, seleccione la opción Explorador de Windows . Si no ve esta opción, haga clic en » Más aplicaciones » u «Opciones avanzadas» en esta ventana emergente y el Explorador de Windows aparecerá en esta lista. Elígelo
- Luego marque la casilla Usar siempre esta aplicación para abrir archivos. isó «.
- Haga clic en Aceptar.
El archivo ISO se montará y el disco se abrirá instantáneamente. Y la opción Montar ISO también estará visible en el menú contextual de Windows.
3] Configure Windows Disc Image Burner como la aplicación predeterminada para archivos ISO.
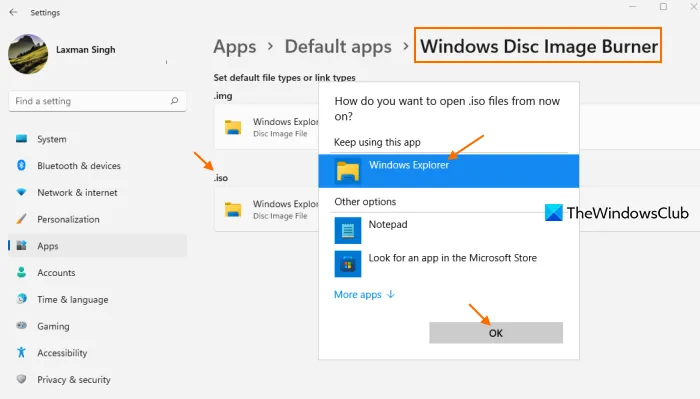
La razón más probable por la que el montaje ISO no aparece en el menú contextual de Windows es que la herramienta de grabación de imágenes de disco integrada en Windows se eliminó como la aplicación predeterminada para grabar archivos ISO. Si es así, debe configurar Windows Disc Image Burner como la aplicación predeterminada para archivos de imagen ISO para solucionar este problema. Para hacer esto, siga estos pasos:
- Abra la aplicación Configuración en Windows 11/10. Presione la tecla de acceso rápido Win+I o use su método preferido para abrirlo.
- Seleccionar categoría de aplicación
- Haga clic en aplicaciones predeterminadas
- Desplácese hacia abajo en la lista de aplicaciones
- Haga clic en la opción para grabar imágenes de disco de Windows. Si está utilizando Windows 10, debe hacer clic en el botón Administrar después de eso y continuar con el siguiente paso
- Haga clic en la opción disponible para. Yo asi. Le preguntará cómo desea abrir los archivos. iso de ahora en adelante en la ventana emergente. Seleccione Explorador de Windows en esta ventana emergente. Si la opción no aparece, use la opción Más aplicaciones para expandir las opciones y luego seleccione la opción Explorador de Windows.
- Utilice el botón Aceptar.
La opción Montar ahora debería aparecer en el menú contextual de Windows.
4] Usar la ventana de propiedades del archivo ISO
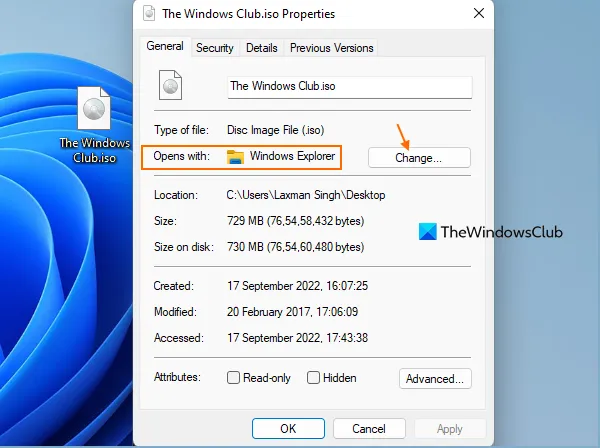
Otra forma conveniente de mostrar la opción de montaje para archivos ISO es usar la ventana de propiedades del archivo ISO. Para hacer esto, debe seguir los siguientes pasos:
- Abra la carpeta o acceda a la unidad donde se encuentra el archivo ISO.
- Haz clic derecho en el archivo ISO.
- Seleccione la opción Propiedades.
- En la ventana Propiedades del archivo ISO, haga clic en la pestaña General.
- Haga clic en el botón Editar disponible para la sección «Abrir con» y aparecerá una ventana emergente. Vea si hay una opción de Explorador de Windows. De lo contrario, haga clic en » Buscar otra aplicación en esta PC » en la ventana emergente. Abrir con la caja estará frente a usted. Ahí ve a C:\Windows
- Seleccione la aplicación explorer.exe
- Haga clic en el botón » Abrir » y volverá a la ventana de propiedades del archivo ISO. Notará que la opción «Abrir con» ahora está configurada en «Explorador de Windows».
- Haga clic en el botón Aplicar
- Haga clic en Aceptar.
Esto debería traer de vuelta la opción Montar ISO en el menú contextual de Windows 11/10.
5] Utilice una herramienta ISO Mounter de terceros
También puede usar alguna herramienta de terceros que le permita montar ISO y otros tipos de imágenes (BIN, VCD, DMG, etc.). Hay varias herramientas de montaje ISO gratuitas que puede usar para acceder a los datos almacenados en su archivo ISO. WinCDEmu, PassMark OSFMount, Virtual CloneDrive, etc. son buenas opciones para usar.
Espero que esto ayude.
¿Por qué no hay opción de montaje para archivos ISO?
Si no hay una opción «Montar» para archivos ISO en el menú contextual de Windows 11/10, puede deberse a que Windows Disc Image Burner no está configurado como programa o aplicación predeterminado para archivos ISO. En este caso, debe configurar Windows Disc Burner para archivos ISO como la aplicación predeterminada mediante la aplicación Configuración. Los pasos para esta opción y otras soluciones para resolver este problema se describen en esta publicación anterior.
¿No puedes montar Windows 11 ISO?
Si no puede montar un archivo ISO en Windows 11 o Windows 10, lo más probable es que el problema esté en el archivo de imagen. Por lo tanto, si no puede montar el ISO debido a la corrupción del archivo de imagen del disco, debe iniciar el disco e intentarlo de nuevo. O también puede deshabilitar las unidades virtuales existentes y verificar. Por otro lado, si el montaje ISO falla debido a un problema de montaje de archivos, entonces necesita encontrar y eliminar las claves de registro UpperFilters y LowerFilters asociadas con este problema.
Fuente: El club de las ventanas



Deja una respuesta