OneNote se retrasa al escribir en Windows 11/10
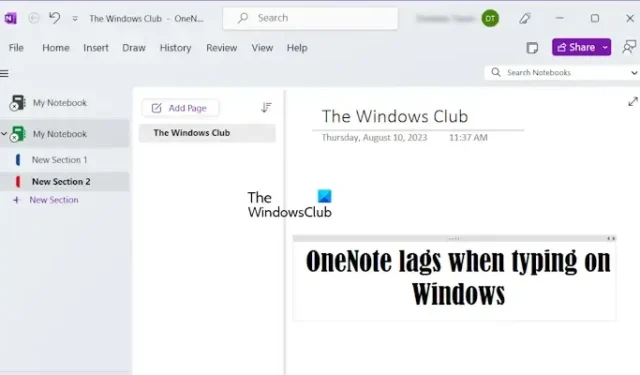
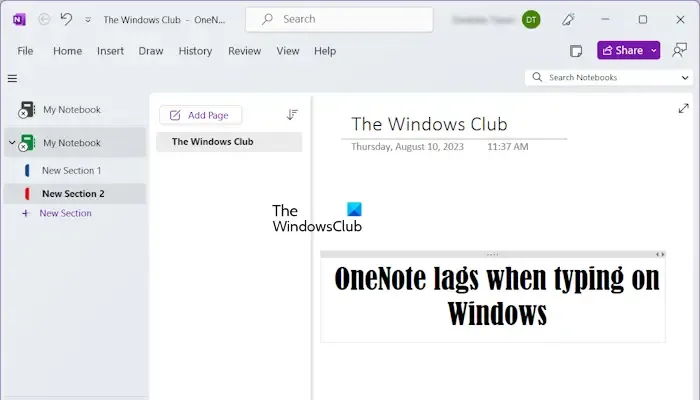
OneNote es una aplicación para tomar notas que puede usar para crear sus notas. OneNote le facilita el mantenimiento de sus notas. Puedes imprimir tus notas y compartirlas. Todas sus notas se almacenan en línea una vez que inicia sesión con su cuenta de Microsoft, por lo que puede obtenerlas fácilmente en cualquiera de sus dispositivos iniciando sesión en la misma cuenta de Microsoft.
OneNote se retrasa al escribir en Windows 11/10
Utilice las siguientes correcciones si su OneNote se retrasa al escribir en Windows 11/10.
- Actualice OneNote a la última versión
- Actualizar los controladores de la tarjeta gráfica
- Reparar OneNote
- Cambiar la configuración de la tarjeta gráfica para OneNote
- ¿Instalaste la aplicación de escritorio Grammarly?
- Deshabilitar sincronización automática
- Ejecute OneNote como administrador
- Comprobar la fragmentación del disco
- ¿Tu texto está colapsado en OneNote?
Antes de continuar, reinicie su computadora y vea si ayuda. Si esto funciona, no necesita usar las correcciones que se explican a continuación. Si reiniciar la computadora no ayuda, siga las sugerencias que se explican a continuación.
1] Actualice OneNote a la última versión
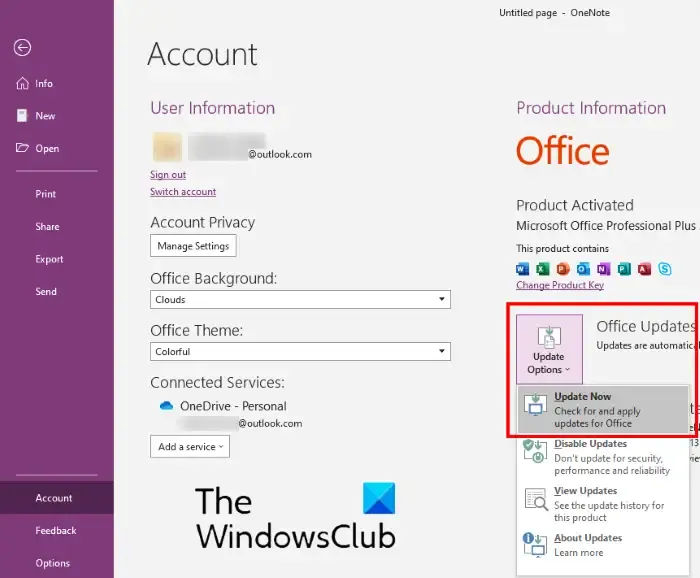
Asegúrese de estar utilizando la última versión de Microsoft OneNote. Microsoft lanza actualizaciones para corregir los errores informados por los usuarios. Por lo tanto, es obligatorio mantener actualizadas las aplicaciones de Office. Puede buscar actualizaciones de Office manualmente . Si hay actualizaciones disponibles, instálelas y vea si el problema persiste.
2] Actualizar el controlador de la tarjeta gráfica
En algunos casos, este tipo de problema puede ocurrir debido a que el controlador de la tarjeta gráfica está desactualizado o dañado. Por lo tanto, le sugerimos que actualice el controlador de su tarjeta gráfica a la última versión. Hay diferentes formas de actualizar el controlador de su tarjeta gráfica.
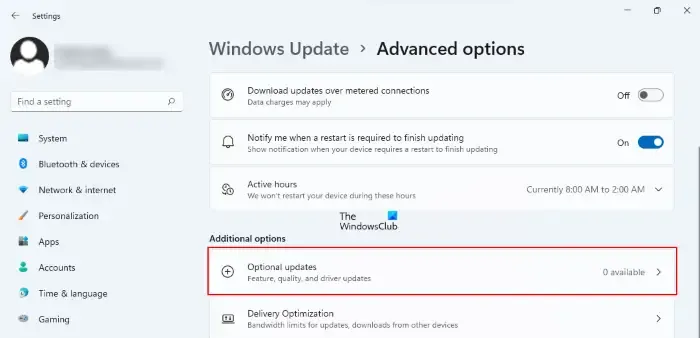
- Actualizaciones opcionales : cuando el fabricante lanza una actualización de controlador, está disponible en la página Actualizaciones opcionales en Windows 11/10. Abra la página Actualizaciones opcionales en la configuración de Windows 11/10 y vea si la actualización del controlador de la tarjeta gráfica está disponible. En caso afirmativo, instale la actualización desde allí.
- Instale el controlador de la tarjeta gráfica manualmente : descargue la última versión del controlador de la tarjeta gráfica desde el sitio web del fabricante . Ahora, instale la utilidad DDU y utilícela para eliminar el controlador de su tarjeta gráfica. Después de hacer eso, ejecute el archivo de instalación para instalar el controlador de la tarjeta gráfica manualmente.
- Use el software dedicado : también puede usar el software dedicado (dependiendo de la marca de su computadora) para mantener su computadora actualizada. Por ejemplo, HP Support Assistant , Dell SupportAssist , Lenovo System Update , Intel Driver & Support Assistant , etc.
3] Reparar OneNote
Reparar OneNote puede reparar muchos archivos dañados que pueden estar causando problemas con OneNote. Siga los pasos escritos a continuación para reparar OneNote.
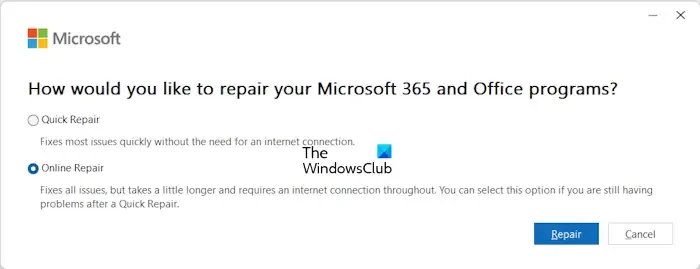
- Abra la Configuración de Windows .
- Haga clic en Aplicaciones y vaya a Aplicaciones instaladas. Según su versión de Windows 11/10, también puede ver Aplicaciones y funciones en lugar de Aplicaciones instaladas.
- Desplácese hacia abajo y busque OneNote.
- Seleccione la opción Modificar haciendo clic en los tres puntos de la esquina superior derecha.
- Haga clic en Sí y obtendrá dos opciones
- Reparación Rápida
- Reparación en línea
Puede probar ambos y comprobar qué opción funciona para usted. No hay necesidad de una conexión a Internet para la reparación rápida. Si está probando la opción de reparación en línea, primero debe conectarse a Internet. La reparación en línea es más eficaz que la reparación rápida.
Una vez que haya terminado, reinicie su computadora y luego intente abrir su aplicación OneNote.
4] Cambiar la configuración de la tarjeta gráfica para OneNote
Cambiar la configuración de la tarjeta gráfica puede mejorar el rendimiento de OneNote. Esto es especialmente útil si experimenta un problema de retraso o un problema de escritura lenta en OneNote. Los pasos escritos a continuación lo ayudarán a cambiar la configuración de la tarjeta gráfica para OneNote.
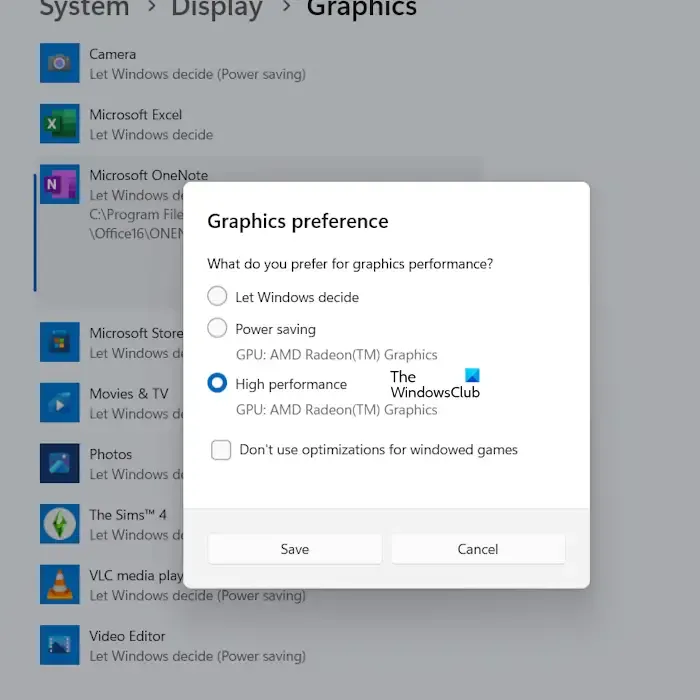
- Escriba la configuración de gráficos en el menú de inicio.
- Seleccione la configuración de gráficos.
- Seleccione la aplicación de escritorio y haga clic en el botón Examinar para agregar OneNote.
- Después de agregar OneNote , haga clic en el botón Opciones .
- Aparecerá la ventana emergente y te mostrará estas tres opciones:
- Deja que Windows decida
- Ahorro de energía
- Alto rendimiento
OneNote se encuentra en la siguiente ubicación en su unidad C;
C:\Program Files\Microsoft Office\root\Office16
El Office16 en la ruta anterior puede ser diferente para usted según la versión de Microsoft Office instalada en su sistema.
Primero, seleccione primero la opción Alto rendimiento y haga clic en Guardar . Si esta opción no funciona para usted, pruebe las otras dos opciones para cambiar la configuración de la tarjeta gráfica para OneNote.
5] ¿Instalaste la aplicación de escritorio Grammarly?
Grammarly es un popular software de revisión gramatical. Está disponible como una extensión del navegador y una aplicación de escritorio para computadoras con Windows. Si ha instalado su aplicación de escritorio, puede estar causando problemas de retraso en OneNote. Puede intentar finalizar Grammarly en el Administrador de tareas y luego verificar si el problema está solucionado o no.
6] Deshabilitar sincronización automática
La sincronización automática a veces puede causar problemas de retraso en OneNote. Si su sincronización automática está habilitada, desactívela y vea si funciona.
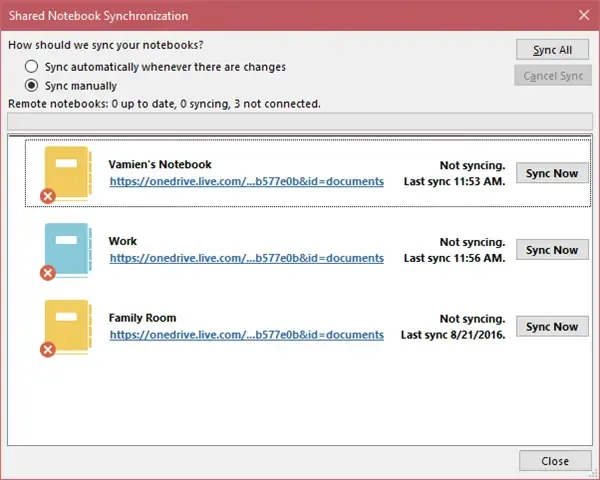
Recuerde que OneNote sincroniza automáticamente los cuadernos con la nube y los mantiene actualizados. Si deshabilita la sincronización automática, sus datos no se guardarán en OneDrive. Por lo tanto, cuando haya terminado, puede habilitar esta función nuevamente.
7] Ejecute OneNote como administrador
Algunos usuarios informaron que ejecutaban OneNote como administrador y el retraso desapareció. También deberías probar esto. Siga los pasos que se proporcionan a continuación para ejecutar OneNote como administrador.
- Escriba OneNote en el menú de inicio.
- Haga clic derecho en OneNote.
- Haga clic en Ejecutar como administrador .
8] Comprobar la fragmentación del disco
Con el tiempo, el disco se fragmenta. La fragmentación del disco afecta el rendimiento de una computadora. Para solucionar este problema, tenemos que desfragmentar los discos fragmentados . Verifique la fragmentación del disco y realice la desfragmentación del disco (si corresponde). Puede utilizar software gratuito de desfragmentación de disco para Windows .
9] ¿Su texto está colapsado en OneNote?
En OneNote, podemos colapsar el texto para que sea más fácil de leer. Esta acción oculta las viñetas y crea un icono Más . Puede hacer clic en este ícono Más para expandir el texto colapsado. Si ha utilizado esta función, expanda todo el texto en su bloc de notas de OneNote. Esta solución ha funcionado para muchos usuarios. Tal vez funcione para usted también.
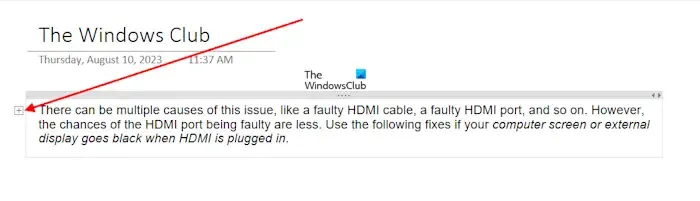
Las teclas de método abreviado utilizadas para expandir y contraer texto en OneNote son Alt + Shift + 0 y Alt + Shift + 1 respectivamente.
¿Windows 11 es compatible con OneNote para Windows 10?
OneNote para Windows 11/10 está disponible en Microsoft Store. Puede instalarlo en su computadora con Windows 11 desde allí. Abra Microsoft Store, busque OneNote e instale OneNote en su sistema.
¿Por qué mi OneNote escribe tan lento?
Puede haber muchas razones por las que la escritura de OneNote es lenta o lenta, como un controlador de tarjeta gráfica desactualizado, una versión desactualizada de OneNote, la función de sincronización automática, aplicaciones en segundo plano, etc. Las aplicaciones en segundo plano consumen RAM que afecta el rendimiento de otras aplicaciones (si tiene menos RAM). Por lo tanto, primero, cierre todas las aplicaciones en segundo plano y vea si ayuda.



Deja una respuesta