OneDrive ralentiza la computadora con Windows 11

¿OneDrive está ralentizando tu PC? Microsoft OneDrive es uno de los servicios de almacenamiento en la nube más utilizados en Windows. Sin embargo, algunos usuarios de Windows han informado que OneDrive está ralentizando el rendimiento de su computadora y haciéndola casi inutilizable para realizar otras tareas.

Este problema puede ocurrir por varias razones, incluyendo demasiadas aplicaciones en segundo plano, infecciones de virus, sincronización de archivos grandes, caché de OneDrive dañada, etc. En cualquier caso, lo tenemos cubierto. Aquí, le mostraremos soluciones funcionales para evitar que OneDrive ralentice su PC.
OneDrive ralentiza la computadora con Windows 11
Estas son las soluciones que puede utilizar si OneDrive ralentiza su PC:
- Realice algunas comprobaciones preliminares.
- Pausa temporalmente la sincronización y comprueba si ayuda.
- Cierra completamente OneDrive y reinícialo.
- Desvincular OneDrive.
- Intente sincronizar archivos cuando la PC esté inactiva.
- Deshabilite la ejecución de OneDrive al inicio.
- Habilite archivos bajo demanda.
- Restablecer OneDrive.
- Elimina algunos archivos de caché.
- Reinstale OneDrive.
1]Realice algunas comprobaciones preliminares
Antes de intentar soluciones avanzadas, se recomienda realizar algunas comprobaciones preliminares. Es posible que haya otras aplicaciones en segundo plano que hagan que su PC se ralentice.
- Puedes intentar cerrar todos los programas en segundo plano no deseados usando el Administrador de tareas y ver si el problema se resuelve.
- Su computadora también podría estar infectada con virus o malware,, lo que genera este problema. Por lo tanto, ejecute un análisis de malware en su computadora usando Windows Security o un antivirus de terceros y verifique si ayuda.
- Otra cosa que puedes hacer es comprobar tu velocidad de Internet. OneDrive requiere una buena velocidad de carga para sincronizar archivos en la nube. Por lo tanto, asegúrese de que Internet funcione bien y tenga buena velocidad.
- Además, los archivos y carpetas que estás intentando sincronizar en OneDrive pueden ser de gran tamaño,, razón por la cual ocurrió este problema. Entonces, si es posible, puedes intentar eliminar archivos y carpetas innecesarios de One Drive y ver si te ayuda.
2]Pausa temporalmente la sincronización y comprueba si ayuda
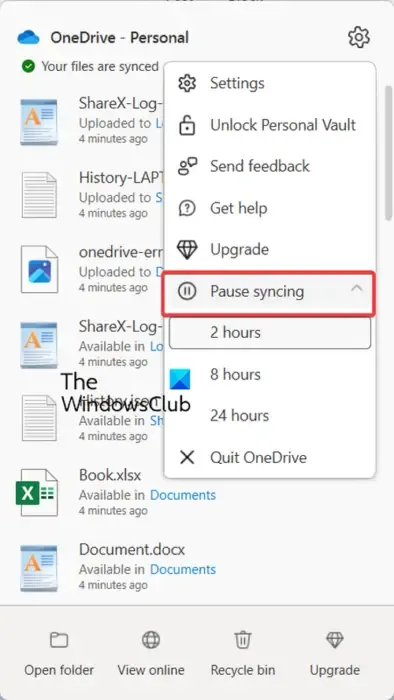
Puedes probar este truco de pausar temporalmente la sincronización de archivos de OneDrive para comprobar si ayuda a aumentar la velocidad de tu PC. Así es como puedes hacerlo:
- Primero, haga clic derecho en el ícono de OneDrive en la bandeja del sistema.
- Ahora, presiona el botón Ayuda y ayuda. Botón de menú Configuración y elige la opción Pausar sincronización.
- A continuación, seleccione la duración para pausar la sincronización.
3]Cierre completamente OneDrive y reinícielo.
Lo siguiente que puede hacer para solucionar este problema es cerrar OneDrive por completo y reiniciar una instancia nueva de la aplicación. Para hacerlo, haga clic en el ícono de OneDrive en la bandeja del sistema y luego seleccione la opción Ayuda y ayuda. Opción Configuración. Después de eso, expanda la opción desplegable Pausar sincronización y elija Salir de OneDrive opción para cerrar la aplicación. Espere un momento y vea si hay una mejora en el rendimiento de su computadora.
Ver: Reparar el código de error de OneDrive 0x8004def7
4]Desvincular OneDrive
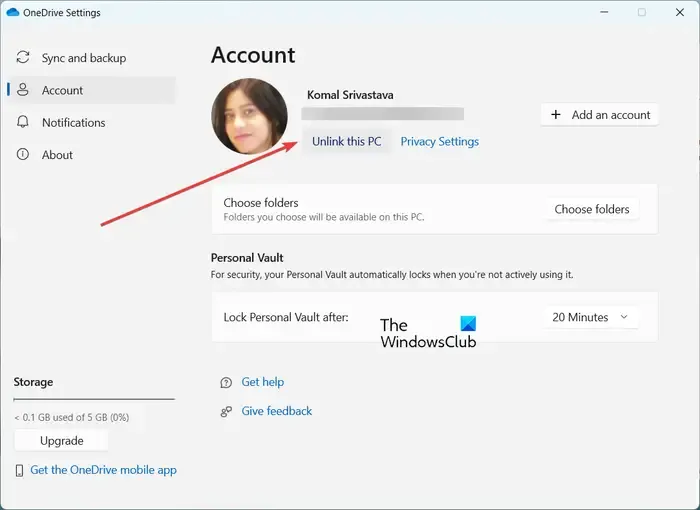
También puede desvincular OneDrive de su computadora brevemente y eliminar algo de espacio libre en su computadora. Esto debería ayudarle a solucionar el problema. Así es como puedes hacerlo:
- Primero, haga clic en el icono de OneDrive en la bandeja del sistema y seleccione Ayuda y configuración. Configuración (en forma de engranaje) > Opción Configuración.
- Desde el panel del lado izquierdo, navegue hasta la pestaña Cuenta y presione Desvincular esta PC botón presente debajo de su nombre de usuario.
- Ahora, toque el botón Desvincular cuenta en el mensaje de confirmación.
- A continuación, cierre OneDrive y vuelva a abrir la aplicación para iniciar sesión nuevamente.
- Cuando haya iniciado sesión, seleccione la carpeta de la que desea realizar una copia de seguridad y sincronizar.
Compruebe si OneDrive no ha dejado de ralentizar su PC o no.
5] Intente sincronizar archivos cuando la PC esté inactiva
Si las correcciones anteriores no ayudaron, puede intentar sincronizar sus archivos y carpetas cuando no esté usando activamente su PC. Por ejemplo, puedes iniciar el proceso de sincronización de OneDrive a medianoche para que no afecte tu trabajo.
6]Deshabilite la ejecución de OneDrive al inicio
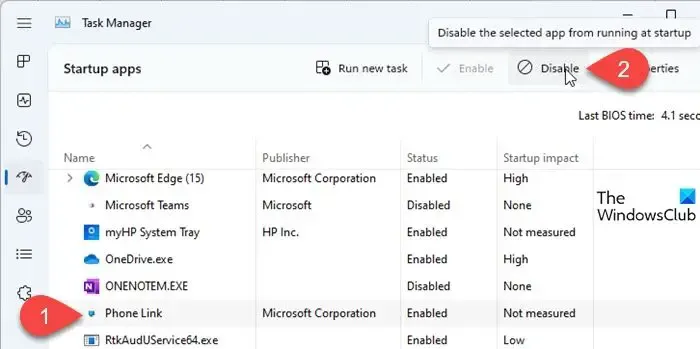
En caso de que el problema siga siendo el mismo, puede intentar desactivar la ejecución de OneDrive al iniciar el sistema. De esta manera podrás ejecutarlo cuando sea necesario. Aquí se explica cómo hacerlo:
- Primero, abra el Administrador de tareas usando CTRL+MAYÚS+ESC.
- Ahora, ve a la pestaña Iniciar aplicaciones.
- A continuación, seleccione la aplicación OneDrive y luego presione el botón Desactivar.
7]Habilitar archivos bajo demanda
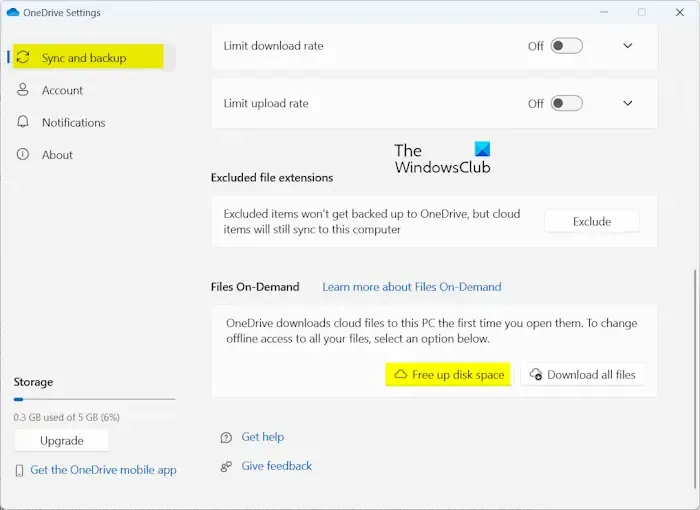
OneDrive ofrece una función llamada Archivos bajo demanda. Básicamente, le permite acceder a sus datos en la nube sin la necesidad de descargarlos ni utilizar el espacio de almacenamiento en su computadora. Puede intentar habilitar esta función y comprobar si le ayuda a mejorar la velocidad de su PC. Estos son los pasos para hacerlo:
- Primero, haga clic en el ícono de OneDrive en la bandeja del sistema.
- Elija la opción Ayuda y ayuda. Configuración > Configuración opción.
- Ahora, navega hasta la pestaña Sincronización y copia de seguridad y expande Configuración avanzada. Opción .
- En la opción Archivos bajo demanda
- Haga clic en el botón Liberar espacio en disco y luego presione Continuar.
Siga las instrucciones indicadas y vea si funciona.
8]Restablecer OneDrive
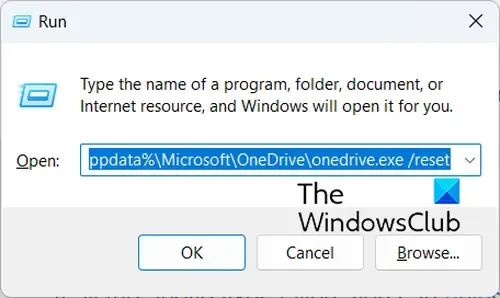
Si el problema persiste, puede intentar eliminar los archivos de caché de OneDrive y comprobar si el problema está solucionado. Así es cómo:
Primero, presione Win+R para abrir el cuadro de comando Ejecutar e ingrese el siguiente comando para restablecer la aplicación OneDrive:
%localappdata%\Microsoft\OneDrive\onedrive.exe /reset
Una vez hecho esto, su OneDrive se reiniciará. Ahora puede comprobar si el problema está resuelto.
9]Eliminar algunos archivos de caché
Es posible que haya algunos archivos de caché en la carpeta AppData asociada con OneDrive que ralenticen su rendimiento. Por lo tanto, puede intentar eliminar dichos archivos y comprobar si funciona. Así es cómo:
Primero, abra el Administrador de tareas usando Ctrl+Shift+Esc y cierre OneDrive usando el botón Finalizar tarea.
Ahora, presione Win+R para abrir el cuadro de diálogo Ejecutar e ingrese %LocalAppData% en su campo Abrir.
En la ubicación disponible, navegue hasta Microsoft > OneDrive> configuración > carpeta logs.
A continuación, elimine dos archivos: UserTelemetryCache.otc y UserTelemetryCache.otc.session
Una vez hecho esto, vuelva a abrir OneDrive y verifique si el problema está resuelto.
10]Reinstalar OneDrive
Si ninguna de las soluciones anteriores funcionó, considere desinstalar y luego reinstalar OneDrive en su PC para solucionar el problema. Podría haber algún daño relacionado con OneDrive que ralentiza su computadora. Entonces, desinstale OneDrive por completo de su PC y luego vuelva a instalarlo para solucionar el problema.
¡Espero que esto ayude!
¿Por qué OneDrive es tan lento en Windows 11?
OneDrive requiere una buena conexión a Internet para sincronizar sus archivos y carpetas en la nube. Si la sincronización de OneDrive es lenta, es probable que su conexión a Internet tenga un problema. Además de eso, si hay varias aplicaciones innecesarias ejecutándose en segundo plano, es probable que experimentes este problema. Si ha limitado las tasas de descarga y carga de OneDrive, se sincronizará lentamente.
¿Puedo desactivar OneDrive en Windows 11?
Para deshabilitar OneDrive en su PC con Windows, simplemente puede desvincular su cuenta. Puedes hacerlo yendo a Ayuda y servicio. Configuración > Configuración > Cuenta y presionando el botón Desvincular esta PC. Además de eso, también puedes desactivar la ejecución de OneDrive al iniciar el sistema o simplemente eliminarlo de tu computadora.



Deja una respuesta