Las carpetas compartidas de OneDrive no se muestran en el Explorador de archivos

Las carpetas compartidas de OneDrive son carpetas que otra persona ha compartido contigo a través de OneDrive. Estas carpetas aparecen en la sección «Compartidas» de tu cuenta de OneDrive.com. Según los permisos otorgados, puedes agregar estas carpetas compartidas a tu propio OneDrive y sincronizarlas con tu dispositivo. Una vez sincronizadas, estarán disponibles para trabajar en tu Explorador de archivos, incluso cuando no tengas conexión. Cualquier cambio que realices tú u otras personas se sincronizará automáticamente cuando estés en línea.
Cómo solucionar el problema de que las carpetas compartidas de OneDrive no se muestran en el Explorador de archivos
Si las carpetas compartidas de OneDrive no se muestran en el Explorador de archivos de tu PC con Windows 11/10, asegúrate de estar usando la última versión de OneDrive y de no tener ninguna actualización de Windows pendiente de instalación. Las actualizaciones mantienen la compatibilidad de OneDrive con el sistema operativo, lo que evita problemas de sincronización y garantiza que las carpetas compartidas aparezcan correctamente en el Explorador de archivos.
Si todo está actualizado y aún tienes problemas, prueba estos pasos de solución de problemas:
- Comprobar permisos
- Comprobar la configuración de sincronización de OneDrive
- Desvincular y volver a vincular la cuenta de OneDrive
- Restablecer OneDrive
Veamos esto en detalle.
1] Verificar permisos
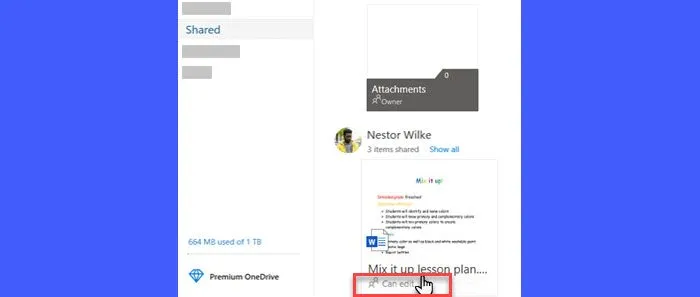
Asegúrate de que la carpeta aún esté compartida contigo y de que tengas los permisos necesarios para agregarla a tu propia cuenta de OneDrive (para sincronizar la carpeta con tu PC, debes agregarla a tu sección «Mis archivos»).
Si sospecha que sus permisos han sido modificados o eliminados, es posible que deba comunicarse con el propietario de la carpeta para solicitar acceso. El propietario puede ajustar sus permisos o volver a compartir la carpeta con el nivel de acceso adecuado.
2] Verifique la configuración de sincronización de OneDrive
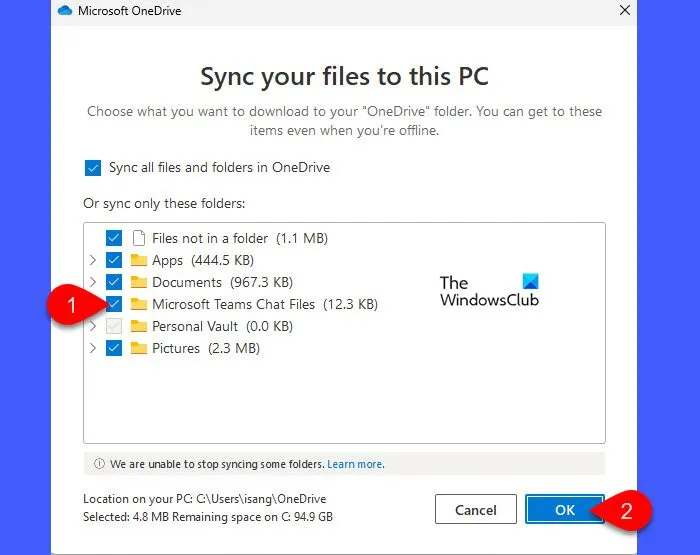
Haga clic con el botón derecho en el ícono de OneDrive en la bandeja del sistema y seleccione Configuración en el menú que aparece (si no ve el ícono, haga clic en la flecha hacia arriba para ver los íconos ocultos).
En la ventana Configuración de OneDrive , dirígete a la pestaña Cuenta y haz clic en el botón Elegir carpetas . Se abrirá una ventana que muestra una lista de todas las carpetas seleccionadas actualmente para sincronizar con tu PC.
Asegúrate de que la carpeta compartida que estás buscando esté en la lista y marcada en la ventana. Si no está seleccionada, marca la casilla junto a la carpeta y haz clic en Aceptar para comenzar a sincronizarla con tu PC.
3] Desvincular y volver a vincular la cuenta de OneDrive

Si la carpeta compartida no aparece en la ventana “Elegir carpetas”, intente desvincular y volver a vincular su cuenta de OneDrive.
Vaya a la pestaña Cuenta en la ventana Configuración de OneDrive y haga clic en Desvincular este equipo . Siga las instrucciones para desvincular su cuenta.
Después de desvincular, vuelva a iniciar sesión en OneDrive para volver a vincular su cuenta. Esta acción restablecerá la configuración de sincronización de OneDrive y puede resolver problemas con carpetas compartidas faltantes.
4] Restablecer OneDrive
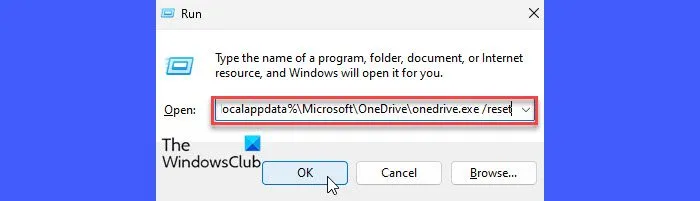
Si nada parece funcionar, intenta restablecer OneDrive en tu PC con Windows 11/10. Restablecer OneDrive borra los archivos de caché dañados u obsoletos, corrige errores de configuración y permite que la aplicación se inicie de nuevo. Puede ayudar a resolver problemas de sincronización comunes, como cargas o descargas bloqueadas y problemas con archivos que no aparecen o no se sincronizan correctamente en el Explorador de archivos.
Presione Win + R para abrir el cuadro de diálogo Ejecutar%localappdata%\Microsoft\OneDrive\onedrive.exe /reset . Escriba en el campo de texto y presione Entrar . Este comando ejecutará el proceso de restablecimiento de OneDrive.
Una vez completado el proceso de restablecimiento, vuelva a iniciar sesión en su cuenta de OneDrive y vuelva a seleccionar las carpetas que desea sincronizar con su PC.
Espero que esto ayude.
¿Cómo hacer que una carpeta compartida de OneDrive aparezca en el Explorador de archivos?
Para que su carpeta compartida de OneDrive aparezca en el Explorador de archivos, debe agregarla a su propia cuenta de OneDrive (solo puede agregar carpetas para las que tenga permisos de «Editar») y sincronizar sus archivos de OneDrive.com en su computadora Windows usando la aplicación de sincronización de OneDrive (viene preinstalada en todas las PC con Windows 11/10).
Vaya a la sección Compartido en su cuenta de OneDrive.com, haga clic derecho en la carpeta y seleccione » Agregar acceso directo a Mis archivos «. A continuación, configure la aplicación de sincronización de OneDrive con su cuenta personal, laboral o educativa de OneDrive, seleccione las carpetas de las que desea realizar una copia de seguridad y seleccione una carpeta de destino para guardar los archivos sincronizados. Con Archivos a pedido activado de forma predeterminada, verá todas sus carpetas compartidas con el estado » Solo en línea » en el Explorador de archivos.
¿Por qué no puedo ver mi carpeta OneDrive en el Explorador de archivos?
Si no puede ver su carpeta OneDrive en el Explorador de archivos, es posible que la carpeta específica no esté seleccionada para la sincronización. Asegúrese de que OneDrive esté configurado y haya iniciado sesión en su PC. De lo contrario, inicie sesión con su cuenta de Microsoft. Haga clic con el botón derecho en el ícono de OneDrive en la bandeja del sistema, vaya a Configuración y, en la pestaña Cuenta , haga clic en Elegir carpetas para seleccionar las carpetas que desea sincronizar. Si la instalación está dañada, reinstalar OneDrive podría solucionar el problema.
Deja una respuesta