La carpeta compartida de OneDrive no se sincroniza ni se actualiza
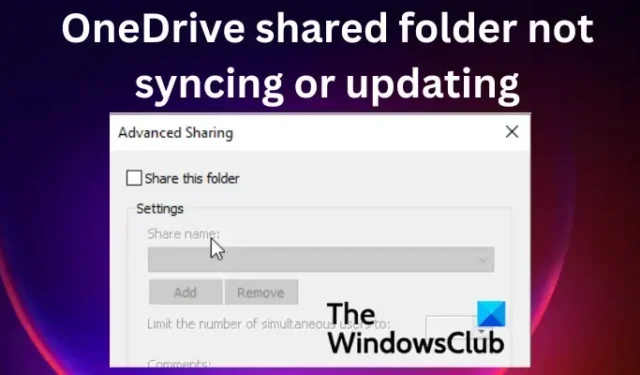
OneDrive es una excelente herramienta de almacenamiento en la nube con algunas de las mejores funciones y una excelente experiencia de usuario. Sin embargo, como muchos otros programas, es propenso a problemas técnicos como que las carpetas compartidas de OneDrive no se sincronicen o actualicen . Esto es bastante frustrante, especialmente cuando depende de OneDrive en su organización para fines de colaboración. Algunos usuarios no pueden ver los archivos o carpetas compartidos con ellos en el Explorador de archivos y, a veces, el ícono de OneDrive no se muestra en la sección Mostrar íconos ocultos. Pero cuando revisa las carpetas compartidas en el navegador web, están bien. En esta publicación, veremos cómo reparar la carpeta compartida de OneDrive si no se está sincronizando o actualizando.
Se accede a las carpetas compartidas y se exploran de forma natural en la web o en el Explorador de archivos, como otros archivos en la carpeta OneDrive de su dispositivo. Cuando no puede ver sus carpetas compartidas de OneDrive, significa que hay un problema de sincronización que debe solucionarse. Antes de ver cómo solucionar este problema, sería bueno si viésemos las razones por las que las carpetas compartidas no se pueden sincronizar en OneDrive.
¿Por qué la carpeta compartida no se sincroniza ni actualiza en OneDrive?
Es posible que sus carpetas compartidas de OneDrive no se sincronicen debido a una mala conexión a Internet. Otra razón serían los problemas con OneDrive en sí, y es posible que deba reparar la aplicación para resolver los problemas de sincronización. Algunos programas antivirus de terceros también pueden evitar que las carpetas compartidas de OneDrive se sincronicen o actualicen.
Arreglar la carpeta compartida de OneDrive que no se sincroniza ni actualiza
Si la carpeta compartida de OneDrive no se sincroniza o actualiza, debe aplicar algunas soluciones y ver si el problema se resuelve:
- Restablecer la memoria caché de la aplicación OneDrive
- Actualice la aplicación OneDrive manualmente
- Comprobar los permisos de OneDrive
- Desactiva tu antivirus temporalmente
- Asegúrese de que el tamaño del archivo sea inferior a 10 GB
Profundicemos en estas soluciones una por una.
1] Restablecer el caché de la aplicación OneDrive
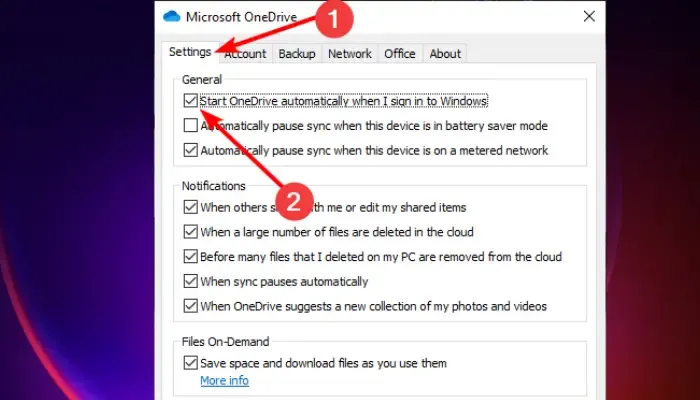
Restablecer la memoria caché de la aplicación OneDrive es una de las soluciones más efectivas para reparar la carpeta compartida de OneDrive que no se sincroniza ni actualiza. Tenga en cuenta que restablecer esta aplicación reiniciará todas las tareas, incluida la sincronización y actualización de todas las carpetas y archivos. Siga los pasos a continuación para restablecer su aplicación OneDrive en su PC con Windows:
- Abra el cuadro de diálogo Ejecutar presionando la tecla de Windows + R.
- Copie y pegue %localappdata%\Microsoft\OneDrive\onedrive.exe/reset y luego presione Enter .
- Inicie sesión con las credenciales de su cuenta de MS y vaya a la opción Configuración .
- Marque la casilla junto a Iniciar OneDrive automáticamente cuando inicie sesión en Windows y seleccione Aceptar para completar el proceso.
Esto debería solucionar el problema.
2] Actualice la aplicación OneDrive manualmente
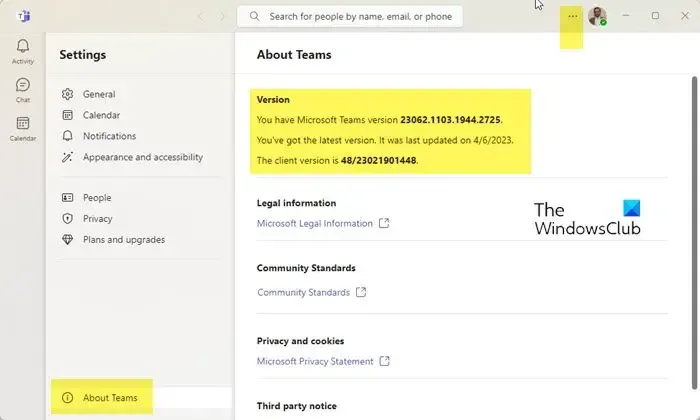
Normalmente, OneDrive se actualizará automáticamente, pero es posible que haya desactivado esta configuración. Si es así, su aplicación OneDrive obsoleta podría tener problemas de sincronización para las carpetas compartidas. La mejor solución es actualizar la aplicación con la fuente oficial. Para actualizar manualmente la aplicación OneDrive, siga los pasos a continuación:
- Vaya al área de la bandeja de la barra de tareas y haga clic en el icono de OneDrive . En ocasiones, debe hacer clic en la flecha que mira hacia arriba para localizar el icono.
- En la esquina superior derecha de las nuevas ventanas pequeñas, haga clic en el icono de configuración similar a un engranaje.
- Seleccione Configuración de la lista en Ayuda y configuración .
- En el lado izquierdo, busque Acerca de y haga clic en él.
- En Acerca de , verá la versión de OneDrive con algo como esto: Compilación 23.066.0326.0005 (64 bits).
- Haga clic en los detalles de la versión y Windows lo dirigirá al Soporte de Microsoft .
- Una vez en la página de soporte de Microsoft, compare su versión actual de OneDrive y la última en la página.
- Para actualizar su OneDrive manualmente, haga clic en el enlace Descargar OneDrive para Windows en Soporte de Microsoft. Siga las instrucciones en pantalla para instalar OneDrive manualmente.
3] Comprobar los permisos de OneDrive
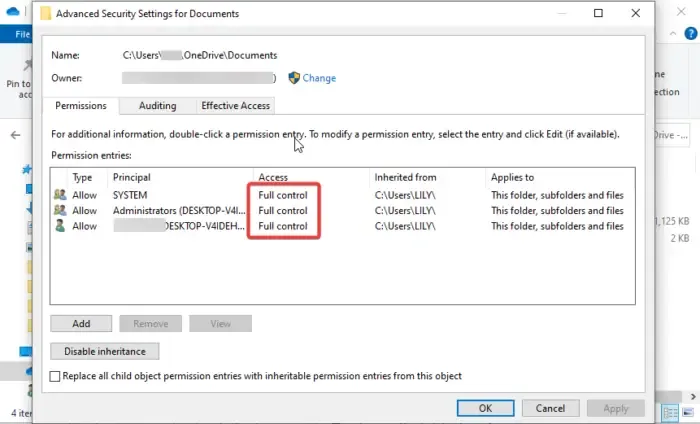
En algunos casos, es posible que las carpetas compartidas en OneDrive no se sincronicen o actualicen debido a una configuración de permisos incorrecta. Esto puede evitar que las carpetas compartidas de OneDrive se sincronicen. La configuración correcta debería permitirle sincronizar cualquier carpeta en la aplicación OneDrive. Siga los pasos a continuación para verificar y cambiar los permisos de OneDrive:
- Abra el Explorador de archivos presionando la tecla de Windows + E.
- En el lado izquierdo, haga clic con el botón derecho en el icono de OneDrive y elija Propiedades .
- Vaya a la opción Seguridad y seleccione Avanzado cerca de la parte inferior de la ventana pequeña.
- Compruebe si tiene permisos de Control total en SISTEMA , nombre de usuario y Administradores .
- El paso final es marcar la casilla junto a Reemplazar todas las entradas de permisos de objetos secundarios con permisos heredables de este objeto . Haga clic en Aceptar para guardar los cambios.
4] Desactiva tu antivirus temporalmente
Para arreglar la carpeta compartida que no se sincroniza o actualiza en OneDrive, apague temporalmente su antivirus. Algunos programas antivirus y de seguridad pueden interferir con el funcionamiento de otros programas. Por lo tanto, puede desactivar el software antivirus y ver si se resuelve el problema de sincronización. Es raro que el software antivirus o los firewalls bloqueen OneDrive y provoquen un mal funcionamiento, pero no podemos descartar que algo suceda por error. Así que adelante, desactive la protección en tiempo real en la configuración de seguridad de Windows . Es bueno tener en cuenta que no recomendamos desactivar los cortafuegos, pero si los problemas de sincronización de carpetas compartidas aún no se resuelven, puede continuar y apagar temporalmente los cortafuegos, luego encenderlos inmediatamente cuando el problema se resuelva o no.
Si usa un software de seguridad de terceros, desactívelo temporalmente y vea.
5] Asegúrese de que el tamaño del archivo sea inferior a 10 GB
Los archivos de más de 10 GB de tamaño no se pueden sincronizar con OneDrive. Si el tamaño es superior a 10 GB y es necesario sincronizar el archivo, se podría crear una carpeta ZIP.
Esperamos que una de las soluciones aquí le haya ayudado a reparar la carpeta compartida de OneDrive que no se sincroniza ni actualiza.
Más sugerencias: Cómo solucionar problemas y problemas de sincronización de OneDrive en Windows
¿Por qué la sincronización de OneDrive tarda tanto?
OneDrive puede tardar tanto en sincronizarse si tiene muchos archivos en cola, está sincronizando archivos muy grandes, tiene una conexión de red deficiente, tiene un dispositivo lento o hay un archivo en línea abierto. Puede solucionar estos problemas determinando de forma independiente cuál podría ser la posible causa de la sincronización retrasada en OneDrive.
¿Por qué los archivos no se cargan en OneDrive?
Hay dos posibles razones por las que no puedes cargar; su aplicación OneDrive perdió la conexión o no ha iniciado sesión en la cuenta de OneDrive que está utilizando. Puede recibir un error como: «Hubo un problema con OneDrive». Para solucionar esto, verifique su conexión o inicie sesión en su cuenta e intente nuevamente.



Deja una respuesta