OneDrive no se sincroniza después del cambio de contraseña [Solucionar]
Si su OneDrive no se sincroniza después de un cambio de contraseña , este artículo le ayudará. Este problema puede ocurrir debido a credenciales obsoletas almacenadas en su PC, caché dañada, conexión a Internet inestable, etc.

OneDrive no se sincroniza después del cambio de contraseña
Antes de continuar con más pasos de solución de problemas, le sugerimos que busque una actualización de Windows. Si hay una actualización de Windows disponible, instálela. Utilice estas correcciones proporcionadas si su OneDrive no se sincroniza después del cambio de contraseña:
- Comprueba tu conexión a Internet
- Borrar las credenciales de OneDrive
- Borrar el caché y las cookies
- Desvincular y volver a vincular OneDrive
- Restablecer OneDrive
- Desinstale y vuelva a instalar OneDrive
Empecemos.
1]Comprueba tu conexión a Internet
El primer paso es verificar su conexión a Internet. Una conexión débil o inestable puede causar un problema de sincronización. Asegúrese de que su computadora tenga una conexión a Internet estable. Si hay un cable Ethernet disponible, conecte su sistema a él y luego vea si realiza algún cambio. También puedes cambiar a otra conexión de red (si está disponible) o cambiar a la banda WiFi de 5 GHz si tu sistema lo admite.
También le sugerimos que apague y encienda su enrutador. Para hacerlo, utilice las siguientes instrucciones:

- Desenchufe el adaptador de corriente del enrutador y del enchufe de pared.
- Espere unos minutos.
- Vuelva a enchufar el adaptador de corriente al enrutador y al enchufe de pared.
- Espere a que el enrutador se inicie y se conecte a Internet.
2]Borrar las credenciales de OneDrive
También le sugerimos que borre sus credenciales de OneDrive. A veces, borrar las credenciales de OneDrive soluciona este problema. Para hacerlo, vaya al Panel de control > Cuentas de usuario > Administrador de credenciales > Credenciales de Windows. Elimine todas las credenciales de OneDrive enumeradas en Credenciales genéricas e inicie sesión nuevamente. Comprueba si trae algún cambio.
3]Borre el caché y las cookies
Un caché y cookies dañados pueden causar problemas de sincronización. Si este es el caso, se puede solucionar borrando la caché y las cookies. Los pasos para borrar el caché y las cookies son diferentes para los diferentes navegadores web, incluidos Chrome, Edge, Firefox, Opera, etc.
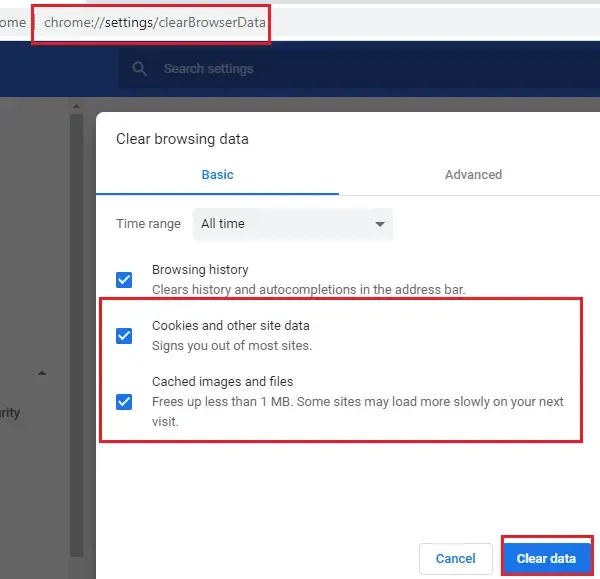
El método más sencillo para hacer esto es utilizar el método abreviado de teclado. Presione las teclas Ctrl + Shift + Suprimir . Esto abrirá la ventana o pestaña Borrar historial de navegación. Ahora puedes borrar fácilmente el caché y las cookies.
Después de borrar el caché y las cookies, el problema debería solucionarse.
4]Desvincular y volver a vincular OneDrive
Desvincula y vuelve a vincular OneDrive y comprueba si ayuda a resolver el problema. Para hacerlo, siga los siguientes pasos:
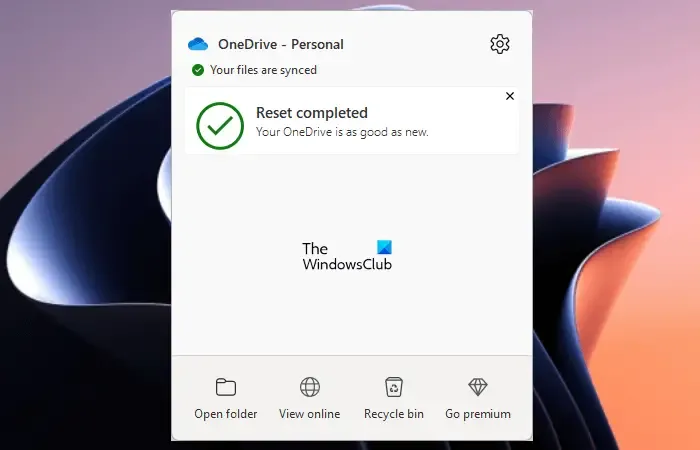
- Haga clic en el icono de OneDrive al lado de la bandeja del sistema.
- Haz clic en el icono con forma de engranaje y selecciona Configuración .
- Seleccione la pestaña Cuenta .
- Haga clic en Desvincular esta PC .
- Haga clic en Desvincular cuenta en la ventana de confirmación.
Después de desvincular su cuenta de OneDrive, vuelva a vincularla. Para hacerlo, siga los pasos escritos a continuación:
- Haga clic en el icono de OneDrive en el lado derecho de la barra de tareas.
- Haga clic en Iniciar sesión .
- Ingrese el nombre de usuario de su cuenta de Microsoft y haga clic en Iniciar sesión.
- En la siguiente pantalla, puede cambiar la ubicación predeterminada de la carpeta OneDrive.
- Ahora, haga clic en Siguiente y siga las instrucciones en pantalla.
Después de volver a vincular su cuenta, OneDrive comenzará a sincronizarse.
5]Restablecer OneDrive
A veces, restablecer OneDrive puede solucionar los problemas. Siga los pasos que se mencionan a continuación para restablecer OneDrive:
Abra el cuadro de comando Ejecutar en su computadora presionando la tecla «Windows + R». Ingrese el siguiente comando y haga clic en Aceptar.
%localappdata%\Microsoft\OneDrive\onedrive.exe /reset
Es posible que reciba el siguiente mensaje de error después de ejecutar el comando anterior:
Windows no puede encontrar <ubicación de OneDrive>. Asegúrese de haber escrito el nombre correctamente y vuelva a intentarlo.
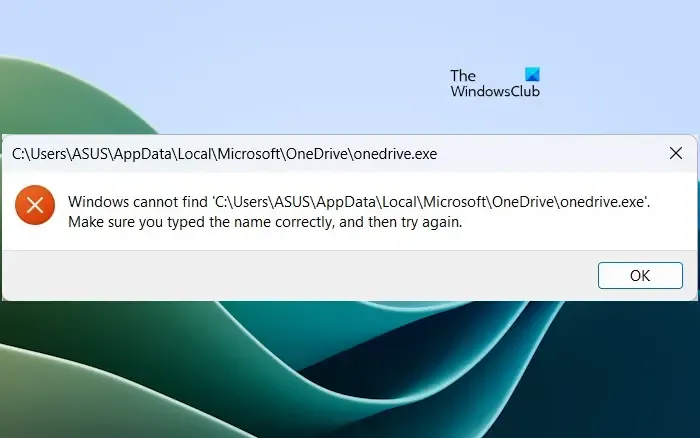
En tal caso, ejecute el siguiente comando en el cuadro Ejecutar comando para restablecer OneDrive.
C:\Program Files\Microsoft OneDrive\onedrive.exe /reset
Si vuelve a ver el mensaje de error «Windows no puede encontrar…», escriba el siguiente comando en el cuadro Ejecutar comando:
C:\Program Files (x86)\Microsoft OneDrive\onedrive.exe /reset
Durante el proceso, todas las conexiones de sincronización existentes finalizarán temporalmente. No perderá archivos ni datos al restablecer OneDrive en su computadora.
6]Desinstale y reinstale OneDrive
Si aún tienes problemas para sincronizar, intenta desinstalar y reinstalar OneDrive. Desinstalar y reinstalar OneDrive no elimina ningún dato, siempre que todos sus archivos estén completamente sincronizados con la nube. Estará disponible cuando vuelva a iniciar sesión en su cuenta OneDrive. Siga estos pasos para reinstalar su OneDrive.
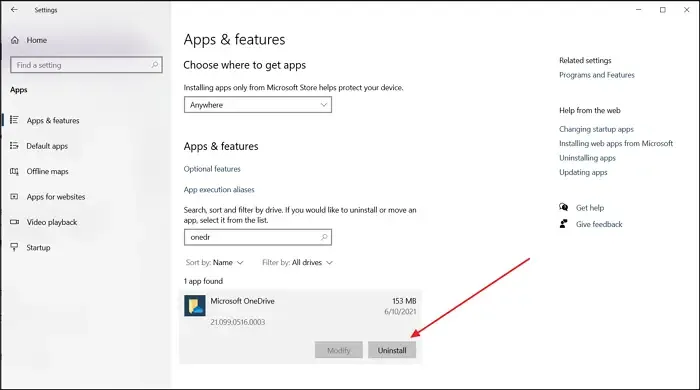
- Abra Configuración de Windows.
- Seleccione la categoría Aplicaciones en el lado izquierdo y luego haga clic en Aplicaciones instaladas o Aplicaciones y características (cualquiera que sea la opción aplicable).
- Busque Microsoft OneDrive .
- Haga clic en los tres puntos y haga clic en Desinstalar .
Después de desinstalar OneDrive, descargue su última versión del sitio web oficial de Microsoft y luego instálela manualmente.
Espero que esto ayude.
¿Por qué mi OneDrive dejó de sincronizarse?
Puede haber algunas razones por las que OneDrive dejó de sincronizarse. Las razones más comunes son una conexión a Internet débil o inestable, problemas de almacenamiento, aplicaciones o procesos en segundo plano conflictivos, etc.
¿Por qué no puedo acceder a archivos desde OneDrive?
Hay varias razones por las que no puedes acceder a archivos desde OneDrive. Las razones más comunes son problemas con la aplicación OneDrive, conexión a Internet inestable, problemas con el servidor OneDrive, etc. Puede verificar el estado del servidor OneDrive en el sitio web de Microsoft. Si nada funciona, reinicie OneDrive o desinstálelo y vuelva a instalarlo.
Deja una respuesta