OneDrive no muestra marcas de verificación verdes
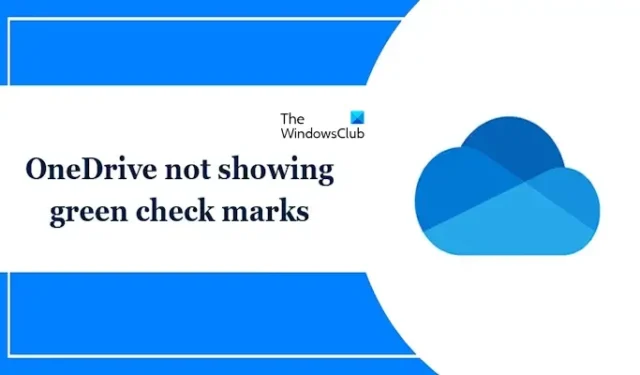
Si los íconos de su archivo OneDrive no muestran la marca de verificación verde superpuesta , este artículo lo ayudará a solucionar este problema. Los archivos de Microsoft OneDrive en una PC con Windows muestran varios tipos de iconos superpuestos en su estado. La marca de verificación verde indica un archivo solo en línea. El círculo verde sólido con la marca de verificación blanca indica que los archivos se descargan en su dispositivo y ocupan espacio.
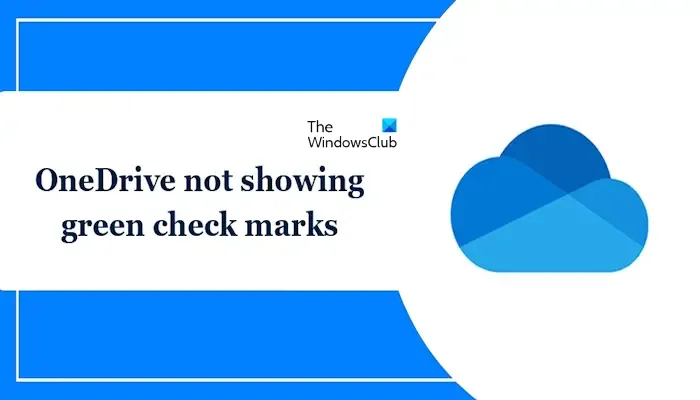
Reparar OneDrive que no muestra marcas de verificación verdes
Si los íconos de sus archivos de OneDrive no muestran la marca de verificación verde superpuesta, debajo del ícono de archivo o carpeta en el Explorador de archivos, siga estas sugerencias para solucionar el problema:
- Reiniciar OneDrive
- Habilitar la configuración de Archivos bajo demanda
- Desvincular y volver a vincular OneDrive
- Restablecer OneDrive
- Desinstale y vuelva a instalar OneDrive.
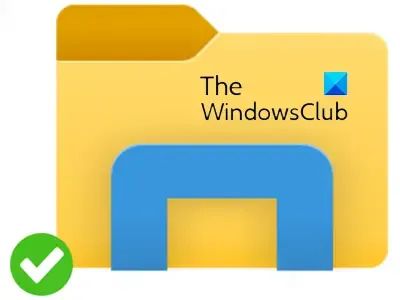
1]Reiniciar OneDrive
Reiniciar OneDrive puede ayudar a solucionar cualquier problema temporal que cause el problema con la marca de verificación verde. Abra el Administrador de tareas, haga clic derecho en el proceso de Microsoft OneDrive y seleccione Finalizar tarea. Reinicie OneDrive y vea si esto ayuda.
2]Habilite la configuración de Archivos bajo demanda
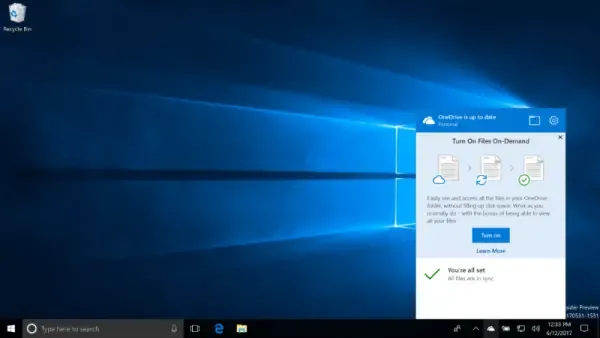
Asegúrese de que la configuración de Archivos bajo demanda esté habilitada. Todos los archivos de OneDrive permanecen disponibles en la nube. Cuando abres un archivo por primera vez, OneDrive primero lo descarga y luego lo abre. Cuando esta función está habilitada, todos los archivos permanecen disponibles en su PC y usted accede a ellos sin descargarlos.
3]Desvincular y volver a vincular OneDrive
A veces, desvincular y volver a vincular OneDrive puede solucionar este problema. La desvinculación también elimina las credenciales almacenadas en caché por la aplicación, que pueden estar desactualizadas o dañadas. Después de desvincularla, puede volver a vincular la cuenta de Microsoft deseada a OneDrive. Desvincula y vuelve a vincular OneDrive y comprueba si ayuda a resolver el problema. Para hacerlo, utilice las instrucciones que se mencionan a continuación:
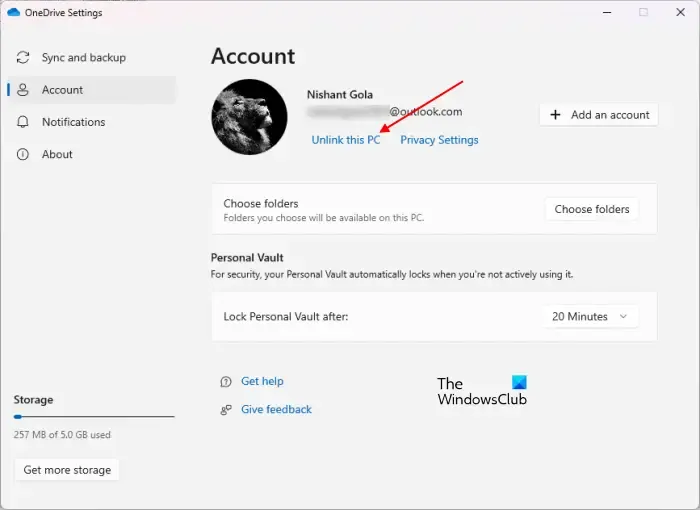
- Haga clic en el icono de la nube de OneDrive en el lado derecho de la barra de tareas.
- Haga clic en el ícono de ajustes en la parte superior derecha y seleccione Configuración.
- Seleccione Cuenta y haga clic en Desvincular esta PC.
- Haga clic en Desvincular cuenta en la ventana de confirmación.
Después de desvincular OneDrive. Haga clic en él para ejecutar la configuración de OneDrive nuevamente y siga los pasos escritos a continuación:
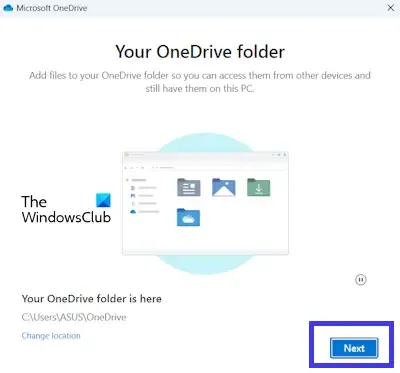
- Ingrese la dirección de correo electrónico de su cuenta de Microsoft y haga clic en Iniciar sesión.
- Ingresa tu contraseña.
- Seleccione una carpeta diferente (si lo desea); de lo contrario, seleccione la misma carpeta y haga clic en Siguiente. Haga clic en Usar esta carpeta en la ventana de confirmación.
4]Restablecer OneDrive
También le sugerimos que reinicie su OneDrive y verifique si trae algún cambio. Siga los pasos que se mencionan a continuación para restablecer OneDrive:
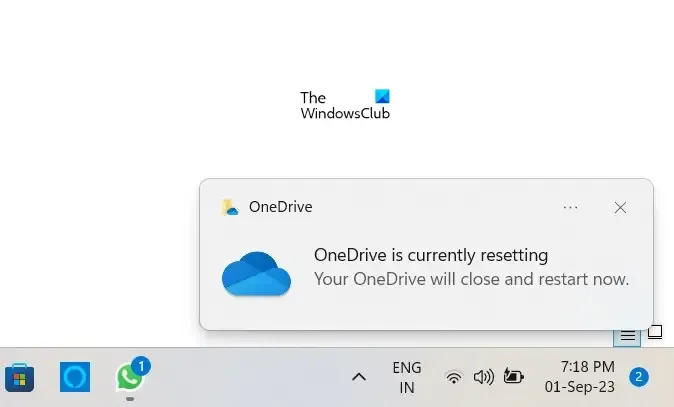
Abra el comando Ejecutar en su computadora presionando la tecla «Ventana + R». Ingrese el siguiente comando y haga clic en Aceptar.
%localappdata%\Microsoft\OneDrive\onedrive.exe /reset
Es posible que reciba el siguiente mensaje de error después de ejecutar el comando anterior:
Windows no puede encontrar <ubicación de OneDrive>. Asegúrese de haber escrito el nombre correctamente y vuelva a intentarlo.
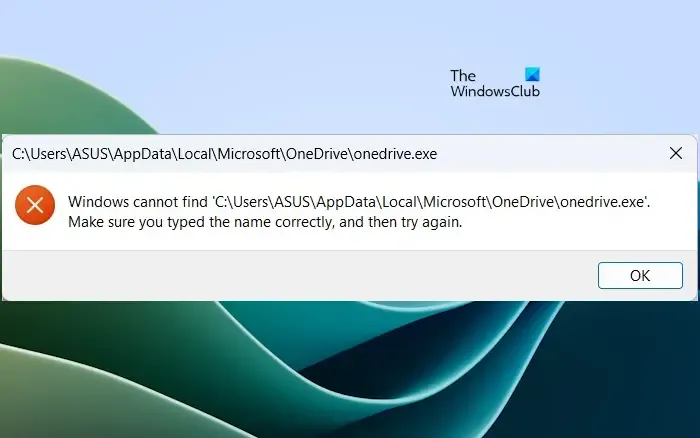
En tal caso, ejecute el siguiente comando en el cuadro Ejecutar comando para restablecer OneDrive.
C:\Program Files\Microsoft OneDrive\onedrive.exe /reset
Si vuelve a ver el mensaje de error «Windows no puede encontrar…», escriba el siguiente comando en el cuadro Ejecutar comando:
C:\Program Files (x86)\Microsoft OneDrive\onedrive.exe /reset
Durante el proceso, todas las conexiones de sincronización existentes finalizarán temporalmente. No perderá archivos ni datos al restablecer OneDrive en su computadora.
5]Desinstale y reinstale OneDrive
A veces, desinstalar y reinstalar OneDrive puede solucionar varios problemas y restablecer todas las configuraciones de OneDrive. Después de la reinstalación, OneDrive realizará una sincronización completa. Además, no perderá ningún dato que tenga en OneDrive al desinstalarlo, siempre que todos sus datos estén completamente sincronizados con la nube. Estará disponible cuando vuelva a iniciar sesión en su cuenta OneDrive.
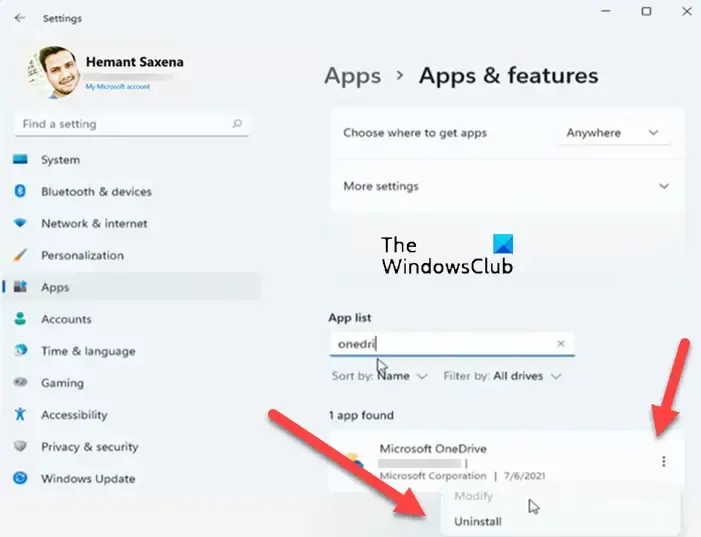
Siga estos pasos para reinstalar su OneDrive:
- Abra Configuración de Windows.
- Seleccione la categoría Aplicaciones en el lado izquierdo y luego haga clic en Aplicaciones instaladas o Aplicaciones y características (cualquiera que sea la opción aplicable).
- Busque Microsoft OneDrive.
- Haga clic en los tres puntos y haga clic en Desinstalar.
Después de desinstalar OneDrive, descargue su última versión del sitio web oficial de Microsoft y luego instálela manualmente.
¿Por qué hay una marca de verificación verde en mis archivos?
Cuando abres un archivo en OneDrive en tu PC por primera vez, OneDrive lo descarga y luego lo abre. Cuando se descargue el archivo, aparecerá una marca verde debajo de su estado en el Explorador de archivos. También es posible que vea una marca verde fija debajo del estado de su archivo almacenado en OneDrive. Estos archivos están marcados como «Mantener siempre en este dispositivo».
¿Cuál es la diferencia entre la nube y el cheque verde en el estado de OneDrive?
Un ícono de nube azul en el estado de OneDrive indica que el archivo solo está disponible en línea. Esto significa que estos archivos no ocupan espacio en su computadora. Cuando abres un archivo con un ícono de nube azul, OneDrive lo descarga de la nube. Luego, el archivo comienza a mostrar la marca verde debajo de su estado.



Deja una respuesta