OneDrive no está conectado; Iniciar sesión atascado [Solucionar]
![OneDrive no está conectado; Iniciar sesión atascado [Solucionar]](https://cdn.thewindowsclub.blog/wp-content/uploads/2023/11/onedrive-isnt-connected-error-1-640x375.webp)
Algunos usuarios de OneDrive se han quejado de que aparece el error OneDrive no está conectado en sus computadoras con Windows. La aplicación sigue atascada en el bucle de inicio de sesión con el mensaje de error antes mencionado. Si recibes el mismo error, esta publicación te interesará.
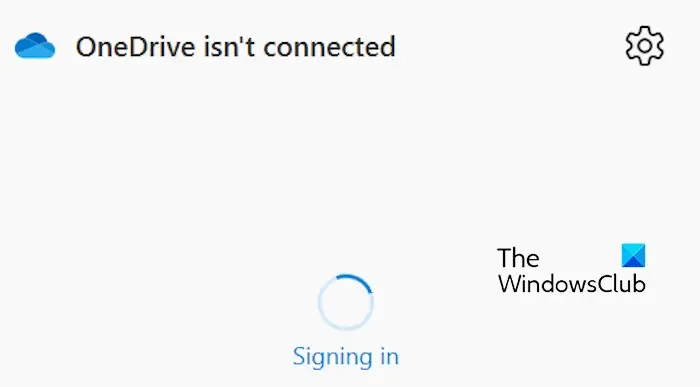
¿Por qué mi OneDrive no está conectado?
El error OneDrive no está conectado podría deberse a una conexión a Internet débil o inestable. Sin embargo, puede haber otras razones subyacentes por las que puede aparecer este error. Este error de inicio de sesión podría desencadenarse debido a un caché dañado, la configuración de su proxy, etc. Sin embargo, en cualquier caso, esta publicación analiza algunas soluciones funcionales que lo ayudarán a corregir el error.
Antes de probar las soluciones que se enumeran a continuación, puede desactivar temporalmente su antivirus o firewall y verificar si el error se resuelve. La conexión de OneDrive puede verse interrumpida debido a su configuración de seguridad. Por lo tanto, puede desactivar su paquete de seguridad brevemente y, si le ayuda, incluir OneDrive en la lista blanca a través de su antivirus y firewall.
OneDrive no está conectado; Iniciar sesión bloqueado
Si te quedas atascado en la pantalla de inicio de sesión con el mensaje de error » OneDrive no está conectado «, estos son los métodos que puedes utilizar para corregir el error:
- Asegúrese de que su conexión a Internet funcione bien.
- Cierre OneDrive desde la bandeja del sistema y reinícielo.
- Borre las credenciales almacenadas en caché de OneDrive, desvincule su cuenta y luego inicie sesión nuevamente.
- Deshabilitar proxy.
- Restablecer OneDrive.
1]Asegúrese de que su conexión a Internet funcione bien
Necesita una conexión a Internet activa y estable para utilizar los servicios de sincronización y almacenamiento en línea de OneDrive. Por lo tanto, verifique su conexión a Internet y asegúrese de que sea lo suficientemente confiable para usar OneDrive.
2]Cierre OneDrive desde la bandeja del sistema y reinícielo.
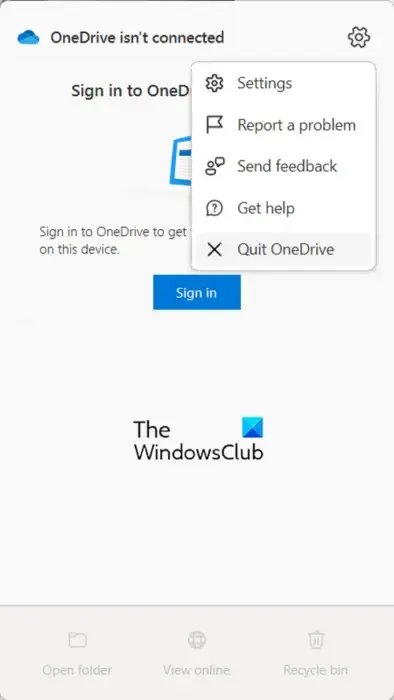
A veces, iniciar una nueva instancia de la aplicación ayuda a resolver dichos errores. Entonces, lo siguiente para solucionar el bucle de inicio de sesión es salir de la aplicación OneDrive y luego reiniciarla para verificar si puede usarla sin el error «OneDrive no está conectado». Aquí se explica cómo hacerlo:
- Primero, haga clic derecho en el ícono de OneDrive en la bandeja del sistema y vaya a la opción Ayuda y configuración .
- Ahora, elija la opción Salir de OneDrive para salir de la aplicación.
- A continuación, abra el Administrador de tareas usando Ctrl+Shift+Esc y asegúrese de que no se esté ejecutando ninguna instancia de OneDrive en su sistema.
- Una vez hecho esto, vuelva a abrir la aplicación OneDrive y vea si el error desapareció.
3] Borre las credenciales almacenadas en caché de OneDrive, desvincule su cuenta y luego inicie sesión nuevamente
Algunos usuarios han recomendado que borrar las credenciales almacenadas en caché de OneDrive y luego desvincular su cuenta debería ayudarlo a corregir el error. Entonces, puedes intentar hacer eso y luego iniciar sesión para verificar si el problema está solucionado.
Aquí se explica cómo hacerlo:
Primero, abra el Administrador de credenciales usando la Búsqueda de Windows. Ahora, seleccione Credenciales de Windows .
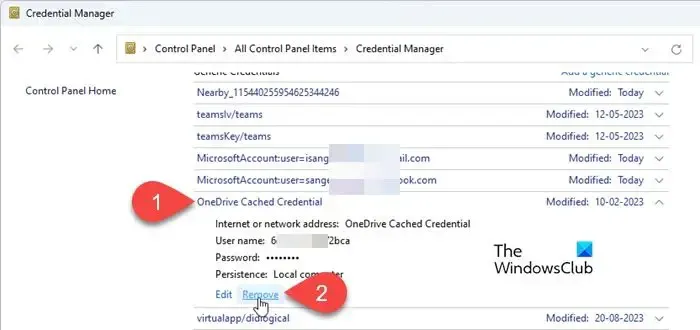
A continuación, ubique las Credenciales en caché de OneDrive y expanda el menú desplegable. Después de eso, haga clic en el botón Eliminar y presione el botón Sí en el mensaje de confirmación para borrar las credenciales.

Ahora, haga clic derecho en el ícono de OneDrive en la bandeja del sistema y haga clic en la opción Ayuda y configuración .
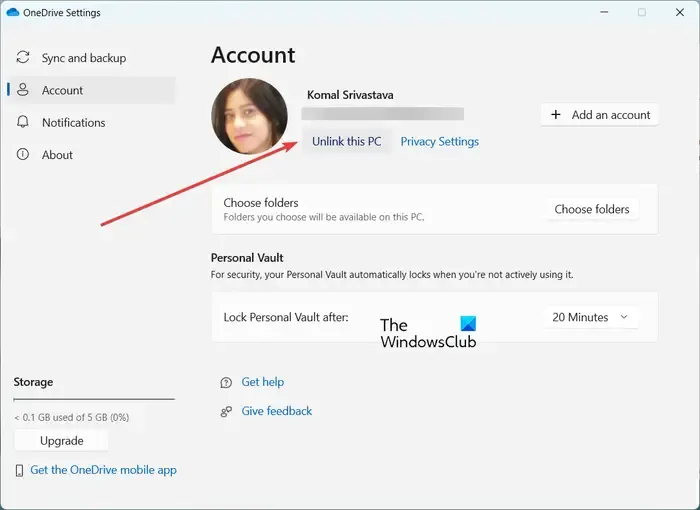
Luego, vaya a la pestaña Cuenta , presione el botón Desvincular esta PC y siga las instrucciones que se le indiquen para completar el proceso.
Una vez hecho esto, vuelva a abrir OneDrive, intente iniciar sesión nuevamente y vea si el error desapareció.
4]Deshabilitar proxy
El error «OneDrive no está conectado» puede deberse a la configuración de su proxy. Por lo tanto, puede desactivar la configuración del proxy en su PC y ver si el problema está solucionado.
5]Restablecer OneDrive
Restablecer la caché de OneDrive ayuda a corregir el inicio de sesión y otros errores de OneDrive. Entonces, reinicie OneDrive y verifique si funciona para usted. Así es cómo:
En primer lugar, presione Win+R para evocar el cuadro de comando Ejecutar.
Después de eso, ingrese uno de los siguientes comandos en el cuadro Abrir para restablecer el caché de OneDrive:
%localappdata%\Microsoft\OneDrive\onedrive.exe /reset
C:\Program Files\Microsoft OneDrive\onedrive.exe /reset
C:\Program Files (x86)\Microsoft OneDrive\onedrive.exe /reset
El comando anterior depende de la ubicación del archivo OneDrive.exe en su sistema. Entonces, ingrese el comando en consecuencia.
Espero que esto resuelva el error por usted. De lo contrario, recomendamos desinstalar completamente y luego reinstalar OneDrive para corregir el error.
¿Cómo soluciono los errores de sincronización de OneDrive?
Los errores de sincronización de OneDrive son comunes. Si enfrenta un error o problema de sincronización en OneDrive , puede intentar pausar y luego reiniciar el proceso de sincronización y ver si ayuda. Además de eso, puede desvincular su cuenta y luego iniciar sesión nuevamente para verificar si el error se solucionó. También puede restablecer OneDrive, ejecutar el solucionador de problemas de OneDrive , verificar si hay problemas con ciertos archivos y asegurarse de tener suficiente espacio de almacenamiento para sincronizar sus archivos.



Deja una respuesta