¿Falta el icono de OneDrive en Windows? 8 formas de arreglarlo
Qué saber
- Para recuperar el icono de OneDrive que falta en la barra de tareas, haga clic en la flecha de la bandeja del sistema y búsquelo allí, o habilite OneDrive desde Configuración de la barra de tareas > Otros iconos de la bandeja del sistema .
- Presione
Ctrl+Shift+Escpara abrir el Administrador de tareas, seleccione OneDrive y haga clic en Finalizar tarea . Luego busque OneDrive en el menú Inicio y reinícielo - Para recuperar el ícono de OneDrive que falta en el Explorador de archivos, haga clic en el ícono de OneDrive > Configuración > Cuenta > Desvincular esta PC . Luego abra OneDrive nuevamente e inicie sesión en su cuenta.
- Desinstale OneDrive desde Configuración > Aplicaciones > Aplicaciones instaladas > OneDrive > Desinstalar . Luego descargue OneDrive del sitio web de Microsoft e instálelo nuevamente.
La integración de OneDrive en Windows 11 es una gran ayuda para los usuarios a quienes les gusta trabajar en sus archivos sin preocuparse de si tienen una copia de seguridad en la nube o no. Siempre que OneDrive esté conectado a su PC, puede estar seguro de que podrá acceder a sus archivos en cualquier momento que desee.
Pero si el ícono de OneDrive desaparece de su lugar de descanso, eso puede ser motivo de preocupación. En la siguiente guía, analizamos todas las soluciones posibles para recuperar el ícono de OneDrive que falta, ya sea en la barra de tareas o en el Explorador de archivos.
Caso 1: Falta el icono de OneDrive en la barra de tareas
Cuando todo vaya bien, verás el icono de la nube de OneDrive en la barra de tareas.
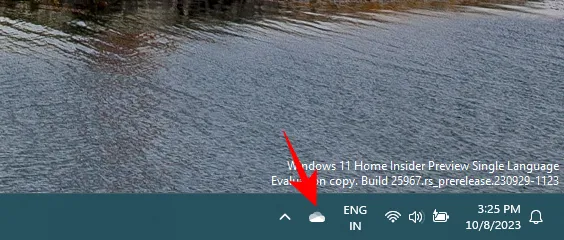
Si no aparece aquí, utilice las correcciones que se indican a continuación para recuperarlo.
° 1: verifique la bandeja del sistema
La bandeja del sistema es donde debería estar el ícono de OneDrive. Si no es así, es posible que quede relegado a los iconos ocultos de la barra de tareas.
Haga clic en la flecha hacia arriba a la derecha de la barra de tareas.
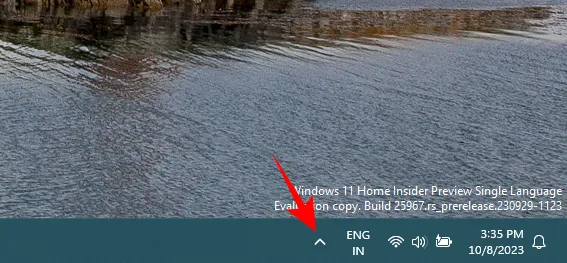
Y comprueba si tu icono de OneDrive aparece aquí.
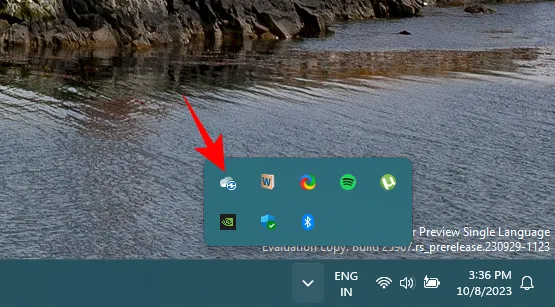
° 2: habilite Microsoft OneDrive desde la configuración de la barra de tareas
Para que el ícono de OneDrive aparezca en el ícono de la barra de tareas, haga clic derecho en la barra de tareas y seleccione Configuración de la barra de tareas .
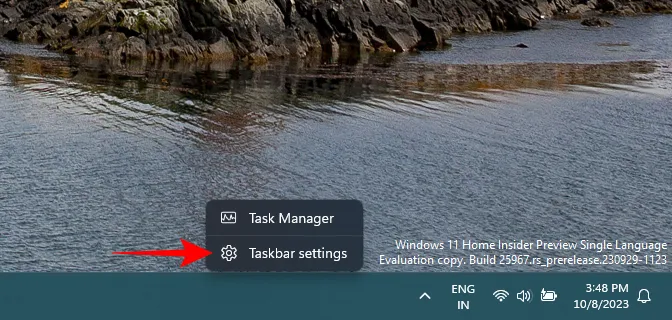
Desplácese hacia abajo y haga clic en Otros iconos de la bandeja del sistema .
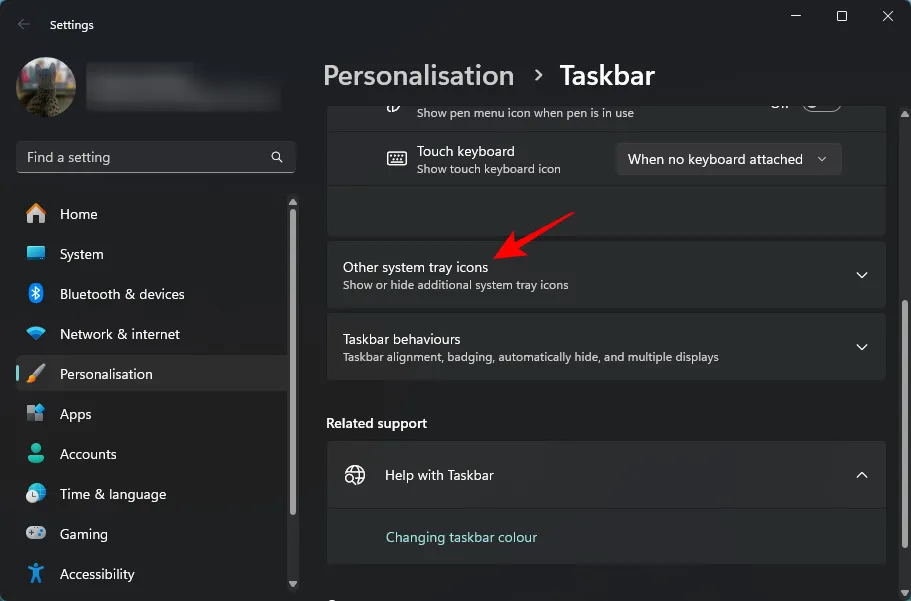
Aquí, busque y habilite Microsoft OneDrive .

Su icono de OneDrive volverá a la bandeja del sistema.
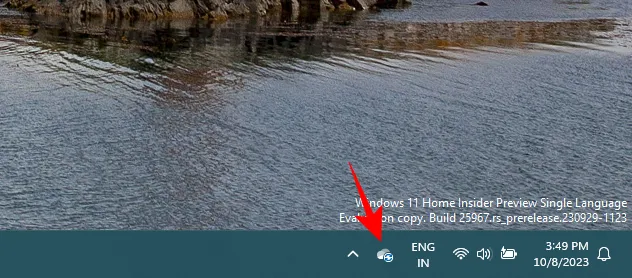
° 3: reinicie OneDrive
Otra solución rápida que puede recuperar el ícono de OneDrive es reiniciar OneDrive. En primer lugar, salga de OneDrive haciendo clic derecho en la barra de tareas y seleccionando Administrador de tareas .
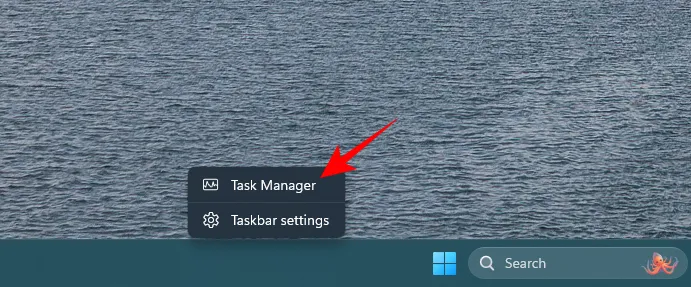
Alternativamente, presione Ctrl+Shift+Escpara abrir el Administrador de tareas.
Luego busque OneDrive.
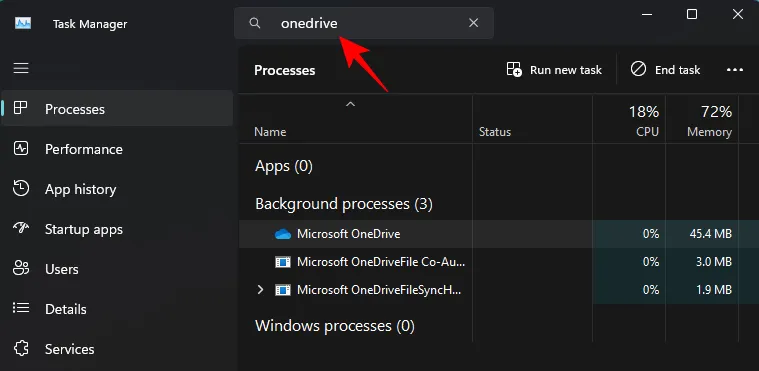
Seleccione Microsoft OneDrive y haga clic en Finalizar tarea en la parte superior.
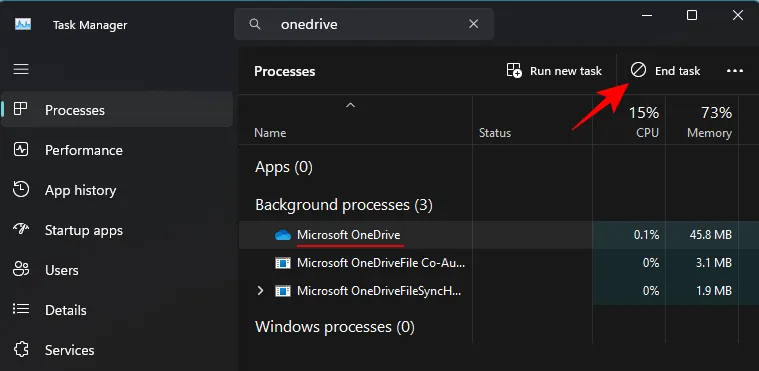
Ahora, para que vuelva a funcionar, presione Inicio , escriba OneDrive y seleccione la mejor opción.
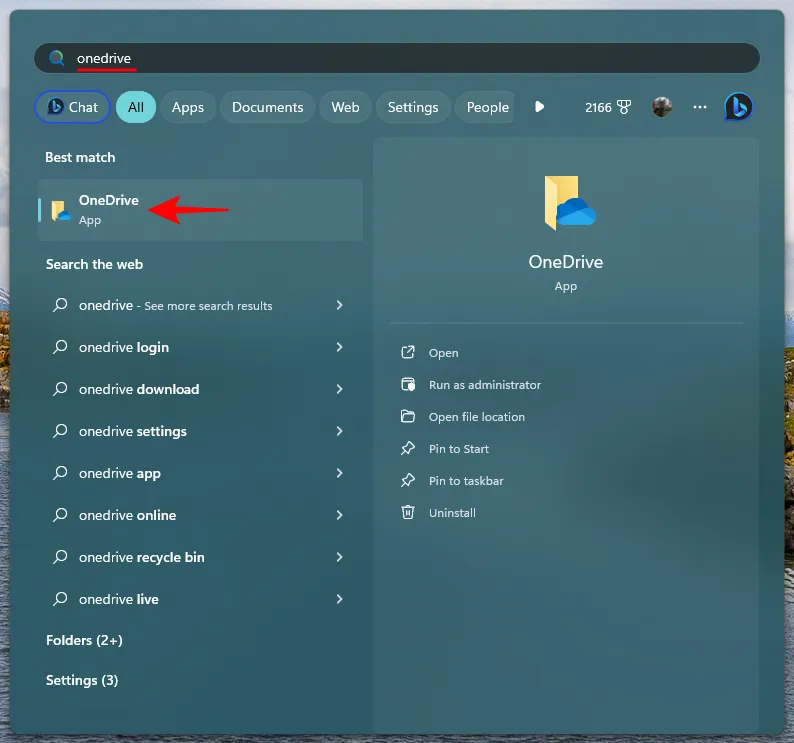
Alternativamente, ejecute OneDrive.exe desde C:\Program Files\Microsoft OneDrive.
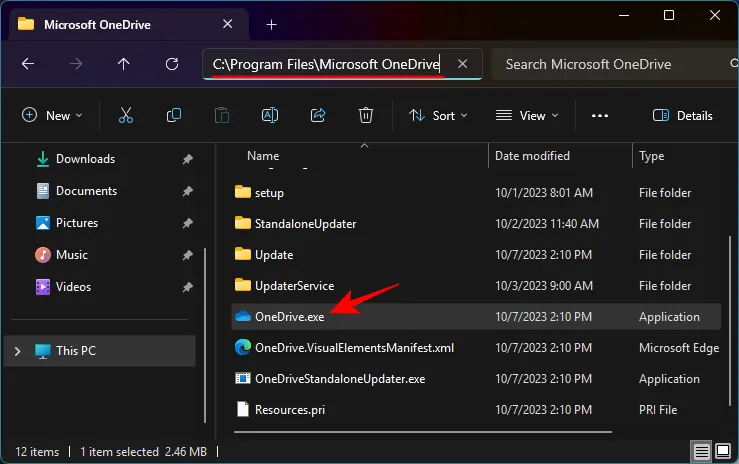
° 4: asegúrese de que OneDrive esté configurado en su PC
Si no recuerda haber configurado OneDrive en su computadora, especialmente si reinstaló Windows recientemente, es muy posible que esa sea la razón por la que no ve el ícono de OneDrive. Sin embargo, esto se puede solucionar con facilidad.
Presione Win+Iy abra la aplicación Configuración. Seleccione Sistema a la izquierda y, a la derecha, haga clic en OneDrive .
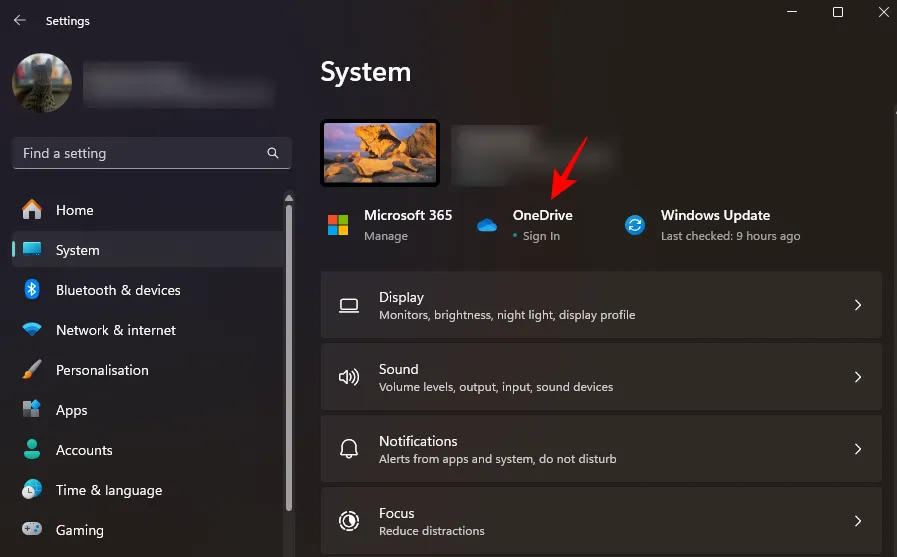
Inicie sesión en su cuenta de Microsoft, siga las instrucciones en pantalla, configure OneDrive y administre la copia de seguridad de archivos y carpetas.

Además de las soluciones mencionadas anteriormente, también puede beneficiarse de la solución n.° 7 que se proporciona a continuación, que puede restablecer OneDrive y volver a poner en funcionamiento todas sus funciones en la barra de tareas y en el Explorador de archivos.
Caso 2: Falta el icono de OneDrive en el Explorador de archivos
El panel lateral del Explorador de archivos es otra ubicación donde debería ver el ícono de OneDrive Personal.
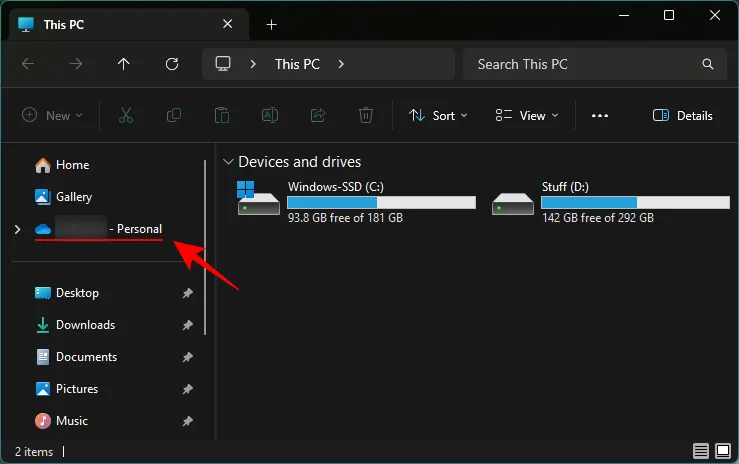
Si el icono no aparece en el Explorador de archivos, utilice las siguientes soluciones para recuperarlo.
° 5: modificar el valor del registro de OneDrive
Presione Inicio, escriba Editor del Registro y haga clic en Ejecutar como administrador .
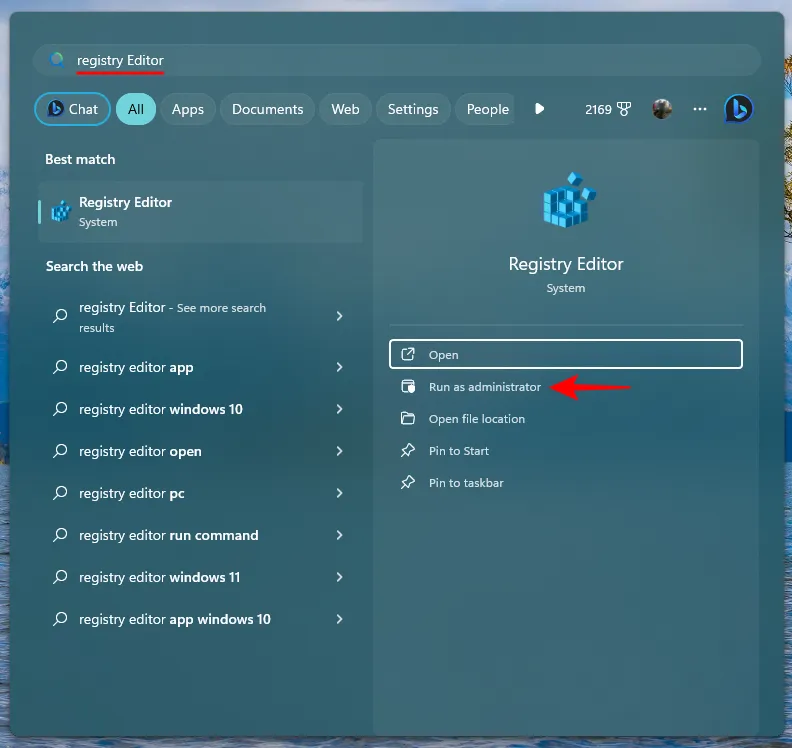
En el Editor del Registro, navegue hasta la siguiente dirección:
Computer\HKEY_CLASSES_ROOT\CLSID\{018D5C66-4533-4307-9B53-224DE2ED1FE6}
Alternativamente, copie lo anterior y péguelo en la barra de direcciones del editor de registro.
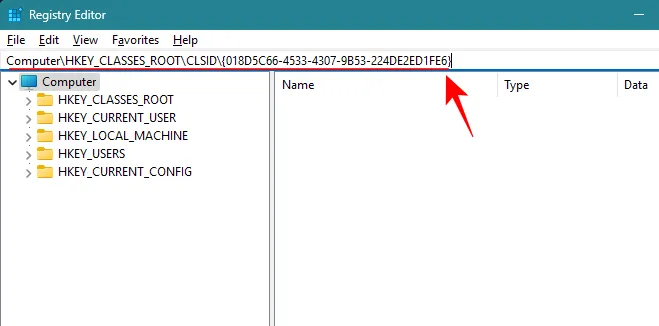
A la derecha, haga doble clic en System.IsPinnedToNameSpaceTree .
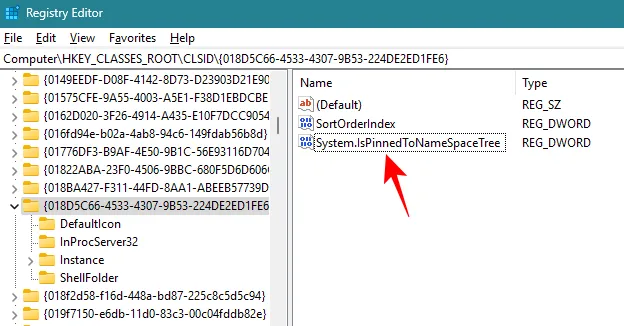
Asegúrese de que los datos del valor estén establecidos en 1 .
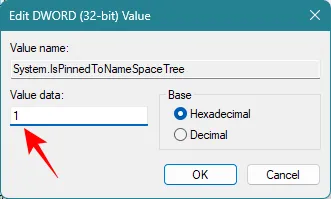
Haga clic en Aceptar .
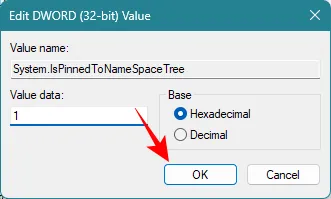
Ahora debería ver el ícono de OneDrive en el panel lateral del Explorador de archivos.
° 6: vuelva a vincular OneDrive a su PC
Si las soluciones anteriores no dan resultado, puede restablecer OneDrive en su PC y recuperar su icono en el Explorador de archivos. Para hacerlo, haga clic en el icono de OneDrive en la barra de tareas.
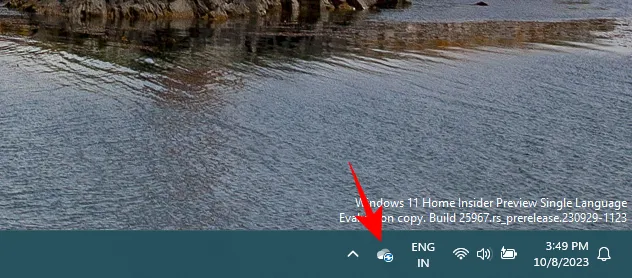
Haga clic en el ícono de ajustes en la esquina superior derecha.
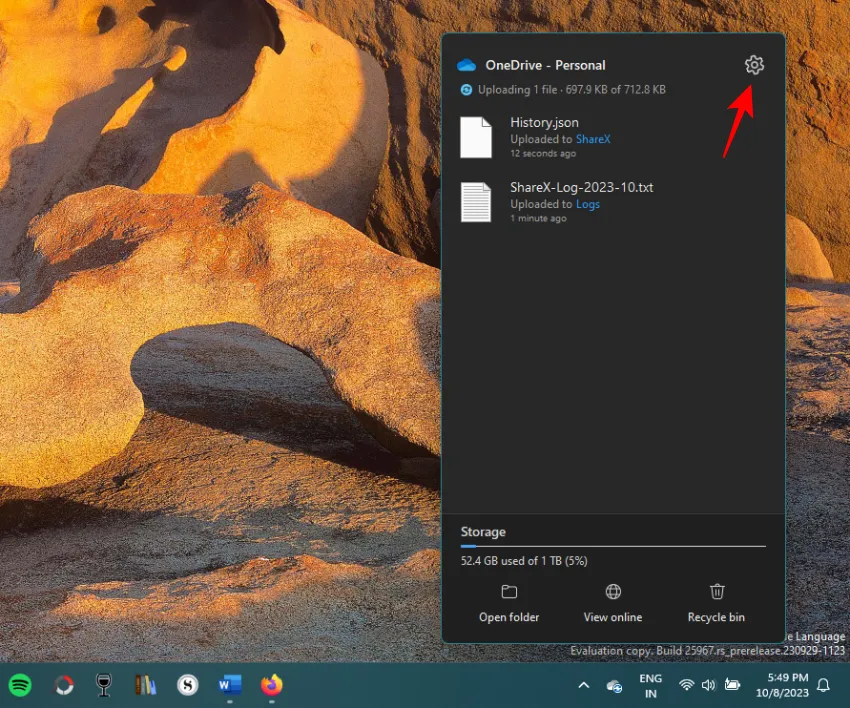
Seleccione Configuración .
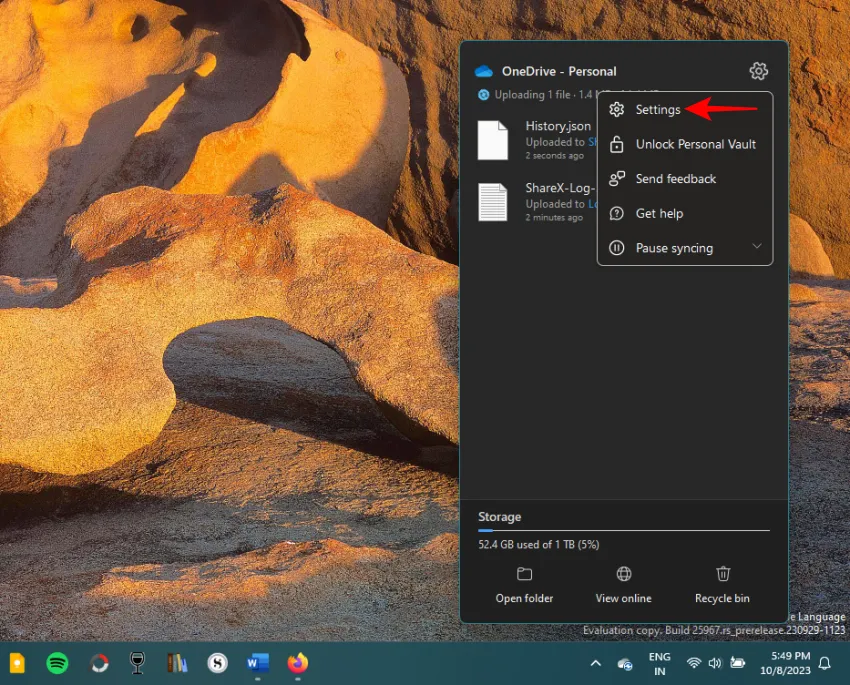
En la ventana Configuración de OneDrive, seleccione Cuenta a la izquierda.
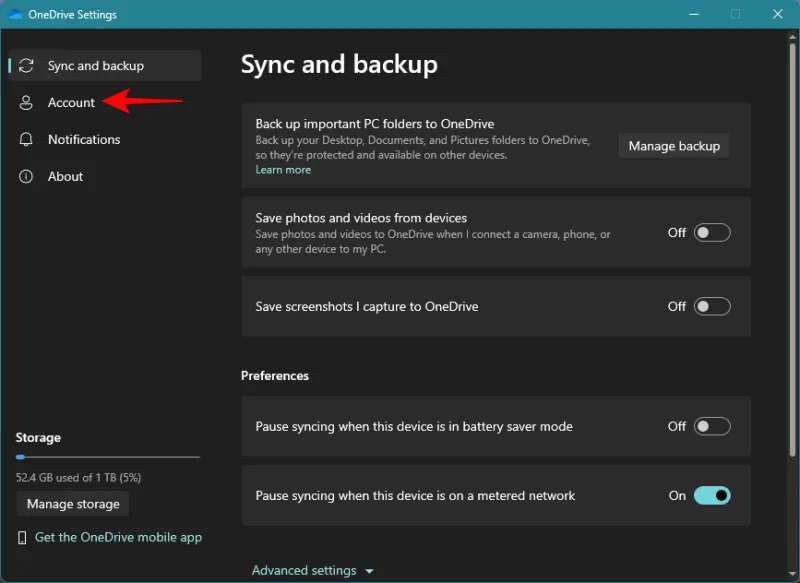
Haga clic en Desvincular esta PC .
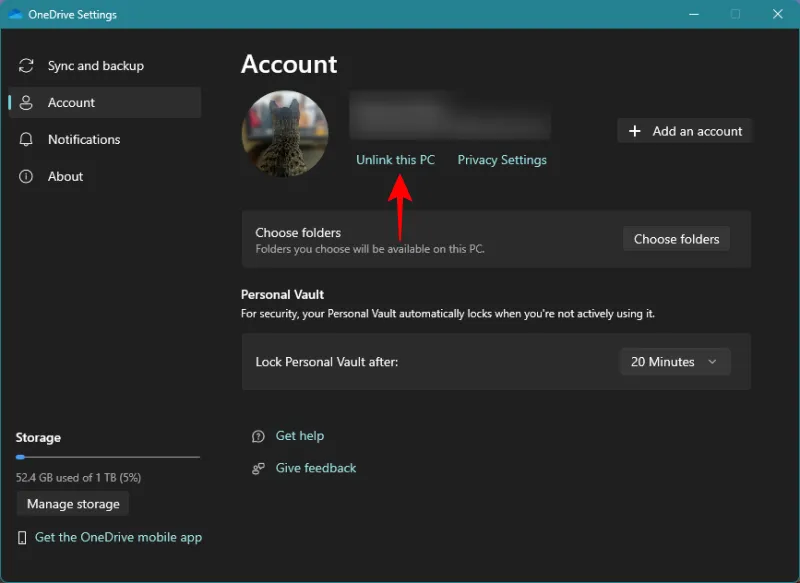
Selecciona Desvincular cuenta .
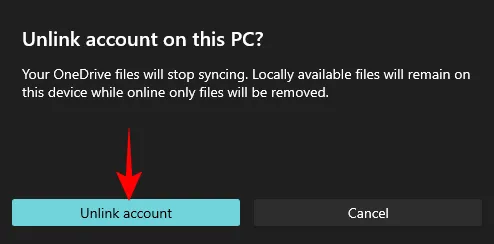
Elija cualquier motivo y seleccione Enviar .
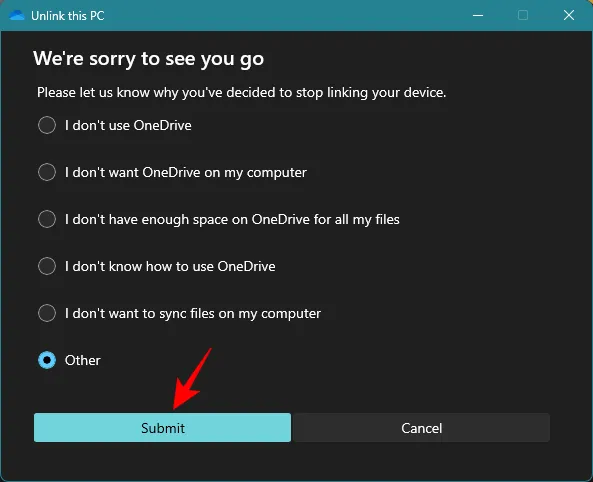
Una vez que su PC esté desvinculada, presione Inicio, escriba OneDrive y ábralo.

Alternativamente, abra la aplicación Configuración de Windows ( Win+I), seleccione Sistema en el panel izquierdo y haga clic en OneDrive a la derecha.
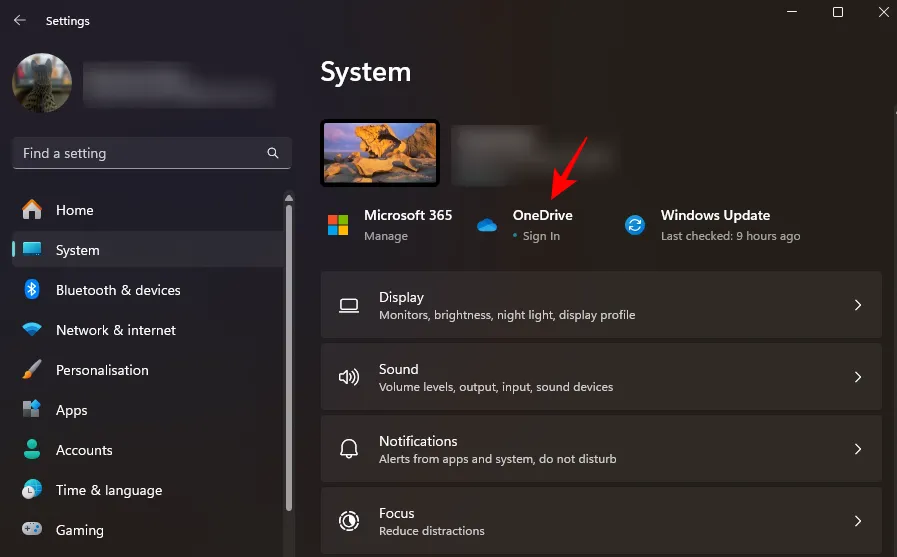
Ahora, inicie sesión nuevamente en su cuenta de Microsoft.
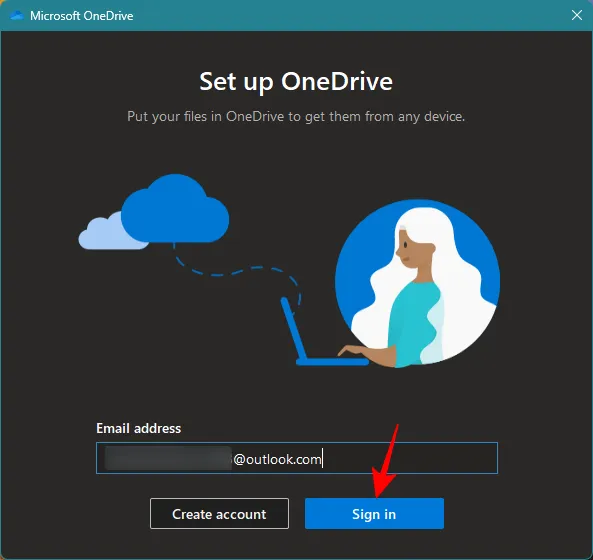
Luego siga las instrucciones en pantalla y configure OneDrive. Una vez hecho esto, asegúrese de reiniciar su PC para que se reflejen los cambios.
° 7: reinstale OneDrive
Cuando todo lo demás falla, es necesario realizar una reinstalación completa de OneDrive. Siga los pasos que se indican a continuación para desinstalar y reinstalar OneDrive:
Abra la aplicación Configuración presionando Win+Iy haga clic en Aplicaciones a la izquierda.
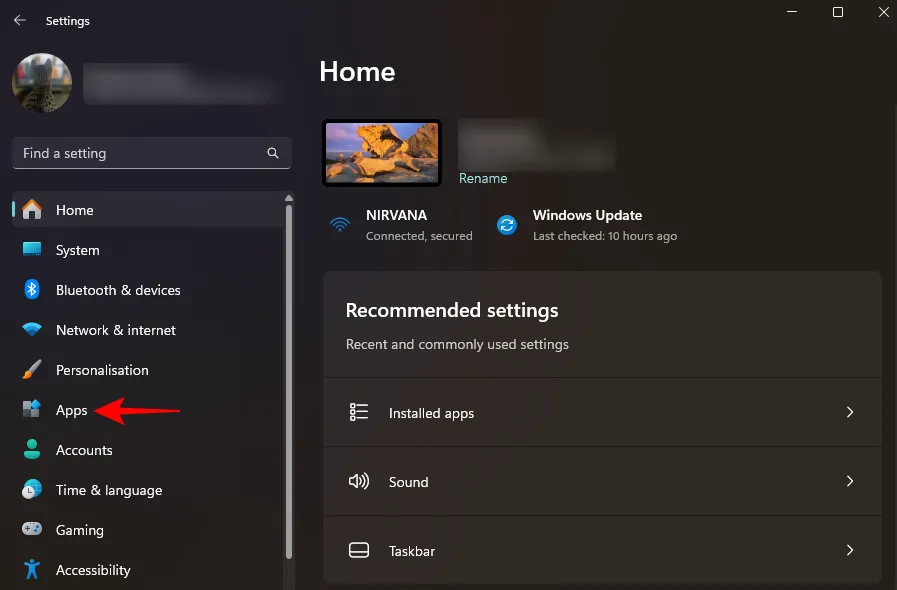
Seleccione Aplicaciones instaladas a la derecha.
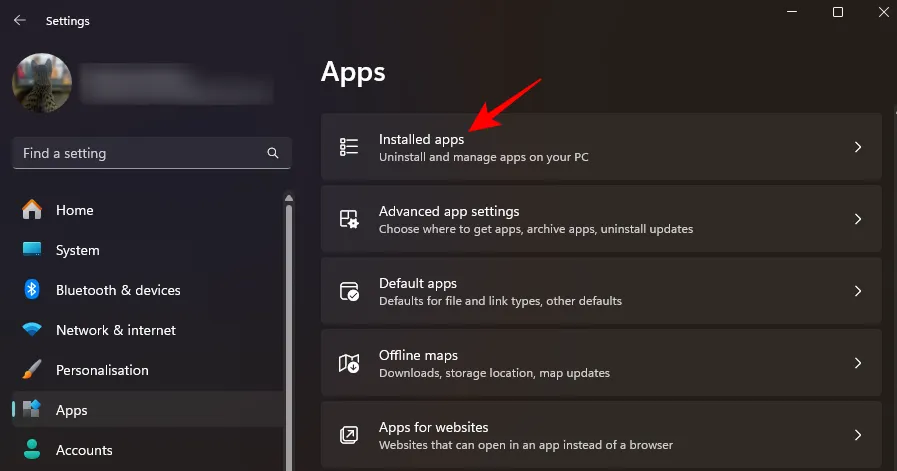
Busque Microsoft OneDrive y haga clic en los tres puntos que aparecen al lado.
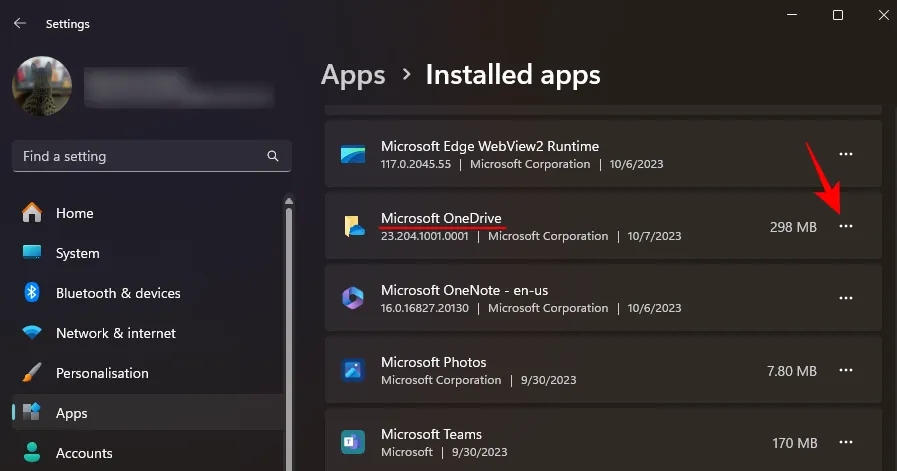
Seleccione Desinstalar .
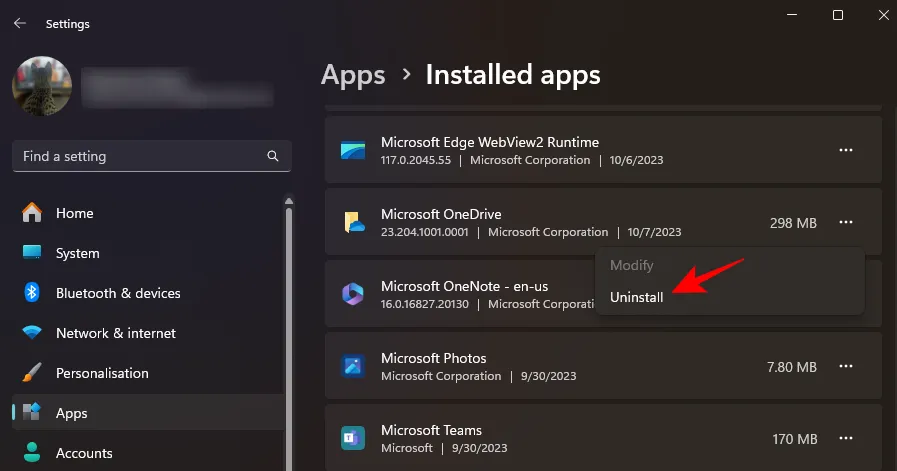
Microsoft OneDrive se eliminará en unos segundos. Luego, use el enlace a continuación para descargar e instalar OneDrive.
- OneDrive – Enlace de descarga
Haga clic en Descargar .
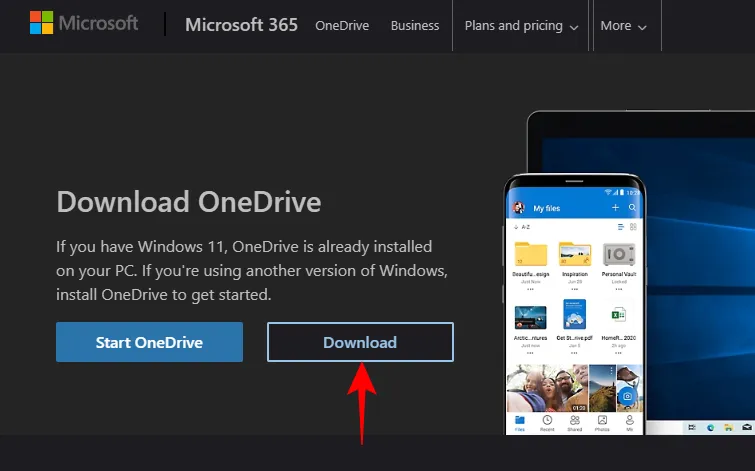
Luego ejecute el archivo de instalación descargado.
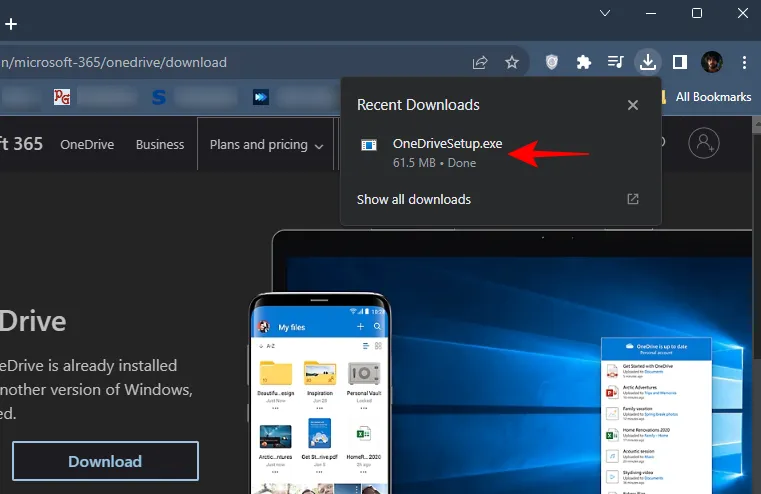
Espere a que se instale OneDrive.
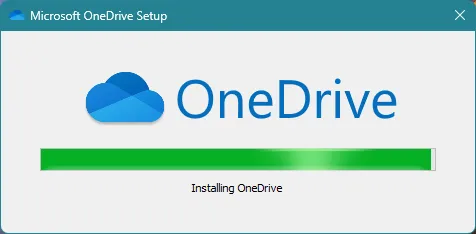
Deberías ver aparecer el icono de OneDrive en la barra de tareas.
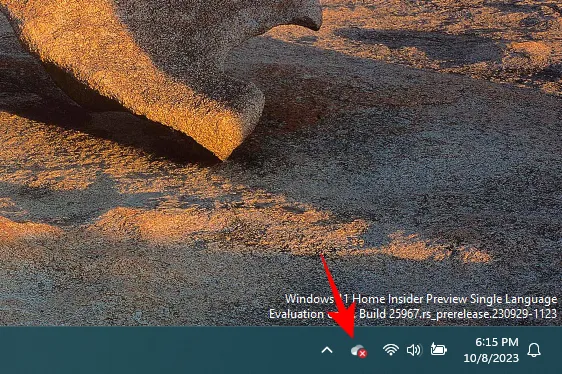
Así como en el Explorador de archivos.
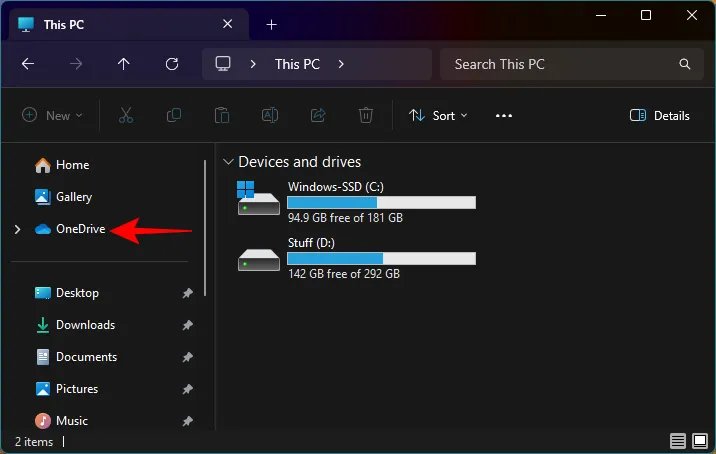
Haga clic en cualquiera de estos íconos para iniciar sesión en su cuenta de Microsoft y configurar OneDrive como de costumbre.
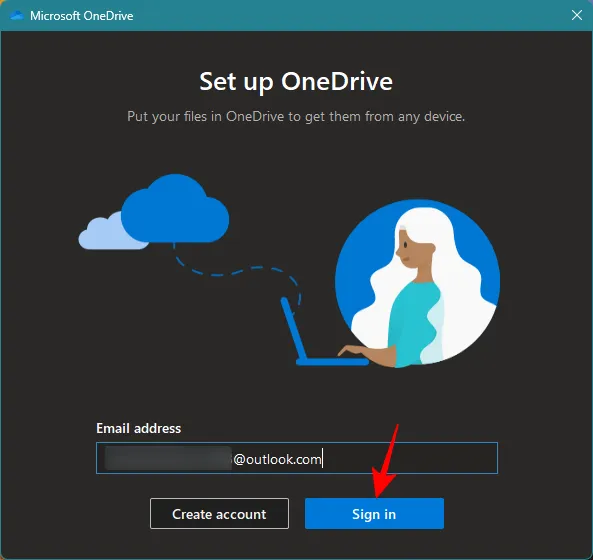
Una vez hecho esto, todas las funciones e íconos de OneDrive aparecerán donde deberían aparecer.
Caso 3: Icono de OneDrive Personal Vault roto
Otro problema que a veces afecta a OneDrive es su ícono roto de Personal Vault que no puede abrir la carpeta como debería.
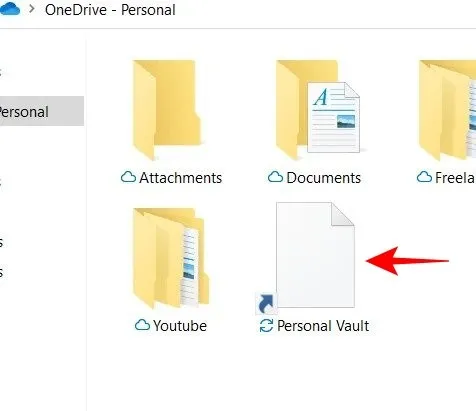
Utilice la solución a continuación si el ícono de Personal Vault dentro de la carpeta OneDrive está roto.
° 8: eliminar y regenerar el ícono automáticamente
Afortunadamente, el problema de un ícono de Personal Vault roto se puede solucionar con bastante facilidad. Todo lo que necesita hacer es eliminar el archivo de Personal Vault.
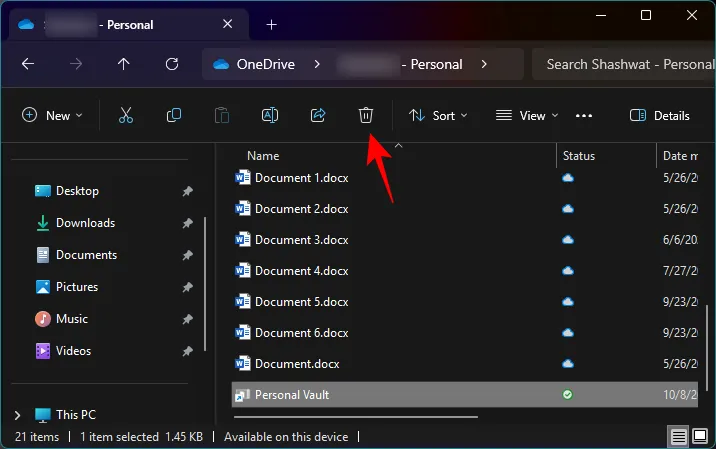
Luego actualice la carpeta.
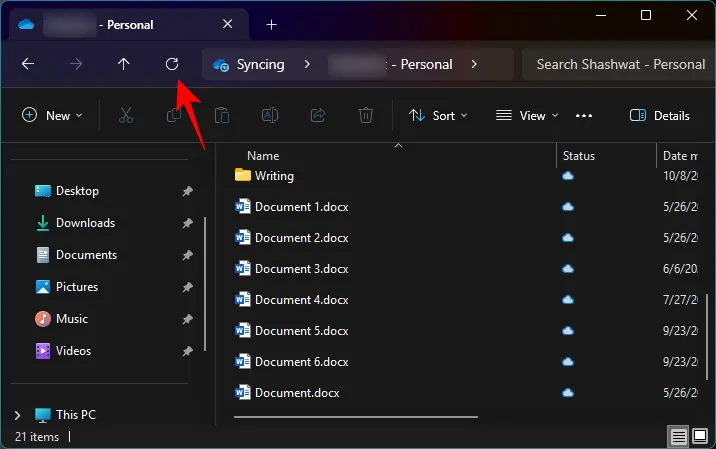
El icono de Bóveda personal volverá automáticamente.
Preguntas más frecuentes
Echemos un vistazo a algunas preguntas frecuentes sobre cómo arreglar el ícono de OneDrive que falta en Windows 11.
¿Por qué no hay un icono de OneDrive en el área de notificación de Windows 11?
Si no ve el ícono de OneDrive en el área de notificación o en la bandeja del sistema, lo más probable es que esté escondido en los íconos ocultos de la bandeja del sistema. Habilite OneDrive desde ‘Configuración de la barra de tareas’> Otros íconos de la bandeja del sistema para solucionarlo.
¿Cómo soluciono OneDrive en Windows 11?
Hay varias cosas que pueden salir mal con OneDrive. Si no puede ver el ícono de OneDrive, consulte las correcciones proporcionadas anteriormente. Para problemas generales, realice un reinicio parcial volviendo a vincular OneDrive a la PC o reinstalándolo.
Cuando funciona correctamente, OneDrive brinda tranquilidad mientras trabaja en su computadora. Sin embargo, la falta de un ícono de OneDrive puede interrumpir el flujo de trabajo. Afortunadamente, las soluciones proporcionadas anteriormente pueden solucionar fácilmente este problema y esperamos que esta guía le haya ayudado con lo mismo. ¡Hasta la proxima vez!



Deja una respuesta