Los archivos de OneDrive no se muestran en otra computadora
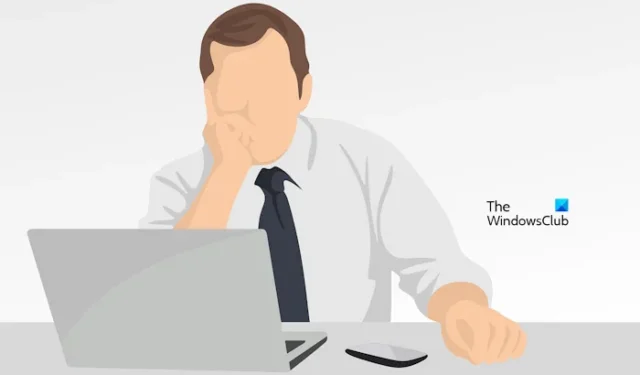
Algunos usuarios de Windows informaron que los archivos de OneDrive no se muestran en otra computadora . Los problemas de sincronización se encuentran entre las causas más comunes de este problema. En este artículo, le mostraremos algunas soluciones para resolver este problema.
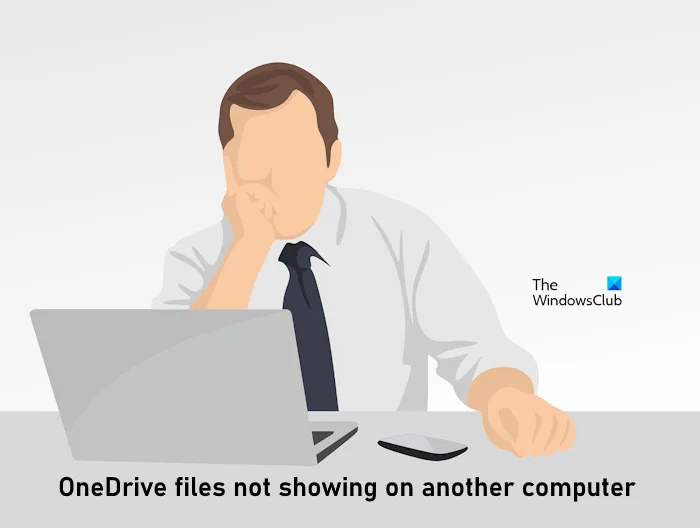
Los archivos de OneDrive no se muestran en otra computadora
Si los archivos de OneDrive no se muestran en otra computadora, siga estos pasos para solucionar este problema.
- Comprueba tu conexión a Internet
- ¿Ha iniciado sesión en OneDrive con la misma cuenta de Microsoft?
- Restablecer OneDrive
- Verifique la configuración de las carpetas de respaldo de OneDrive
- Reinstale OneDrive
Empecemos.
1]Comprueba tu conexión a Internet
Una mala conexión a Internet puede causar problemas de sincronización porque sus archivos de OneDrive no se muestran en otra computadora. Por tanto, el primer paso es comprobar tu conexión a Internet. Si hay un cable Ethernet disponible, conecte su sistema a él y luego vea si genera algún cambio. También puedes hacer una cosa más: cambiar a otra conexión de red (si está disponible) o conectar tu computadora a tus datos móviles a través de un punto de acceso móvil.
2] ¿Ha iniciado sesión en OneDrive con la misma cuenta de Microsoft?
Para utilizar OneDrive, debe crear una cuenta de Microsoft. Puede acceder a sus archivos almacenados en OneDrive en cualquier dispositivo iniciando sesión en OneDrive con la misma cuenta de Microsoft. Por lo tanto, asegúrese de haber iniciado sesión en su otra computadora con la misma cuenta de Microsoft.
3]Restablecer OneDrive
Algunos usuarios informaron que resolvieron este problema reiniciando OneDrive . Siga los pasos que se mencionan a continuación para restablecer OneDrive.
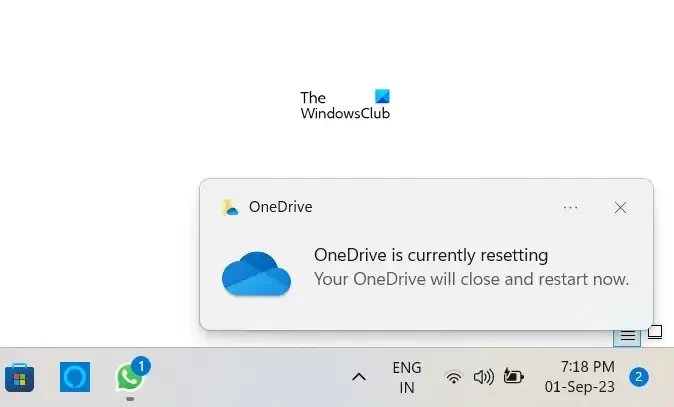
Abra el comando Ejecutar en su computadora presionando la tecla » Ventana+R «. Ingrese el siguiente comando y haga clic en Aceptar.
%localappdata%\Microsoft\OneDrive\onedrive.exe /reset
Es posible que reciba el siguiente mensaje de error después de ejecutar el comando anterior:
Windows no puede encontrar <ubicación de OneDrive>. Asegúrese de haber escrito el nombre correctamente y vuelva a intentarlo.
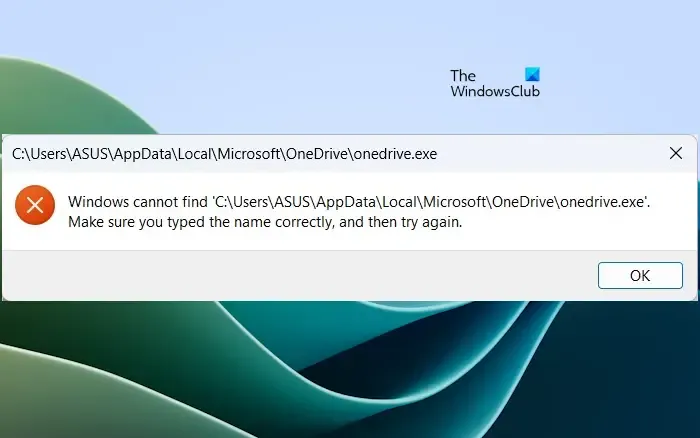
En tal caso, ejecute el siguiente comando en el cuadro Ejecutar comando para restablecer OneDrive.
C:\Program Files\Microsoft OneDrive\onedrive.exe /reset
Si vuelve a ver el mensaje de error «Windows no puede encontrar…», escriba el siguiente comando en el cuadro Ejecutar comando:
C:\Program Files (x86)\Microsoft OneDrive\onedrive.exe /reset
Durante el proceso, todas las conexiones de sincronización existentes finalizarán temporalmente. No perderá archivos ni datos al restablecer OneDrive en su computadora.
4]Verifique la configuración de las carpetas de respaldo de OneDrive
OneDrive tiene una configuración que le permite hacer una copia de seguridad de las carpetas que desee. Sólo los archivos almacenados dentro de las carpetas sincronizadas permanecen disponibles en otro dispositivo. Es posible que haya detenido la sincronización de las carpetas en la configuración de OneDrive. Verifique esto siguiendo los pasos que se detallan a continuación:
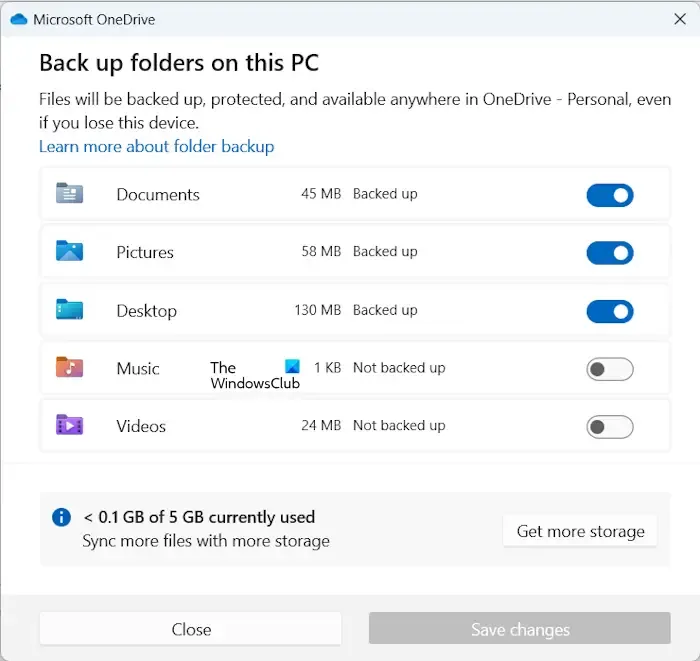
- Haga clic en el icono de la nube en su barra de tareas.
- Haga clic en el icono con forma de engranaje en la parte superior derecha y seleccione Configuración .
- Se abrirá la configuración de OneDrive. Ahora, seleccione la categoría Sincronización y copia de seguridad en el lado izquierdo.
- Haga clic en Administrar copia de seguridad .
- Active la sincronización de las carpetas cuyos archivos no se muestran en otra computadora.
- Haga clic en Guardar cambios .
5]Reinstalar OneDrive
A veces, reinstalar OneDrive puede resolver los problemas y restablecer todas las configuraciones de OneDrive. Después de la reinstalación, OneDrive realizará una sincronización completa. Además, no perderá ningún dato que tenga en OneDrive al desinstalarlo. Estará disponible cuando vuelva a iniciar sesión en su cuenta OneDrive. Siga estos pasos para reinstalar su OneDrive.

- Abra Configuración de Windows.
- Seleccione la categoría Aplicaciones en el lado izquierdo y luego haga clic en Aplicaciones instaladas o Aplicaciones y características (cualquiera que sea la opción aplicable).
- Busque Microsoft OneDrive .
- Haga clic en los tres puntos y haga clic en Desinstalar .
Después de desinstalar OneDrive, descargue su última versión del sitio web oficial de Microsoft y luego instálela manualmente.
Eso es todo. Espero que las soluciones anteriores hayan ayudado a resolver su problema.
¿Por qué OneDrive no muestra todos los archivos?
Puede haber algunas razones por las que OneDrive no muestra todos los archivos. Puede suceder si sus archivos no están completamente sincronizados. También debes verificar la configuración de tu carpeta en OneDrive. Es posible que haya dejado de sincronizar las carpetas en la configuración de OneDrive.
¿Por qué mi carpeta compartida de OneDrive no muestra archivos?
La carpeta compartida de OneDrive no muestra archivos si no está sincronizada correctamente . Si su carpeta compartida de OneDrive no se sincroniza ni se actualiza, puede probar algunas soluciones, como restablecer OneDrive, verificar los permisos de OneDrive, etc.



Deja una respuesta