¿OneDrive eliminando archivos automáticamente? Cómo detenerlo

Nuestros lectores se quejan de que faltan algunos de sus archivos en OneDrive sin haberlos eliminado antes de ese momento. Se debe al problema general de que OneDrive está eliminando archivos automáticamente.
Si OneDrive elimina automáticamente sus archivos, asegúrese de seguir leyendo para saber cómo solucionar este problema.
¿Por qué OneDrive elimina archivos automáticamente?
Un par de factores pueden ser responsables de que OneDrive elimine archivos automáticamente. Algunos comunes son:
- Cliente OneDrive desactualizado : no instalar la última actualización del cliente OneDrive puede evitar que corrija errores que afectan sus procesos. Por lo tanto, puede comenzar a eliminar archivos debido a los errores que comprometen la versión actual.
- Archivos de sistema dañados : al igual que otras aplicaciones que se ejecutan en su PC, OneDrive tiene archivos de sistema que atienden sus necesidades y lo ayudan a funcionar. Si estos archivos del sistema están dañados, pueden hacer que el cliente elimine o modifique archivos automáticamente.
- Sistema operativo Windows obsoleto : también puede encontrar el problema de eliminación automática de archivos de OneDrive si su sistema operativo Windows no está ejecutando la última versión para corregir errores y mejorar el rendimiento de la aplicación. Además, la instalación de una actualización dañada puede causar el problema de OneDrive.
- Sectores dañados en el disco duro : tener problemas con las particiones del disco duro en su PC puede hacer que los archivos se eliminen automáticamente, lo que convierte a OneDrive en el culpable.
- Problemas de sincronización de carpetas de OneDrive : los archivos pueden eliminarse durante la sincronización con la nube de OneDrive debido a problemas subyacentes que afectan el proceso de sincronización de datos.
Aunque es probable que estas causas varíen en diferentes PC, puede solucionarlas solucionando algunos ajustes. A medida que avanzamos, lo guiaremos a través de pasos detallados para resolver el problema.
¿Qué puedo hacer si OneDrive está eliminando mis archivos automáticamente?
1. Ejecute el comando chkdsk
- Haga clic con el botón izquierdo en el botón Inicio , escriba Símbolo del sistema y haga clic en la opción Ejecutar como administrador .
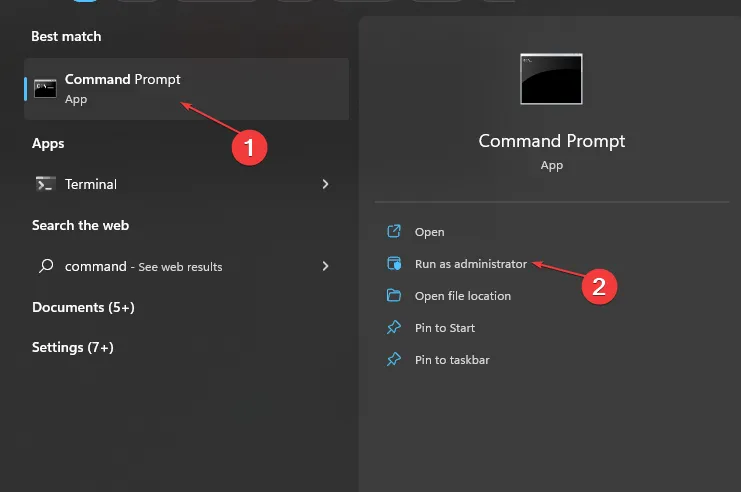
- Haga clic en Sí en la ventana Control de cuentas de usuario .
- Escriba los siguientes comandos y presione Enter:
chkdsk C: /r chkdsk/f
- Reinicie su PC para ver si OneDrive sigue eliminando sus archivos.
Ejecutar el comando Chkdsk escaneará las unidades de disco en busca de sectores o particiones defectuosos. Solucionará los problemas y evitará que OneDrive elimine los archivos.
2. Actualizar el cliente de OneDrive
- Haga clic con el botón izquierdo en el botón Inicio , escriba Quitar en el cuadro de búsqueda y haga clic en Agregar o quitar programas de los resultados de búsqueda.
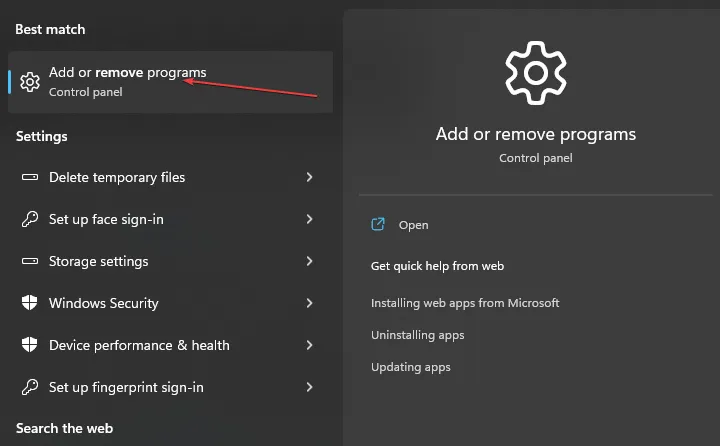
- Desplácese por la lista de programas instalados y seleccione Microsoft OneDrive.
- Haga clic en el botón Desinstalar y permita que Windows elimine OneDrive.

- Después de la desinstalación de la aplicación, vaya a la página de descarga de OneDrive y haga clic en Descargar.
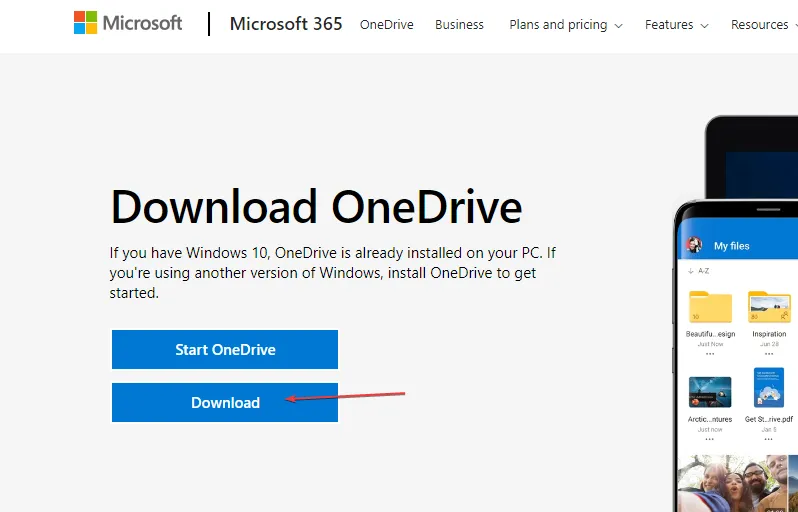
- Inicie sesión en su cuenta y verifique si la eliminación de archivos de OneDrive persiste automáticamente.
Al actualizar el cliente de OneDrive en su computadora, se instalarán los últimos parches y compilaciones para ayudar a corregir errores y mejorar el rendimiento.
3. Actualice el sistema operativo Windows
- Presione la tecla Windows+ Ipara abrir la aplicación Configuración de Windows .
- Pulsa sobre la opción Windows Update y pulsa sobre Buscar actualizaciones . Si hay actualizaciones disponibles, las buscará e instalará.
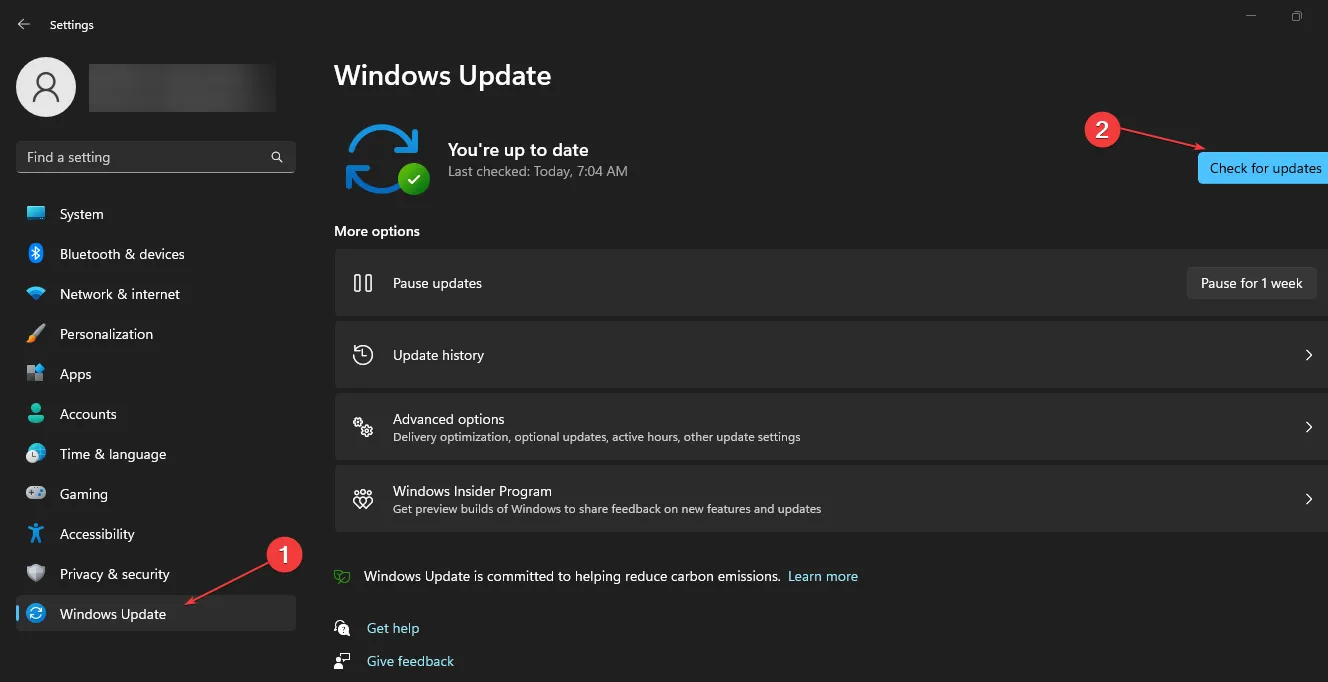
La actualización del sistema operativo Windows corregirá los errores que afectan a su PC y los programas y agregará nuevas características para mejorar su funcionalidad.
Lea acerca de Windows que no se conecta al servicio de actualización y cómo solucionarlo si se produce el error en su PC.
4. Desvincular OneDrive
- Vaya a la bandeja del sistema en el escritorio, haga clic con el botón derecho en el ícono de la aplicación OneDrive y luego haga clic en Ayuda y configuración.
- Seleccione Configuración en el menú desplegable.

- Vaya a la pestaña Cuenta, en la sección Agregar una cuenta , luego haga clic en Desvincular esta PC.

- Haga clic en la opción Desvincular cuenta para confirmar el proceso de desvinculación.

Desvincular enlaces en OneDrive lo ayudará a actuar de forma independiente sin interferir con la configuración compartida de la PC.
5. Restablecer OneDrive
- Haga clic con el botón izquierdo en el botón Inicio , escriba Símbolo del sistema y haga clic en la opción Ejecutar como administrador .
- Haga clic en Sí en la ventana Control de cuentas de usuario .
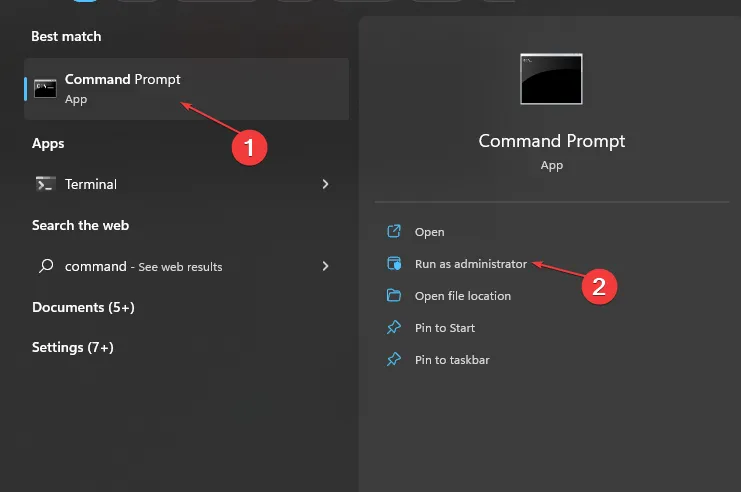
- Escriba los siguientes comandos y presione Enter:
%localappdata%|Microsoft|OneDrive|onedrive.exe/reset
- El proceso de reinicio puede llevar un tiempo. Luego, espere la resincronización de todos los datos/archivos y luego verifique si OneDrive funciona bien.
Restablecer OneDrive eliminará los problemas subyacentes, como los archivos de instalación dañados y otros, lo que hará que se eliminen los archivos automáticamente.
Si tiene más preguntas o sugerencias, por favor déjelas en la sección de comentarios.



Deja una respuesta