OneDrive siempre abre dos instancias
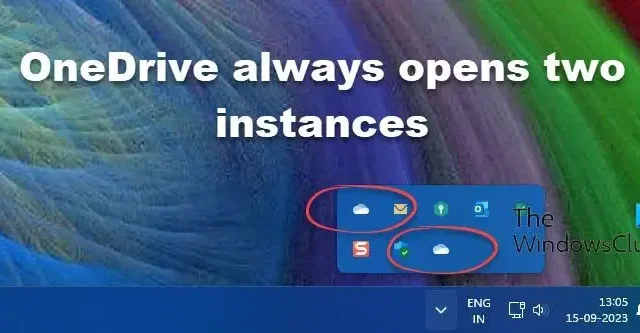
Si su OneDrive siempre abre dos instancias cada vez que inicia sesión en su PC con Windows 11/10, lea esta publicación para saber cómo solucionar el problema. Varios usuarios han informado de un problema extraño en el que dos instancias separadas de OneDrive se ejecutan simultáneamente cuando inician la aplicación de almacenamiento en la nube en su sistema.
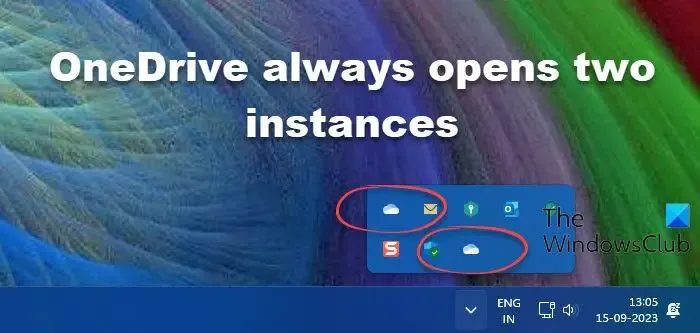
Si bien una de estas instancias funciona normalmente (sincroniza archivos como se esperaba), la otra permanece inactiva pero sigue abriéndose para el usuario. Estos íconos duplicados de carpetas de OneDrive aparecen en el Explorador y en el área de la Bandeja del sistema.
¿Por qué OneDrive aparece dos veces?
Es posible que OneDrive aparezca dos veces debido a los ajustes de configuración de la aplicación . Cuando usa su cuenta de Microsoft para iniciar sesión en Windows, crea automáticamente una cuenta personal de OneDrive para hacer una copia de seguridad de sus archivos (OneDrive viene incluido con Windows 11/10). Además, cuando instala Office 365/Microsoft 365 e inicia sesión con las credenciales de su empleador, Windows crea otra cuenta de OneDrive para el trabajo o la escuela para usted. Las cuentas personales y laborales o escolares se pueden identificar por sus colores. El ícono de la cuenta personal de OneDrive aparece en color blanco , mientras que el ícono de la cuenta de OneDrive laboral o escolar aparece en color azul en una PC con Windows.
Aparte de lo anterior, también se puede culpar a las entradas de registro incorrectas por los iconos duplicados de OneDrive.
OneDrive siempre abre dos instancias
Antes de comenzar a solucionar problemas, asegúrese de que las instancias no sean ‘atajos de acceso rápido’ en el Explorador de archivos (por ejemplo, puede ver la misma instancia de OneDrive en la carpeta Nombre de usuario y en la carpeta Escritorio). Si este es el caso, puede eliminar dichos accesos directos de su carpeta de destino (como el Escritorio) para eliminar los duplicados del panel de navegación del Explorador de archivos.
Si los íconos no son accesos directos y OneDrive abre constantemente dos instancias en su PC con Windows 11/10, use las siguientes soluciones para solucionar el problema:
- Actualiza Windows.
- Restablecer OneDrive.
- Desinstale OneDrive, elimine las credenciales almacenadas en caché de OneDrive y reinstale OneDrive.
- Modifique la configuración del Registro para cuentas duplicadas.
Veámoslos en detalle.
1]Actualizar Windows
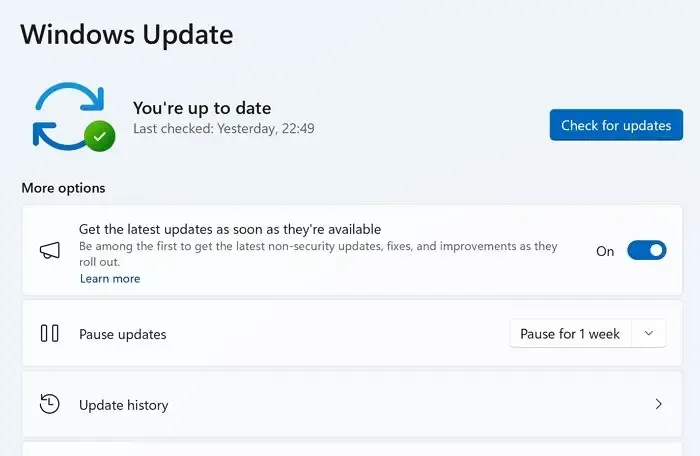
Vaya a la sección de Windows Update y vea si tiene actualizaciones pendientes. En caso afirmativo, descárguelos e instálelos todos. Ahora reinicie su PC y vea si el problema se resuelve.
2]Restablecer OneDrive
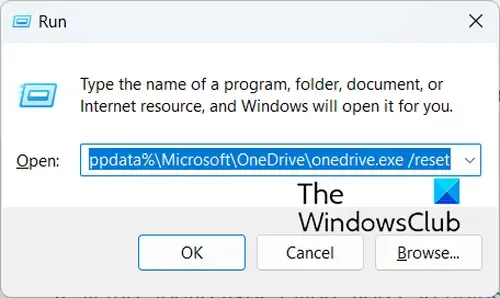
Otra solución útil es restablecer el cliente de escritorio OneDrive . Al restablecer OneDrive, se desconectarán todas las conexiones de sincronización existentes (incluido su OneDrive personal y OneDrive para el trabajo o la escuela) y se reconstruirá el archivo DAT después de reiniciar el sistema.
Para restablecer OneDrive, salga de la aplicación desde el icono de la bandeja del sistema ( haga clic derecho> Pausar sincronización> Salir de OneDrive ). Luego presione Win+R y ejecute el siguiente comando en el cuadro de diálogo Ejecutar:
%localappdata%\Microsoft\OneDrive\onedrive.exe /reset
Reinicie OneDrive y vea si deja de duplicar el ícono.
3]Desinstale OneDrive, elimine las credenciales almacenadas en caché de OneDrive, reinstale OneDrive
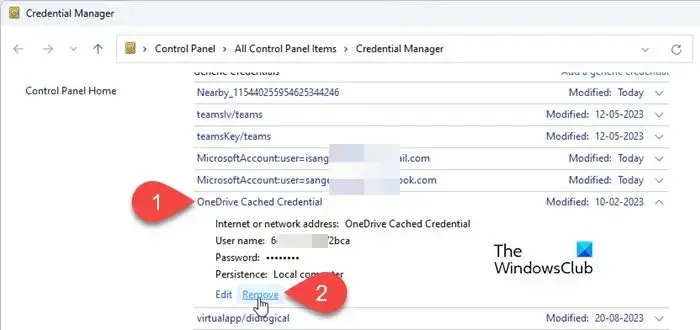
A continuación, desinstala OneDrive y vuelve a instalar manualmente su última versión . Antes de reinstalar la aplicación, elimine las credenciales almacenadas en caché de OneDrive para evitar que la nueva instalación de OneDrive inicie sesión automáticamente en su cuenta y comience a sincronizar sus archivos.
Escriba «credencial» en la barra de búsqueda de Windows y seleccione la aplicación Credential Manager . Cambie a Credenciales de Windows en Administrar sus credenciales . Vaya a Credenciales genéricas . Haga clic en la flecha hacia abajo junto a Credenciales en caché de OneDrive . Haga clic en el enlace Eliminar en la parte inferior de las credenciales almacenadas en caché.
Reinicie su PC. Inicie OneDrive, finalice la configuración (usando sus credenciales de trabajo) y vea si el problema persiste.
4]Modifique la configuración del Registro para cuentas duplicadas
Presione Win+R para abrir el cuadro de diálogo Ejecutar . Escriba ‘ regedit ‘ y presione la tecla Enter . Haga clic en Sí en el mensaje de Control de cuentas de usuario .
A]Eliminar la clave duplicada
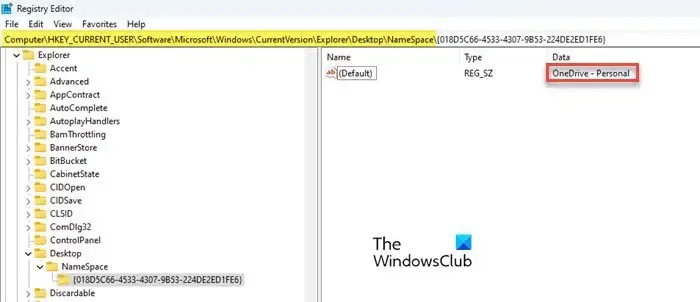
En la ventana del Editor del Registro , navegue hasta la siguiente clave :
Computer\HKEY_CURRENT_USER\Software\Microsoft\Windows\CurrentVersion\Explorer\Desktop\NameSpace
Si tiene varias carpetas bajo la clave NameSpace , seleccione cada carpeta, una por una, y verifique el valor en la columna Datos en el panel derecho.
Si ve dos instancias de OneDrive en la columna Datos (por ejemplo, OneDrive – Personal y OneDrive – CompanyName), elimine la clave de registro asociada con la cuenta que desea eliminar del Explorador de archivos (haga clic con el botón derecho en la carpeta con la entrada duplicada en el panel izquierdo y seleccione Eliminar ). Si ve una ventana emergente de confirmación, haga clic en Sí para confirmar su acción.
Reinicie su PC. Salga del cliente de sincronización de OneDrive, reinícielo y configure la sincronización de OneDrive para empresas. Vea si la carpeta duplicada todavía aparece.
B] Modificar la clave duplicada

Navegue hasta la siguiente clave en la ventana del Editor del Registro:
Computer\HKEY_CLASSES_ROOT\CLSID
Haga clic en el menú Editar y seleccione Buscar (alternativamente, presione Ctrl+F ).
En el cuadro de diálogo Buscar, ingrese OneDrive en el campo Buscar:. Desmarque las opciones ‘Claves’, ‘Valores’ y ‘Coincidir solo con cadena completa’ (mantenga marcada solo la opción Datos ) y haga clic en el botón Buscar siguiente . Se resaltará la clave con ‘OneDrive’ debajo de la columna Datos en el panel derecho.
Sigue presionando f3 o fn+f3 (dependiendo de tu teclado) hasta que encuentres la instancia de OneDrive que deseas eliminar.
Una vez que ubique la clave correcta, haga doble clic en System.IsPinnedToNameSpaceTreeDWORD. En el cuadro de diálogo Editar DWORD , establezca los datos del valor en 0 . Haga clic en el botón Aceptar para guardar los cambios en el registro.
Reinicie su PC para aplicar los cambios.
Espero que las soluciones anteriores le ayuden a reparar OneDrive y hacer que deje de abrir dos instancias separadas en su PC con Windows 11/10.
Dos instancias de la carpeta OneDrive en el Explorador de archivos
Si ve dos íconos de carpetas de OneDrive en el Explorador , los usuarios que solo usan la cuenta comercial pueden desvincular su cuenta personal de OneDrive a través de la configuración de Windows. Sin embargo, después de desvincular la cuenta, una instancia de OneDrive desaparece del área de la bandeja del sistema, pero dos instancias permanecen en el panel de navegación del Explorador de archivos. La instancia ‘fantasma’ permanece vacía e inactiva, pero aún se abre y, en algunos casos, redirige al usuario a la cuenta comercial.
Deja una respuesta