Uno o más elementos de la carpeta que sincronizó no coinciden con Outlook: solucionar
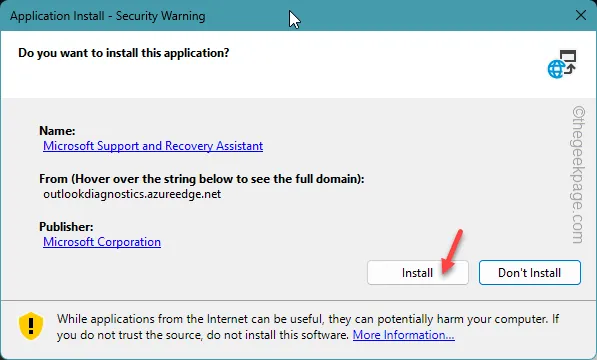
Cada vez que Microsoft Outlook encuentra una disparidad entre la copia de un archivo/evento almacenado localmente y el guardado en la nube, muestra esta larga declaración » Uno o más elementos de la carpeta que sincronizó no coinciden». Para resolver los conflictos, abra los elementos y luego intente esta operación nuevamente ”. en tu pantalla. Resolver este problema es más fácil que otros errores de Outlook. Entonces, sin perder más tiempo, consulte estas soluciones para solucionar el problema.
Solución 1: inicie sesión en Outlook en la web
Debe verificar si el evento se actualiza/cancela iniciando sesión en OWA en la web de Outlook.
Paso 1: vaya a su navegador preferido y acceda a Outlook .
Paso 2: inicie sesión en su cuenta con las credenciales de MS Office.
Paso 3: una vez que estés allí, ve a la pestaña » Calendario «.
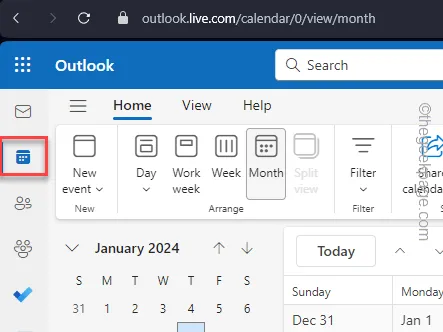
La versión en línea le mostrará el estado real de los eventos. Si hay alguna actualización de la reunión/evento, se mostrará allí.
Puedes ajustar el evento desde allí si lo deseas.
Solución 2: borrar los elementos sin conexión
El conflicto se produce entre los elementos sin conexión y los archivos guardados en el servidor. Entonces, si borra los elementos sin conexión de la configuración del Calendario en Outlook, debería solucionarlo.
Paso 1: mientras esté en la página de Outlook, vaya a la pestaña » Calendario «.
Paso 2: allí, haz clic derecho en la carpeta » Calendario » que se encuentra allí.
Paso 3: elija abrir » Propiedades » en el menú contextual.
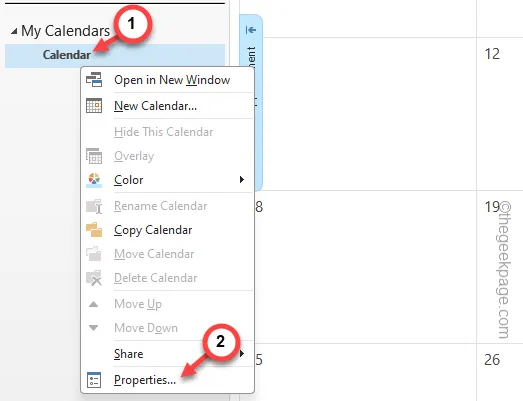
Paso 4: vaya a la sección » General «.
Paso 5: utilice la opción » Borrar elementos sin conexión » para eliminar todos los elementos sin conexión de su computadora.
Paso 6: toca » Aceptar «.
Una vez que haya eliminado los elementos sin conexión del almacenamiento local, no habrá más contradicciones entre los archivos locales y el servidor en línea.
Comprueba si esto funciona.
Solución 3: reparar el archivo de datos de Outlook
Reparar el archivo de datos de Outlook dañado debería solucionar este problema.
Paso 1: puede utilizar la herramienta de reparación de Outlook para analizar y reparar la corrupción en el archivo de datos de Outlook.
Paso 2: abra el Explorador de archivos y acceda a esta dirección.
C:\Program Files (x86)\Microsoft Office\root\Office19
[La dirección real puede ser diferente, ya que depende completamente de la versión de los archivos de Office instalados en su dispositivo.]
Paso 3: busque el archivo » SCANPST » allí.
Paso 4: toca dos veces para iniciar la herramienta de reparación de la bandeja de entrada de Outlook.
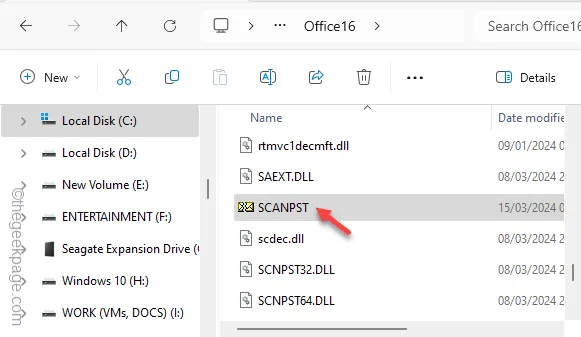
Paso 5: ahora debes cargar el archivo de fecha de Outlook allí.
Paso 6: entonces, toca » Buscar «.

Paso 7: la cantidad de archivos de datos de Outlook en su disco local depende de la cantidad de cuentas y perfiles de Outlook.
Paso 8: seleccione el archivo de datos de Outlook y haga clic en » Abrir «.
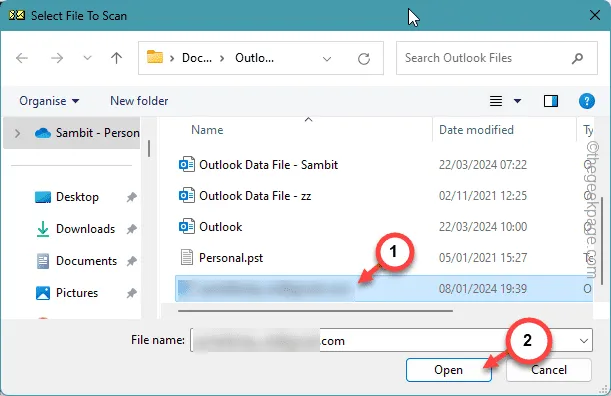
Paso 9: a continuación, toque » Iniciar » para iniciar el proceso.
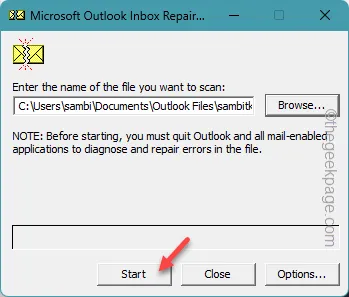
Paso 10: en la siguiente pestaña, use la opción » Reparar «.

Esto solucionará cualquier problema con el archivo de datos de Outlook.
Una vez hecho esto, no dudes en utilizar la aplicación Outlook. No habrá discrepancias entre la versión en línea del contenido de Outlook y los archivos almacenados localmente.
Solución 4: utilice la herramienta MSRA
El Asistente de soporte y recuperación de Microsoft puede ayudarle en este caso.
Cierre cualquier instancia de la aplicación Outlook antes de intentar la solución.
Paso 1: abra la herramienta Asistente de recuperación y soporte de Microsoft .
Paso 2: toque » Diagnóstico avanzado-Outlook » para descargar la herramienta.
Guárdelo en un lugar de fácil acceso.
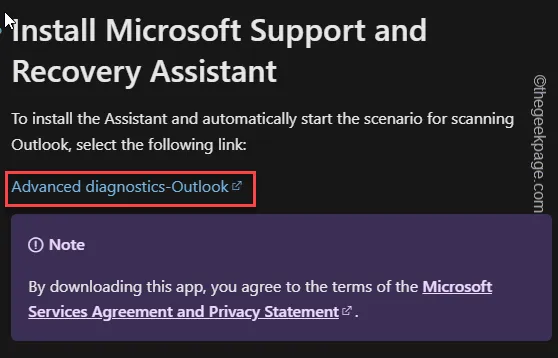
Paso 3: luego, toque dos veces la unidad » SetupProd_ExpExp » que acaba de descargar.
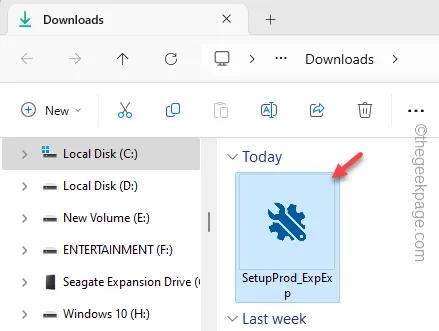
Paso 4: esta configuración instalará la herramienta Asistente de recuperación y soporte de Microsoft . Entonces, toque » Instalar «.
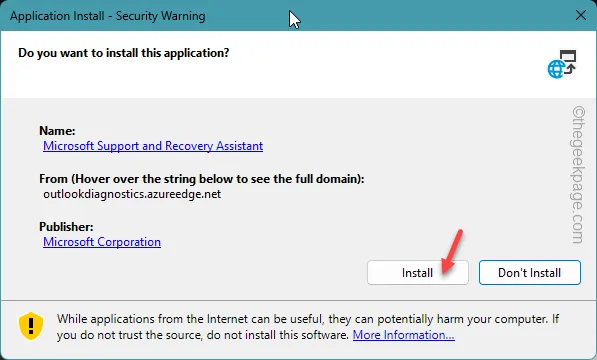
Paso 5: toque » Acepto » para aceptar los términos y ejecutar el asistente de soporte en su dispositivo.
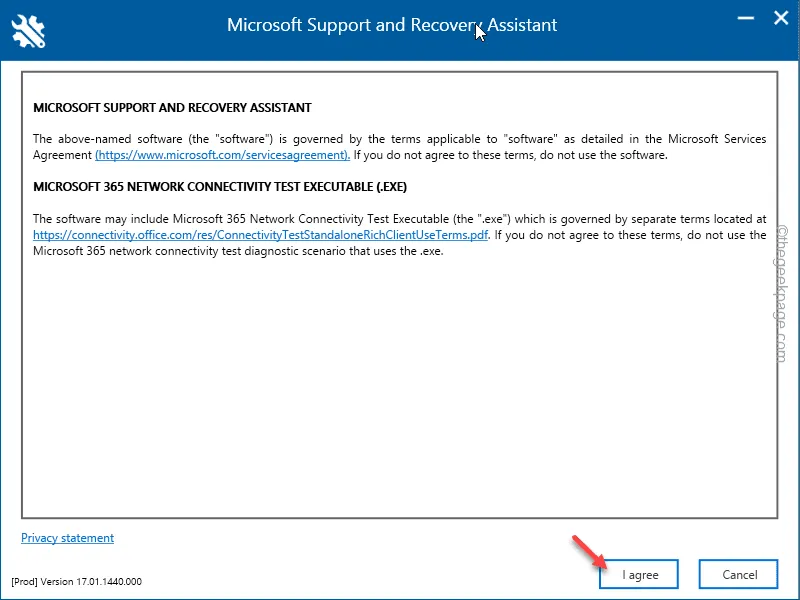
Esta herramienta se ejecutará y solucionará el problema en su sistema.
Comprueba si esto funciona.
Solución 5: utilice un nuevo perfil de Outlook
Quizás el problema esté en el perfil de Outlook. Por lo tanto, debes crear un nuevo perfil de Outlook y usarlo.
Paso 1: cargue la ventana Ejecutar usando los botones Win+R juntos.
Paso 2: luego, pega esto y presiona Enter .
outlook.exe /manageprofiles
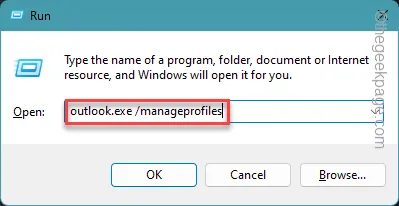
Paso 3: toque » Mostrar perfiles » en la pestaña Perfiles para abrir la página Perfiles.
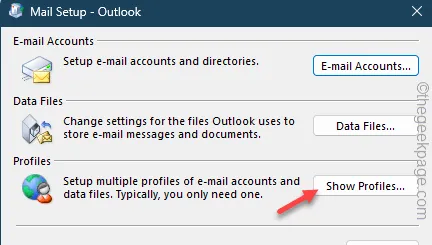
Paso 4: utilice la opción » Agregar «.
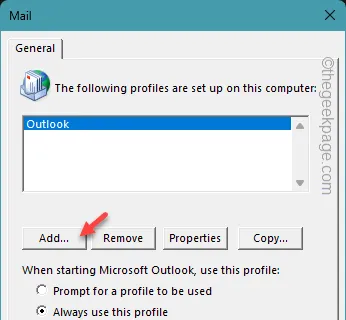
Paso 5: debes darle un nombre específico a este perfil.
Paso 6: ingrese el nombre del perfil y haga clic en » Aceptar «.
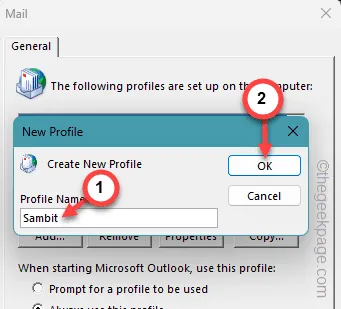
Paso 7: se abrirá el asistente de perfil. Siga los pasos para registrar la dirección de correo electrónico que ya está utilizando en Outlook.
Paso 8: siga todo el proceso y concluya.
Outlook envía un correo electrónico de prueba para probar la conexión.
Paso 9: cuando se complete todo el proceso de configuración del perfil, solo debe asegurarse de que Outlook abra este nuevo perfil.
Paso 10: elija el modo » Usar siempre este perfil «. Ahora, elige el perfil que acabas de crear en Outlook.
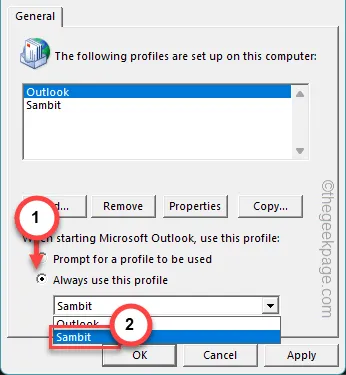
Paso 11: guarde los cambios usando los botones » Aplicar » y » Aceptar «.
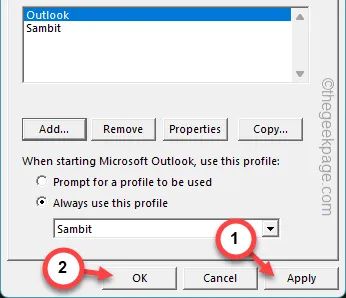
Reinicie MS Outlook y verifique.
Solución 6: eliminar la cuenta de Outlook
Elimine el cliente Outlook y agréguelo nuevamente en MS Outlook.
Paso 1: debes abrir un cuadro de diálogo Ejecutar . Entonces, mantén juntas las teclas Win+R .
Paso 2: simplemente ingrese la misma línea en la terminal Ejecutar y presione Enter .
outlook.exe /manageprofiles
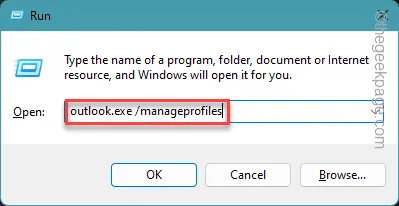
Paso 3 – Pero esta vez, abre la opción “ Cuentas de correo electrónico ” para cargar las cuentas de correo electrónico en tu dispositivo.

Paso 4: seleccione la cuenta de correo electrónico allí.
Paso 5: toca la opción » Eliminar » para eliminar la cuenta de correo electrónico.
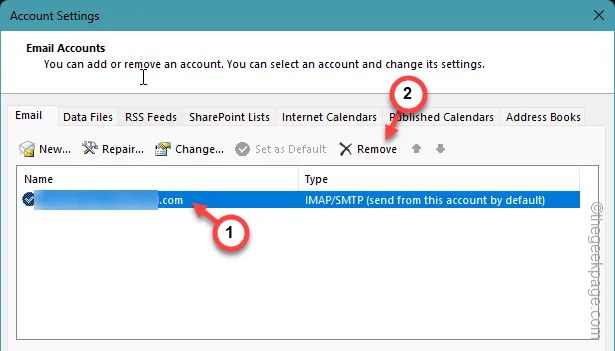
Una vez que haya eliminado la cuenta de correo electrónico, se eliminará de Outlook.
Pero puede agregar la cuenta de Outlook en el cliente de Microsoft Outlook.
Paso 1: cierre y reinicie la instancia actual de Outlook.
Paso 2 – Llega por aquí –
File > Info
Paso 3: toca la opción » Agregar cuenta » allí.

El resto del proceso es bastante sencillo. Simplemente siga los pasos del asistente de configuración de correo electrónico y complete la configuración de su cuenta allí.
No recibirá el mensaje » Uno o más elementos de la carpeta que sincronizó no coinciden». ‘ mensaje nunca más.



Deja una respuesta