En mi PC con Windows, todos mis archivos y carpetas son de solo lectura.

¿Por qué mi archivo está marcado como de solo lectura?
El modo de solo lectura simplemente le permite ver o imprimir un archivo. Si un archivo está marcado como de solo lectura, significa que sus características y atributos se configuraron como de solo lectura y no tiene permiso para editarlo. El administrador del sistema o el propietario del archivo pueden implementar esta limitación. Se hace para proteger los archivos y protegerlos del acceso ilegal. En algunas circunstancias, su antivirus puede abrir archivos potencialmente peligrosos como de solo lectura.
Si todos sus archivos y carpetas en su PC con Windows son de solo lectura o regresan constantemente a este estado, podría haber varias causas. Aquí hay algunas posibles explicaciones:
- Es posible que el administrador de su sistema haya puesto limitaciones en los archivos y directorios y no tenga los permisos necesarios para editarlos.
- El problema también podría desencadenarse si utiliza una aplicación de bloqueo de carpetas.
- Los permisos de archivos y carpetas pueden haber sido alterados como resultado de una infestación de virus.
- En circunstancias excepcionales, la causa de este problema puede ser tener habilitado el acceso restringido a la carpeta en la seguridad de Windows.
- Un programa recién instalado puede estar cambiando los permisos de las carpetas.
- Dichos problemas pueden ser causados por malware o ransomware.
Antes de intentar las reparaciones que se enumeran a continuación, asegúrese de que su disco duro no esté dañado. Además, realice un análisis de virus y elimine cualquier virus o malware que se encuentre en su computadora. También debe ejecutar un análisis antivirus bajo demanda independiente para asegurarse de que su computadora no se vea comprometida.
Mejore el rendimiento de su PC manteniendo su seguridad
Reparación de PC Outbyte
Outbyte PC Repair es una aplicación integral de reparación de computadoras que se creó para resolver una amplia variedad de problemas del sistema, limpiar su disco, mejorar la velocidad y aumentar tanto su privacidad como su seguridad.
Tenga en cuenta que PC Repair no está diseñado para reemplazar el software antivirus, sino para trabajar en conjunto con él.
En mi PC con Windows, todos mis archivos y carpetas están configurados como de solo lectura.
Si todos sus archivos y carpetas son de solo lectura o vuelven constantemente al modo de solo lectura en su PC con Windows 11/10, puede usar las técnicas que se enumeran a continuación para resolver el problema.
Determine si el problema se limita a archivos y directorios específicos.
Lo primero que debe buscar es si el problema afecta a todos o solo a algunos archivos y carpetas. Si solo desea editar las propiedades de ciertos archivos o carpetas, puede hacerlo a través del menú contextual. Para hacerlo, siga las instrucciones a continuación:
- Para comenzar, inicie el Explorador de archivos presionando Win+E y navegue hasta la ubicación del archivo/carpeta afectado.
- Ahora, haga clic derecho en el archivo/carpeta y seleccione Propiedades en el menú contextual que aparece.
- Luego, desde la pestaña General, desmarque la casilla de verificación Solo lectura junto a la opción Atributos.
- Por último, para guardar los cambios, haga clic en la opción Aplicar > Aceptar.
Si tiene este problema con todos o la mayoría de sus archivos y carpetas, o si sus archivos y carpetas siguen volviendo a Solo lectura, pruebe con otra solución de este hilo.
Utilice una cuenta de administrador para iniciar sesión.
Si ha iniciado sesión con una cuenta de usuario normal o de invitado con acceso restringido, puede ocurrir el problema. No podrá editar un archivo o una carpeta creados con una cuenta de administrador. Alternativamente, si su administrador ha restringido el acceso al disco duro y su contenido, solo podrá leer los archivos o carpetas. Como resultado, debe iniciar sesión en su computadora como administrador y luego intentar acceder a sus archivos y directorios. También puede solicitar a su administrador permisos de acceso para el mismo.
Compruebe que no está utilizando ningún software de bloqueo de carpetas.
Si usa un software de bloqueo de carpetas para proteger sus archivos y carpetas, como SecretFolder, Gilisoft File Lock Pro o HiddenDIR, podría estar creando el problema. Por lo tanto, si se aplica el caso, solo necesita deshabilitar la protección de carpetas para solucionar el problema. Si el escenario no se aplica a usted, continúe con la siguiente solución.
Modifique los permisos de la unidad de destino.
Después de una actualización reciente de Windows o de cambios en su sistema, es posible que los permisos de archivos y carpetas se hayan modificado y configurado como de solo lectura. Como resultado, puede intentar modificar manualmente los permisos de la unidad para eliminar la limitación de solo lectura de sus archivos y carpetas. Así es como lo haces:
Para comenzar, inicie el Explorador de archivos presionando Win+E y navegue hasta la unidad que contiene los archivos y carpetas que le están causando problemas. Ahora, haga clic con el botón derecho en la unidad y elija Propiedades en el menú contextual que aparece.
Vaya a la pestaña Seguridad en la ventana recién abierta y presione el botón Avanzado en la parte inferior de la ventana.
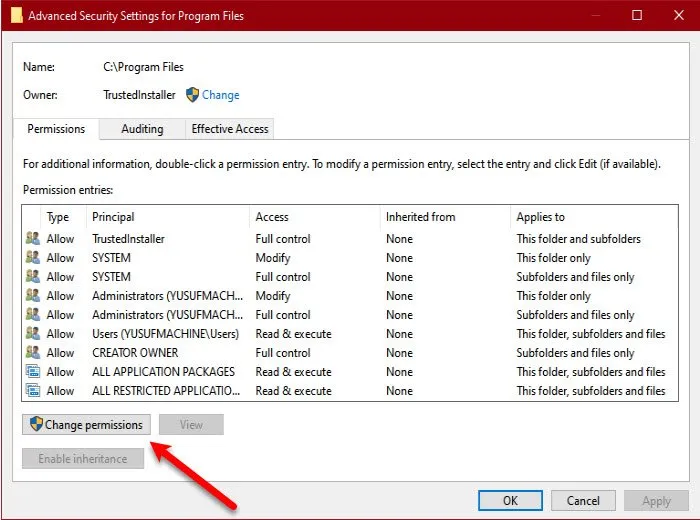
A continuación, haga clic en el botón Modificar permisos, luego seleccione su usuario y presione el botón Editar.
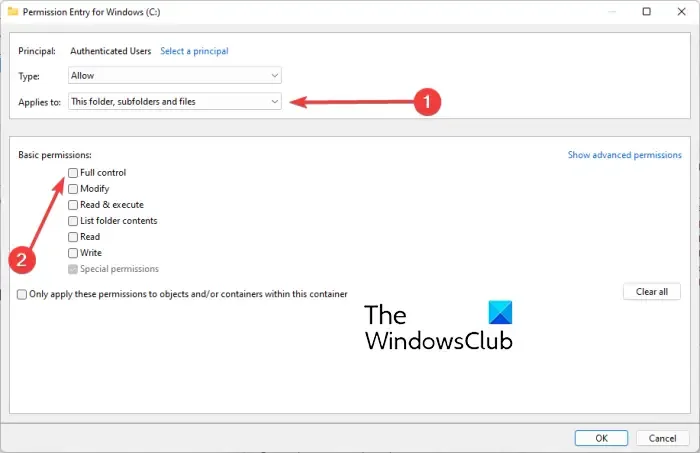
Luego, seleccione la opción Esta carpeta, subcarpetas y archivos del menú desplegable Se aplica a:. Luego, en Permisos básicos, seleccione la casilla Control total y presione el botón Aceptar. Con suerte, no tendrás que lidiar con el mismo problema otra vez.
Si tiene numerosos usuarios en su sistema, puede ajustar los permisos de su unidad de la siguiente manera:
Para comenzar, navegue hasta el disco del sistema y haga doble clic en la carpeta Usuarios para abrirla. Notarás una carpeta con tu nombre de usuario; simplemente haga clic derecho sobre él y seleccione Propiedades en el menú contextual del botón derecho.
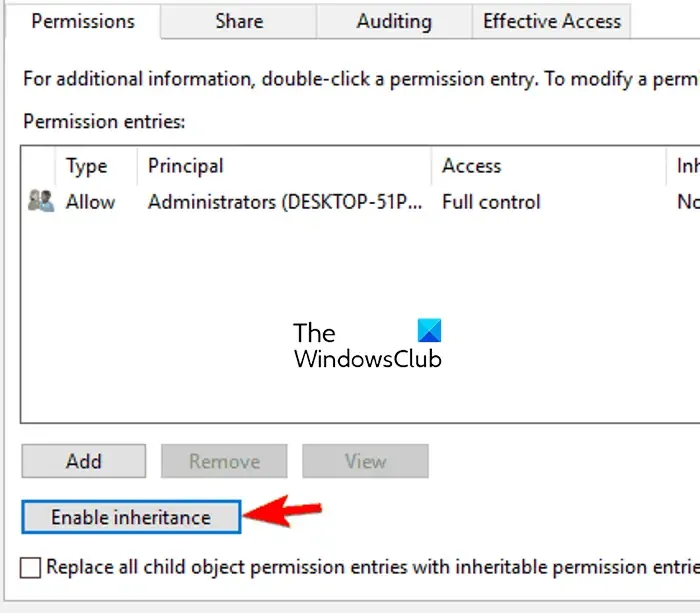
Vaya a la pestaña Seguridad en el cuadro Propiedades y elija el botón Avanzado. Luego, para guardar los cambios, toque el botón Activar herencia y luego el botón Aplicar > Aceptar.
Usando el símbolo del sistema, cambie la propiedad de la carpeta.
También puede usar el símbolo del sistema para cambiar la propiedad de la carpeta. Esto se aplica si no puede acceder a los archivos y directorios incluso cuando haya iniciado sesión como administrador. Usando el símbolo del sistema, siga los pasos a continuación para eliminar el atributo de solo lectura de las carpetas:
Para comenzar, inicie el símbolo del sistema como administrador escribiendo cmd en el cuadro de búsqueda, pase el cursor sobre el programa del símbolo del sistema y seleccione Ejecutar como administrador.
Para eliminar el atributo de solo lectura y aplicar los atributos del sistema, use el siguiente comando:
attrib -r +s <full path of the target folder>
Por ejemplo:
attrib -r +s "C:\TWC"
Desafortunadamente, es posible que algunas carpetas no funcionen bien con los atributos del sistema, en cuyo caso puede usar el siguiente comando:
attrib -r -s <full path of the target folder>
Por ejemplo:
attrib -r -s "C:\TWC"
Verifique si el problema se resolvió después de ejecutar el comando. Si esto no funciona, puede probar la siguiente solución.
Deshabilite el acceso a carpetas restringidas.

Si el problema de «carpetas que vuelven al modo de solo lectura» persiste después de intentar los remedios enumerados anteriormente, puede desactivar el acceso controlado a carpetas en su computadora. El problema podría deberse a la protección contra ransomware que se ha habilitado para proteger sus archivos y carpetas del acceso no autorizado. Como resultado, puede deshabilitarlo para resolver el problema.
Así es como puedes hacerlo:
- Para comenzar, use la Búsqueda de Windows para encontrar la aplicación de seguridad de Windows.
- Vaya a la pestaña Protección contra virus y amenazas ahora.
- Luego, en la sección Configuración de protección contra virus y amenazas, seleccione la opción Administrar configuración.
- Vaya a la sección Acceso a carpetas controladas y seleccione Administrar acceso a carpetas controladas.
- Finalmente, configure el Acceso controlado a la carpeta en Desactivado para deshabilitarlo.
- Finalmente, reinicie su computadora para verificar si el problema ha sido reparado.
Si aún tiene el mismo problema, hay un par de ideas más que puede probar, así que continúe con el siguiente remedio.
Desinstale el software recién instalado.
Si comenzó a experimentar este problema después de instalar una aplicación de terceros en su PC, es posible que ese programa haya cambiado los permisos. Por lo tanto, desinstale cualquier aplicación instalada recientemente y verifique si el problema está resuelto. Para hacerlo, presione Win+I para acceder a Configuración, luego vaya a la pestaña Aplicaciones y seleccione la opción Programas instalados. Luego, elija el software, haga clic en el botón de menú de tres puntos, seleccione Desinstalar y siga las instrucciones en pantalla. Después de eso, reinicie su computadora para ver si el problema se resolvió.




Deja una respuesta