Error al iniciar la salida de OBS: 4 formas probadas de solucionarlo
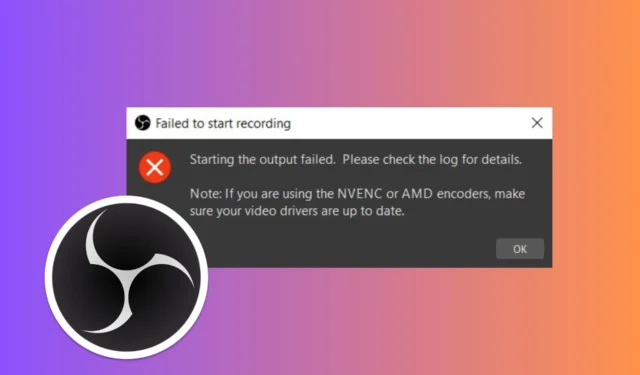
El error de OBS al iniciar la salida suele aparecer cuando empiezas a grabar. El problema se debe principalmente a controladores NVENC o AMD problemáticos o a la falta de códecs, pero las soluciones que aparecen a continuación te ayudarán a solucionarlo rápidamente.
¿Cómo soluciono el error «Error al iniciar la salida» en OBS?
1. Actualice sus controladores de vídeo
- Presione Windows+ Xen su teclado o haga clic derecho en el menú Inicio y seleccione Administrador de dispositivos en el menú.
- Busque la sección Adaptadores de pantalla y expándala.
- Haga clic derecho en su tarjeta gráfica (por ejemplo, NVIDIA, AMD, Intel).
- Seleccione Actualizar controlador .
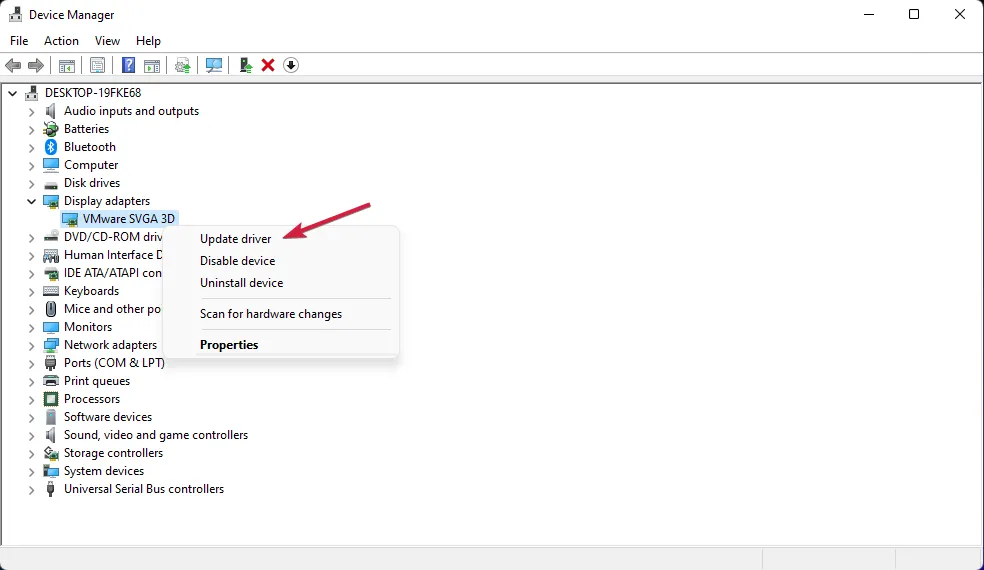
- Seleccione Buscar automáticamente software de controlador actualizado y siga las instrucciones.
Actualizar los controladores de video puede resolver problemas de compatibilidad con OBS y garantizar que su hardware pueda utilizar correctamente los codificadores NVENC o AMD.
Si prefiere alternativas más rápidas, debería probar un actualizador de controladores confiable. Una de las herramientas más recomendadas es PC HelpSoft Driver Updater. Una vez que lo instale, comenzará a escanear para encontrar controladores obsoletos o que no funcionen correctamente y los actualizará automáticamente con las opciones de controlador más recientes.
2. Cambie la configuración del codificador en OBS
- Inicie OBS Studio desde su escritorio o menú de inicio y vaya a Configuración.
- En la ventana Configuración, haga clic en la pestaña Salida a la izquierda.
- En la sección Transmisión , busque el menú desplegable Codificador.
- Cámbielo de NVENC o AMD a Software (x264) .
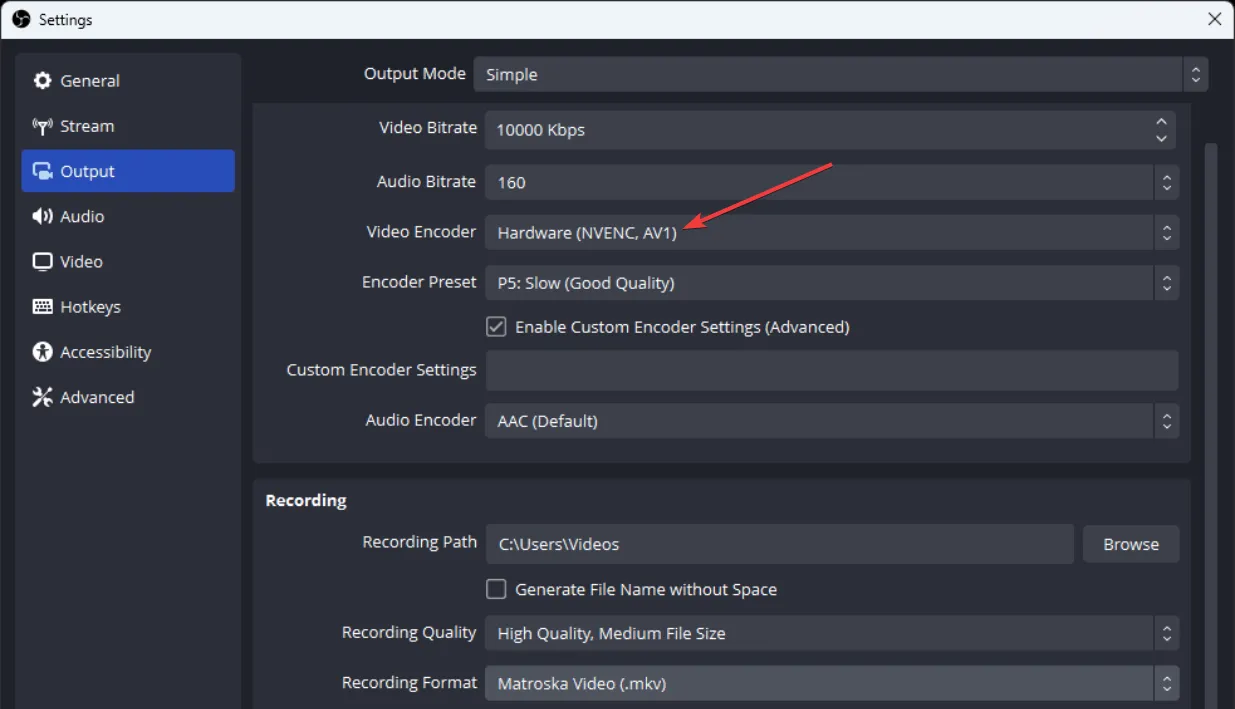
- Aún en la configuración de Salida, seleccione la pestaña Grabación .
- Nuevamente, cambie el codificador a Software (x264) si está configurado en NVENC o AMD.
Cambiar el codificador a Software (x264) puede evitar problemas con codificadores de hardware que pueden no ser compatibles o no estar configurados correctamente.
3. Ejecute OBS como administrador
- Busque el acceso directo de OBS Studio en su escritorio o en el menú Inicio.
- Haga clic derecho en el acceso directo de OBS y seleccione Propiedades .
- Vaya a la pestaña Compatibilidad y marque la casilla junto a Ejecutar este programa como administrador.
- Haga clic en Aplicar y luego en Aceptar.
Ejecutar OBS como administrador puede evitar problemas relacionados con los permisos que pueden interferir con la grabación o la transmisión.
4. Establezca la GPU en 0 en la salida de OBS
- Inicie OBS Studio desde su escritorio o menú de inicio y abra su Configuración .
- En la ventana Configuración, haga clic en la pestaña Salida a la izquierda.
- En la configuración del codificador , busque la opción GPU.
- Cambie el valor de 1 a 0 .
- Haga clic en Aplicar y luego en Aceptar.
Establecer la GPU en 0 garantiza que OBS utilice la GPU principal para la codificación, lo que puede resolver problemas de fallas en la salida.
Si sigue estos pasos, debería poder solucionar el error de inicio de la salida de OBS y volver a realizar sus actividades de transmisión o grabación. Para evitar problemas futuros, mantenga actualizados sus controladores y verifique periódicamente si hay actualizaciones de OBS.
Si desea establecer el número máximo de fotogramas B para OBS, la guía resaltada le proporcionará toda la información necesaria.
¿Lograste solucionar el error «Error al iniciar la salida de OBS» con nuestros métodos? Cuéntanoslo en los comentarios a continuación.



Deja una respuesta