El fondo de pantalla cambia automáticamente después de reiniciar en Windows 11/10

Si descubre que su PC con Windows 11/10 vuelve al fondo de pantalla anterior o al fondo de pantalla predeterminado después de reiniciar, esta publicación podría ayudarlo. Por lo general, esto solo sucede después de reiniciar la computadora después de un apagado y es independiente de la configuración de suspensión o hibernación. En esta publicación, veremos qué puede hacer si su fondo de pantalla cambia automáticamente después de reiniciar su computadora con Windows.
Arreglar los cambios de fondo de pantalla automáticamente después de reiniciar en Windows 11/10
Si el fondo de pantalla de su escritorio cambia automáticamente después de reiniciar su computadora con Windows, siga los consejos a continuación.
- Elimine Slideshow.ini y TranscodedWallpaper y cambie la imagen en CachedFiles.
- Compruebe si la configuración de sincronización de temas está habilitada.
- Compruebe el arranque limpio
- Ajuste de la configuración de energía
- Realizar una restauración del sistema
Hablemos de ellos en detalle.
1] Elimine Slideshow.ini y TranscodedWallpaper y cambie la imagen en CachedFiles.
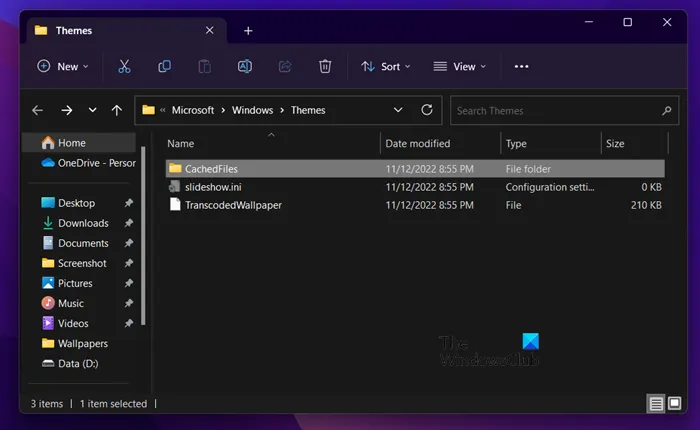
Hay dos archivos, Slideshow.ini y TranscodedWallpaper, que pueden dañarse y, por lo tanto, causar este problema. Elimine estos dos archivos y deje que Windows los vuelva a crear. Para hacer lo mismo, sigue estos pasos.
- Abra el Explorador de Windows + E.
- Haga clic en Ver > Mostrar > Elementos ocultos.
- Navega a la siguiente ubicación.
%USERPROFILE%\AppData\Roaming\Microsoft\Windows\Themes - Abra Slideshow.ini, borre todo su contenido y guarde el archivo.
- A continuación, elimine el fondo de pantalla transcodificado.
- Abra CachedFiles y cambie la imagen en esta carpeta.
Después de realizar todos los cambios, reinicie su computadora y verifique si el problema está resuelto.
2] Compruebe si la configuración de sincronización de temas está habilitada.
La configuración para habilitar o deshabilitar las opciones de sincronización de Windows se encuentra en:
- Windows 11: presione Windows + I para abrir Configuración> Ir a Cuentas y haga clic en él. > Haga clic en «Copia de seguridad de Windows»y configure el control deslizante junto a «Recordar mi configuración».
- Windows 10: vaya a Personalización > Personalización > Temas > Configuración de sincronización.
Se recomienda que reinicie su computadora después de habilitar esta función.
3] Comprobar arranque limpio
También puede experimentar este problema si una aplicación de terceros interfiere con los procesos normales de Windows y cambia el fondo de pantalla al anterior. En este caso, debe realizar un inicio limpio y luego ver si el fondo de pantalla ha cambiado. Si no es así, el problema se debe a un proceso de terceros. Debe deshabilitar manualmente los procesos para averiguar qué aplicación está causando este problema.
A veces, este problema puede ser causado por el software de administración principal que viene preinstalado en su computadora. Una vez que sepa qué aplicación es la culpable, deshabilite o desinstale la aplicación y debería estar bien.
4] Ajustar las opciones de energía
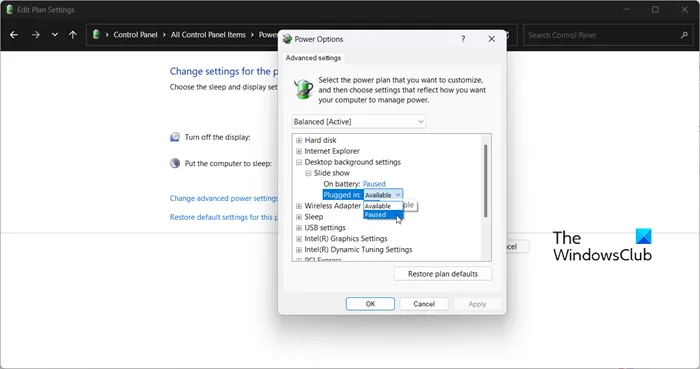
A continuación, debemos ajustar la configuración de energía en el panel de control para eliminar el problema. Debe pausar la presentación de diapositivas para detener el cambio automático de fondo de pantalla. Para realizar estos cambios, siga los pasos indicados.
- Abra el panel de control.
- Establezca Ver en Iconos grandes.
- Haga clic en Opciones de energía.
- Luego haga clic en «Cambiar la configuración del plan»asociado con el plan que seleccionó.
- Selecciona Cambiar la configuración avanzada de energía.
- Expanda Configuración de fondo de pantalla > Presentación de diapositivas.
- Cambie la configuración Con batería y Conectado a Suspendido.
Después de realizar estos cambios, reinicie su computadora y verifique si el problema está resuelto.
5] Realizar una restauración del sistema
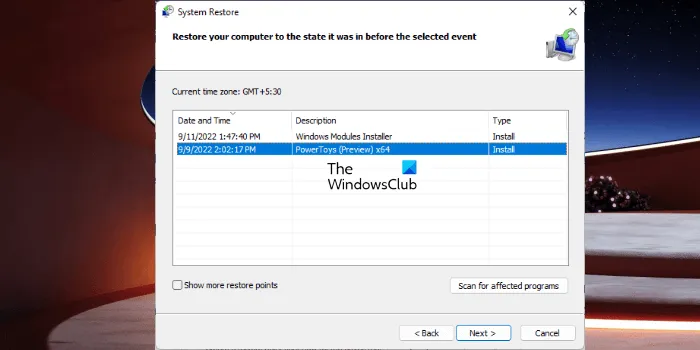
Si tiene un punto de restauración del sistema, ahora es probablemente el mejor momento para implementarlo. Existe la posibilidad de que, debido a alguna configuración incorrecta, el fondo de pantalla cambie automáticamente. En este caso, debemos implementar Restaurar sistema para resolver el problema. Para hacer lo mismo, sigue estos pasos.
- Presione Win + S, escriba «Punto de restauración del sistema»y presione Entrar.
- Haz clic en Restaurar sistema.
- Seleccione un punto de restauración del sistema y haga clic en Siguiente.
- Siga las instrucciones en pantalla para completar el proceso.
Esperamos que al seguir estas soluciones, pueda aplicar cualquier fondo de pantalla que desee sin tener que cambiarlo automáticamente.
¿Por qué mi fondo de pantalla de Windows 11 sigue cambiando?
Si su fondo de pantalla sigue cambiando, en primer lugar, verifique si el fondo de su escritorio está configurado como presentación de diapositivas. Para hacer lo mismo, debe ir a Personalización > Fondo > Personalización de fondo y seleccionar Presentación de diapositivas en el menú desplegable. Si la presentación de diapositivas no estaba habilitada pero el fondo de pantalla aún cambia automáticamente, consulte las soluciones mencionadas en esta publicación para resolver el problema.
¿Cómo evitar que cambie el fondo del escritorio en Windows 11?
Si está harto de que otros usuarios cambien el fondo de su escritorio y desea evitar que hagan lo mismo para evitar que esto suceda, debemos modificar una política de fondo de escritorio , crear un registro o usar la configuración de Windows. Si desea utilizar alguno de los métodos, consulte nuestra publicación sobre cómo evitar que los usuarios cambien el fondo de su escritorio.
Fuente: El club de las ventanas



Deja una respuesta