La protección en la nube está deshabilitada, su dispositivo puede ser vulnerable
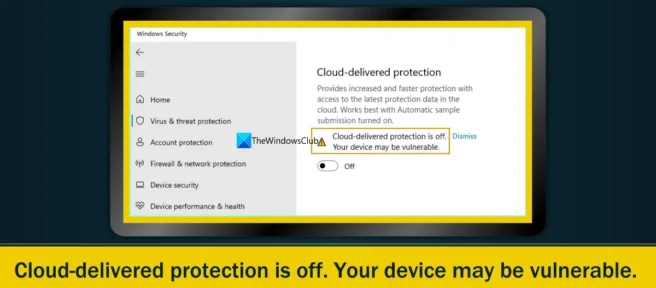
En esta publicación, lo ayudaremos a resolver el problema que hace que la seguridad de Windows muestre el mensaje La protección en la nube está deshabilitada, su dispositivo puede ser vulnerable . Como indica el problema, está relacionado con la función Microsoft Cloud Protection en Windows Security. Esta característica, si está habilitada o habilitada, permite que Microsoft Defender Antivirus reciba mejoras de Microsoft con respecto a la detección de flujo y las definiciones de amenazas más recientes. De forma predeterminada, esta configuración permanece habilitada. Pero, si la protección en la nube está deshabilitada, se muestra un signo de advertencia (un signo de exclamación negro encerrado en un triángulo amarillo) y un mensaje.
En otro escenario, algunos usuarios también descubren que no pueden habilitar la protección en la nube en su sistema Windows 11/10 . Esto puede suceder si la protección en la nube no está activa o por cualquier motivo. Hemos creado una lista de todas esas soluciones en esta publicación a continuación.
La protección en la nube está deshabilitada, su dispositivo puede ser vulnerable
Para deshacerse de la protección en la nube, desactívela. Su dispositivo puede ser vulnerable debido a un error en su PC con Windows 11/10, puede usar las siguientes soluciones:
- Utilice la opción Rechazar
- Cambiar la configuración de seguridad de Windows
- Habilite la protección en la nube con Windows PowerShell.
- Habilite Cloud Protection mediante el Editor de directivas de grupo.
- Use el registro de Windows para habilitar la protección en la nube
- Otras sugerencias para solucionar este problema.
No se puede habilitar la protección en la nube en Seguridad de Windows
1] Utilice la opción Rechazar.
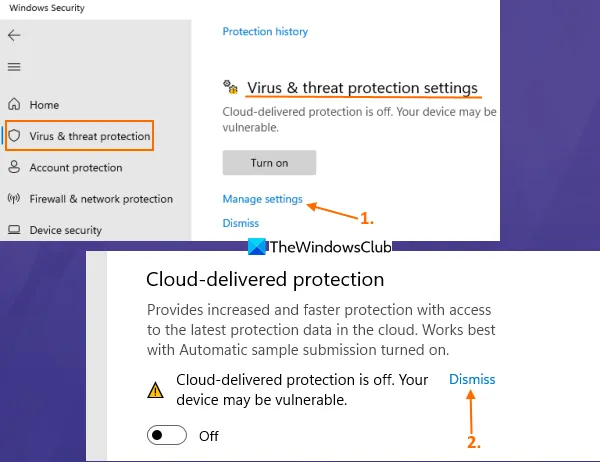
Esta es una manera fácil de resolver este problema. Simplemente puede ignorar o descartar el mensaje de error. No necesita habilitar la protección en la nube para esto. Aquí están los pasos:
- Abra Seguridad de Windows
- Acceso a la sección Protección contra virus y amenazas
- Utilice la opción Administrar configuración (en Configuración de protección contra virus y amenazas).
- Haga clic en la opción Rechazar si la protección en la nube está deshabilitada. Su dispositivo puede ser vulnerable.
- En el indicador de UAC, haga clic en el botón Sí.
Este mensaje ahora desaparecerá y no debería volver.
2] Cambiar la configuración de seguridad de Windows
Algunos usuarios encuentran que la función de protección en la nube está habilitada, pero ven un mensaje de advertencia que dice que la protección en la nube está deshabilitada. Su dispositivo puede ser vulnerable. Esto puede suceder si la configuración de seguridad de Windows no está configurada correctamente. Debe asegurarse de que la protección en tiempo real esté habilitada y que el envío automático de muestras esté deshabilitado en Seguridad de Windows. Aquí están los pasos:
- Abra «Seguridad de Windows» desde el menú de inicio, el cuadro de búsqueda o de cualquier otra forma.
- Haga clic en la opción Protección contra virus y amenazas en la sección izquierda.
- Haga clic en la opción Administrar configuración disponible en Configuración de protección contra virus y amenazas.
- Use el interruptor de protección en tiempo real para encenderlo. Cuando aparezca el mensaje de UAC, haga clic en el botón Sí en ese mensaje.
- Habilite el botón de protección en la nube (si está deshabilitado)
- Se abrirá un mensaje de UAC. Haga clic en Sí
- Deshabilite el botón Enviar muestras automáticamente. Si ve un aviso de UAC, haga clic en el botón Sí.
Además, si la advertencia aún aparece, haga clic en la opción Descartar (como se describe en la opción 1) y debería desaparecer.
3] Habilite la protección en la nube con Windows PowerShell.
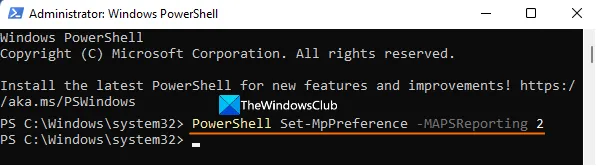
Si por algún motivo no puede habilitar la función de protección en la nube mediante la seguridad de Windows, puede utilizar Windows PowerShell. Para hacer esto, siga estos pasos:
- Abra una ventana elevada de PowerShell. Puede escribir powershell en el cuadro de búsqueda de Windows 11/10, hacer clic con el botón derecho en la opción de Windows PowerShell visible en los resultados de búsqueda y usar la opción «Ejecutar como administrador».
- Ingrese y ejecute el siguiente comando:
PowerShell Set-MpPreference -MAPSReporting 2
Si este comando no funciona, puede usar otro comando:
PowerShell Set-MpPreference -MAPSReporting Advanced
Después de ejecutar el comando, vaya a la sección Protección en la nube en Seguridad de Windows. Encontrará que la función está habilitada y el mensaje de error desaparece.
Si eso no ayuda y necesita asegurarse de que el comando que está usando no interfiere con otras soluciones/correcciones, puede usar un comando de Windows PowerShell para desactivar la protección en la nube. Equipo:
PowerShell Set-MpPreference -MAPSReporting 0
4] Habilite Cloud Protection usando el Editor de políticas de grupo.
Esta opción es útil cuando la opción Protección en la nube está deshabilitada (como se ve en la captura de pantalla a continuación), lo que le impide habilitar la Protección en la nube. Allí se muestra un mensaje. Esta configuración está controlada por su administrador. Esto se debe a que la configuración adecuada está configurada para esto en el Editor de directivas de grupo. Por lo tanto, debe cambiar esta configuración para solucionar este problema.
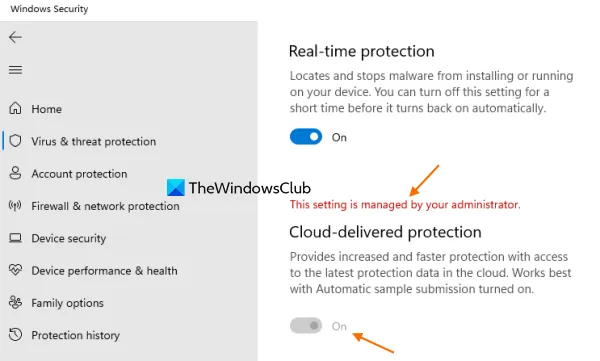
Antes de usar esta configuración, tenga en cuenta que la función Editor de políticas de grupo está presente en las ediciones Pro y Enterprise de Windows 11/10 y no en la edición Home. Debe agregar manualmente el Editor de políticas de grupo a la versión de Inicio (si lo usa) para usar esta opción. Cuando haya terminado, siga estos pasos:
- Abra el Editor de directivas de grupo
- Acceso a la carpeta MAPAS
- Accede a la opción Unirse a Microsoft MAPS.
- Utilice la opción » No configurado » para esta configuración.
- Haga clic en Aceptar.
Los detalles de estos pasos se proporcionan a continuación.
Primero, abra el Editor de directivas de grupo en su sistema Windows 11/10. Abra el comando Ejecutar (Win+R), escriba gpedit.msc en el cuadro de texto y haga clic en Aceptar para abrirlo.
Busque la carpeta MAPAS. Aquí está la ruta a esta carpeta:
Configuración del equipo > Plantillas administrativas > Componentes de Windows > Microsoft Defender Antivirus > MAPS

Ahora use el botón de opción No configurado en la esquina superior izquierda y haga clic en el botón Aceptar.
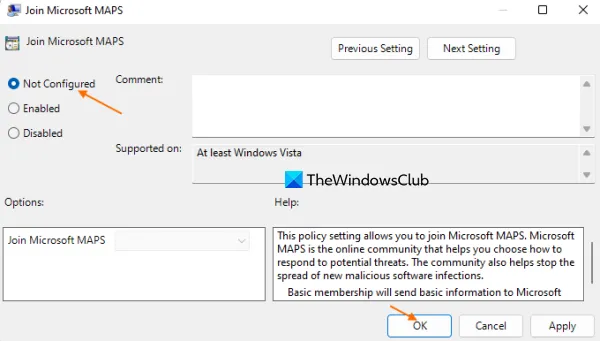
Esto eliminará la restricción agregada a la función de protección en la nube. Ahora puede abrir Seguridad de Windows y habilitar esta función.
Si alguna vez necesita deshabilitar Cloud Protection más tarde por cualquier motivo, puede hacerlo siguiendo los pasos anteriores. El único cambio que necesita hacer es seleccionar el botón de radio Habilitado para la opción Unirse a Microsoft MAPS y seleccionar la opción Deshabilitado del menú desplegable disponible para la opción Unirse a Microsoft MAPS. Está disponible en la sección central izquierda.
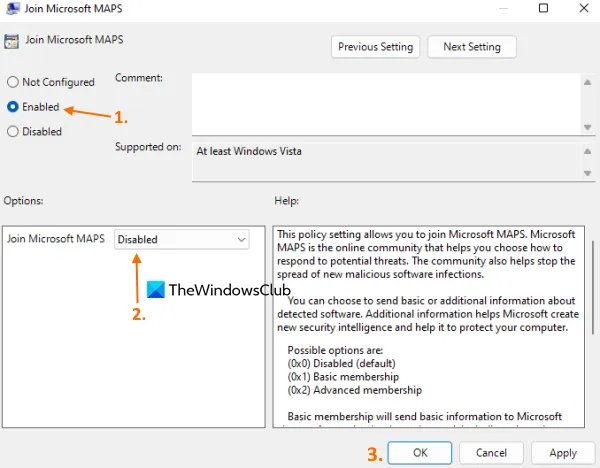
Utilice el botón Aceptar para guardar la configuración.
5] Use el Registro de Windows para habilitar la protección en la nube.
El Registro de Windows o Editor del Registro está disponible en todas las ediciones de Windows 11/10. Si no puede habilitar la función Protección en la nube porque la sección Protección en la nube está atenuada, una modificación del registro podría ayudarlo a resolver el problema. Esta configuración también es útil para aquellos que no pueden usar el Editor de directivas de grupo. El Registro de Windows incluye valores de configuración de directiva de grupo equivalentes, y ambas funciones se pueden usar de forma independiente.
Antes de aplicar la modificación del registro, debe hacer una copia de seguridad del registro de Windows, después de lo cual puede continuar. Estos son los pasos para habilitar Cloud Protection usando el Registro de Windows:
- Abra el Registro de Windows
- Acceso a la clave de registro de Windows Defender
- Generar clave de red espía
- Cierre el registro de Windows.
En el primer paso, abra el Registro de Windows en su sistema Windows 11/10. Puede usar el cuadro de búsqueda y escribir regedit para abrirlo.
Después de eso, obtenga acceso a la clave de Windows Defender. Ruta a esta clave de registro:
HKEY_LOCAL_MACHINE\SOFTWARE\Policies\Microsoft\Windows Defender
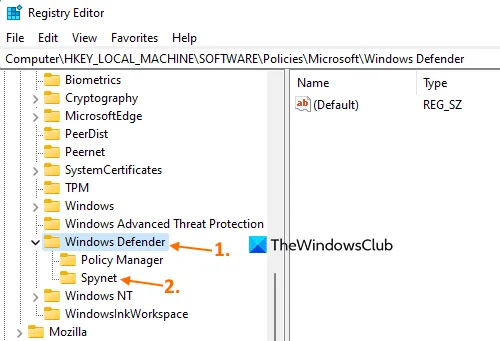
Haga clic con el botón derecho en la clave de Windows Defender, seleccione Nuevo y use la opción Clave . Después de eso, cambie el nombre de esta clave a Spynet.
Esto debería funcionar. Abra Seguridad de Windows y acceda a la configuración de protección contra virus y amenazas. Descubrirá que ahora puede activar la función de protección en la nube. Este interruptor no permanecerá gris y no verá un mensaje de que la protección en la nube está deshabilitada.
También puede repetir los pasos anteriores y crear un valor DWORD (32 bits) en la clave de registro de SpynetReporting para deshabilitar la función de protección en la nube si es necesario.

6] Otras sugerencias para solucionar este problema
Este problema también puede estar relacionado con el envío automático de muestras y las funciones de protección en tiempo real de Microsoft Defender Antivirus. Dado que la protección en la nube también forma parte de Microsoft Defender Antivirus, es posible que experimente problemas similares con la protección en la nube si otras características relacionadas no funcionan correctamente. Resulta que algunos usuarios ven el mismo mensaje de error. El administrador del antivirus de Microsoft defender administra esta configuración cuando todas sus características (incluida la protección basada en la nube) o una característica específica están deshabilitadas o atenuadas. En este caso, debe utilizar las siguientes correcciones:
- Ejecute Microsoft Defender Antivirus (análisis sin conexión). Si este problema es causado por alguna herramienta maliciosa, el escaneo fuera de línea puede ayudarlo a identificar la amenaza con definiciones actualizadas y eliminarla. En la sección Opciones de análisis de la sección Protección contra virus y amenazas de Seguridad de Windows, seleccione la opción Antivirus de Microsoft Defender (Análisis sin conexión) y haga clic en el botón Explorar ahora.
- Desinstale y use una herramienta antivirus de terceros: una herramienta de seguridad de terceros puede interferir con Microsoft Defender Antivirus y puede realizar cambios inesperados en el registro de Windows o la directiva de grupo. Por lo tanto, debe desinstalar dicha herramienta de seguridad y utilizar estas soluciones para resolver el problema.
- Elimine las claves de registro DisableAntiSpyware y DisableAntiVirus : compruebe si estas dos entradas están en el registro de Windows. Si estas entradas están presentes, puede deshabilitar Windows Defender Antivirus, Anti-Spyware/Grayware Protection, etc. Para encontrar y eliminar estas entradas de registro, siga esta ruta:
HKEY_LOCAL_MACHINE\SOFTWARE\Policies\Microsoft\Windows Defender
Si ve las carpetas o claves de registro DisableAntiSpyware y/o DisableAntivirus, haga clic con el botón derecho en ellas y use la opción Desinstalar . Después de eso, reinicie el sistema.
¡Es todo! Espero que estas correcciones ayuden.
¿Cómo habilitar o deshabilitar la protección en la nube en Windows?
Puede habilitar o deshabilitar la Protección en la nube en Windows mediante PowerShell, el Registro de Windows y el Editor de directivas de grupo. Las tres opciones se detallan en esta publicación. Entre estas tres opciones, las funciones del Registro de Windows y el Editor de directivas de grupo son más potentes porque desactivan por completo la función de protección en la nube. Los cambios también se pueden deshacer en cualquier momento.
¿Se debe habilitar o deshabilitar la protección en la nube?
La protección en la nube es una parte o característica importante de Microsoft Defender Antivirus para la protección avanzada (incluida la detección de amenazas y nuevas definiciones de amenazas). Hay muchas funciones y funciones de seguridad que solo funcionan en el antivirus de Microsoft Defender cuando esta función está habilitada. Por ello, recomiendan no desactivar la protección en la nube.
¿Cómo habilitar la protección en la nube? ¿Su administrador está administrando la configuración?
Es posible que vea que esta configuración es administrada por el error del administrador para la protección de la nube cuando se establece en una configuración de directiva de grupo o configuración de registro. Esto le impide habilitar la protección en la nube ya que la opción correspondiente está atenuada. Por lo tanto, para habilitar la protección en la nube en Windows 11/10, puede configurar «Unirse a Microsoft MAPS» en «No configurado» en el Editor de directivas de grupo o crear una clave de Spynet en el Editor de registro.
Fuente: El club de las ventanas



Deja una respuesta