Se ha resuelto el problema del servicio NVIDIA Web Helper: dejó de funcionar
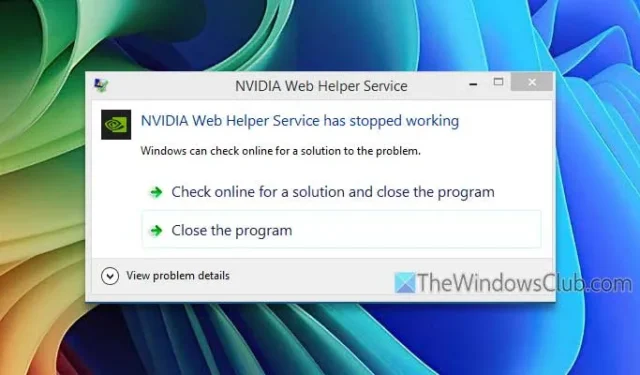
Si te encuentras con un error que indica que el servicio NVIDIA Web Helper ha dejado de funcionar al intentar iniciar GeForce Experience en Windows 10 o 11, no te preocupes; hay varias formas de resolver este problema. Este problema puede surgir por varios factores, ya sea que estés jugando activamente o simplemente intentando iniciar la aplicación. A continuación, describimos algunas causas comunes y soluciones efectivas para ayudarte a resolver este error.

Problema con el servicio NVIDIA Web Helper
Para corregir el error «El servicio NVIDIA Web Helper dejó de funcionar» , considere los siguientes enfoques:
- Finalizar los procesos de GeForce Experience y NVIDIA Web Helper Service.
- Cierre la sesión de su cuenta y vuelva a iniciarla.
- Asegúrese de que GeForce Experience esté actualizado.
- Reinstale la aplicación GeForce Experience.
- Actualice sus controladores gráficos.
- Desactivar la aceleración de hardware.
Para profundizar en estas soluciones, continúa leyendo.
1] Finalizar GeForce Experience y NVIDIA Web Helper Service

Cuando se produce el error mencionado anteriormente, el primer paso es finalizar los procesos activos. Incluso si un mensaje indica que NVIDIA Web Helper Service ha dejado de funcionar, es posible que los procesos en segundo plano sigan ejecutándose. Es recomendable finalizar manualmente estos procesos mediante el Administrador de tareas. A continuación, se explica cómo hacerlo:
- Haga clic derecho en la barra de tareas y seleccione Administrador de tareas .
- Localice NVIDIA GeForce Experience y luego haga clic en Finalizar tarea .
- Busque NVIDIA Web Helper Service y haga clic también en Finalizar tarea .
Una vez finalizadas todas las tareas, cierre el Administrador de tareas e intente volver a abrir GeForce Experience.
2] Cerrar sesión y volver a iniciar sesión
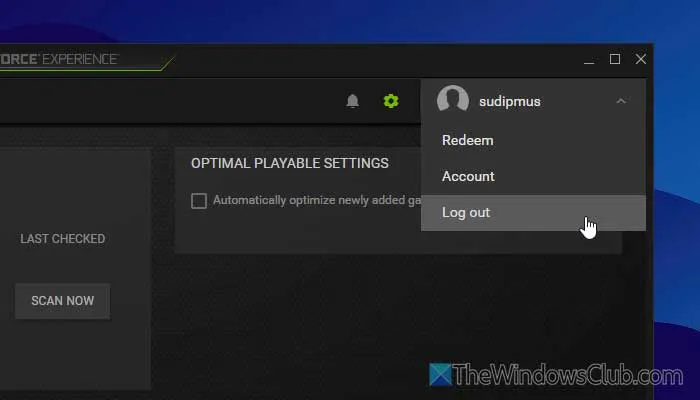
GeForce Experience requiere una cuenta válida para funcionar correctamente, que se puede vincular a través de Google, Facebook o cualquier cuenta de correo electrónico. Si tu PC tiene problemas de conectividad, es posible que la aplicación no pueda cargar los datos de tu cuenta, lo que genera el error. Para resolverlo, cierra sesión y vuelve a iniciar sesión en tu cuenta siguiendo estos pasos:
- Abra la aplicación GeForce Experience en su PC.
- Haz clic en el avatar de tu perfil ubicado en la esquina superior derecha.
- Seleccione Cerrar sesión .
- Elija su cuenta preferida para volver a iniciar sesión.
- Ingrese sus credenciales de inicio de sesión.
3] Actualizar GeForce Experience
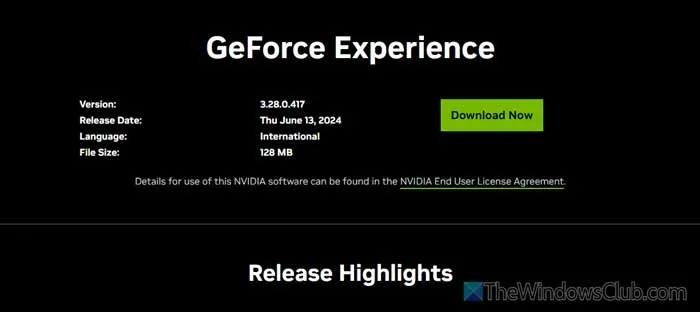
Si ha pasado un tiempo desde la última actualización de GeForce Experience, esto puede generar problemas en su dispositivo Windows 11/10. Es fundamental actualizar la aplicación de inmediato. Visite el sitio oficial nvidia.com para descargar la última versión y siga las instrucciones de instalación.
4] Reinstalar GeForce Experience
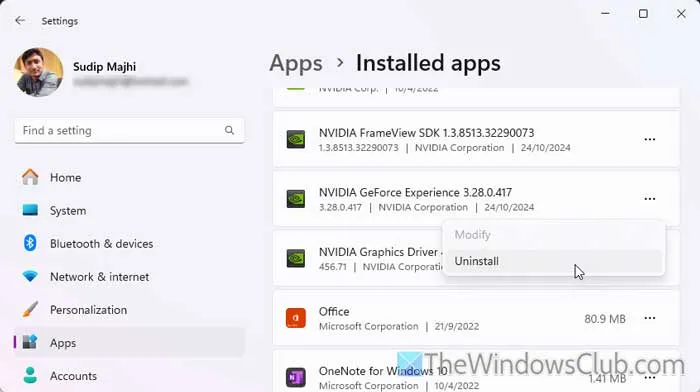
Si tienes la versión más reciente pero el error persiste, puede deberse a que los archivos están dañados por malware o adware. Desinstalar y volver a instalar GeForce Experience puede resolver este problema. Para desinstalar:
- Presione Win+I para acceder a la Configuración de Windows.
- Vaya a Aplicaciones > Aplicaciones instaladas .
- Busque y seleccione NVIDIA GeForce Experience .
- Haga clic en el icono de tres puntos y seleccione Desinstalar .
- Confirme haciendo clic en Siguiente .
Después de la desinstalación, descargue e instale la última versión desde el sitio web oficial.
5] Actualizar el controlador de gráficos
Los controladores de gráficos dañados u obsoletos suelen provocar este error, por lo que es fundamental actualizarlos. Para ello, acceda a la Configuración de Windows, vaya a Windows Update > Opciones avanzadas > Actualizaciones opcionales , busque nuevas actualizaciones y haga clic en Descargar e instalar para el controlador correspondiente.
6] Deshabilitar la aceleración de hardware
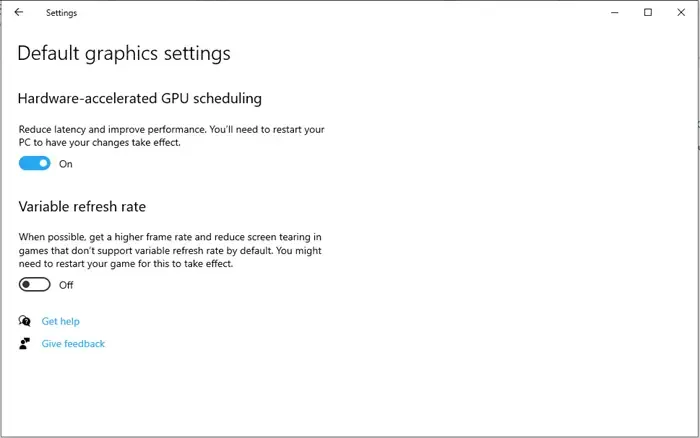
Si ha probado todas las soluciones anteriores y aún tiene el problema, considere desactivar la aceleración de hardware.
Esperamos que estos métodos de solución de problemas resulten útiles para resolver el problema.
¿Es necesario el servicio NVIDIA Web Helper?
El servicio NVIDIA Web Helper es esencial si utiliza GeForce Experience y ShadowPlay, ya que permite un funcionamiento sin problemas en su computadora. Sin embargo, si no utiliza estos servicios, es posible que no lo necesite.
¿Cómo puedo solucionar el error «El backend de NVIDIA dejó de funcionar»?
Para solucionar el problema de que el backend de NVIDIA ha dejado de funcionar en Windows 10/11, primero finalice todos los procesos en segundo plano que se estén ejecutando. A continuación, actualice tanto el controlador de gráficos como la aplicación GeForce Experience y, por último, desactive la aceleración de hardware si el problema persiste.



Deja una respuesta