El ajuste de rendimiento automático de NVIDIA no funciona o no se enciende

¿La función de ajuste de rendimiento automático en Nvidia Geforce Experience no funciona en su PC? El ajuste automático es una característica útil que permitió a los usuarios de gráficos NVIDIA ajustar la configuración de gráficos para sus juegos automáticamente. Analiza el rendimiento de su sistema utilizando algoritmos avanzados y luego optimiza la configuración de su juego en consecuencia.
Puede habilitar fácilmente la función de sintonización automática en la aplicación Geforce Experience . Sin embargo, algunos usuarios se han quejado de que esta función no se enciende o no funciona correctamente en su PC. Sin embargo, algunos de ellos informaron que cerrar todas las aplicaciones en segundo plano les ayudó a solucionar el problema. Entonces, también puede intentar hacer lo mismo y ver si el problema se resuelve. De lo contrario, puede usar las correcciones que hemos mencionado en esta publicación.
El ajuste de rendimiento automático de NVIDIA no funciona o no se enciende
Si la función de sintonización automática en Nvidia Geforce Experience no funciona o no se enciende, puede usar los siguientes métodos para solucionar el problema:
- Vuelva a instalar los controladores de gráficos.
- Desactive la reproducción instantánea.
- Solucionar problemas en un estado de arranque limpio.
1] Vuelva a instalar los controladores de gráficos
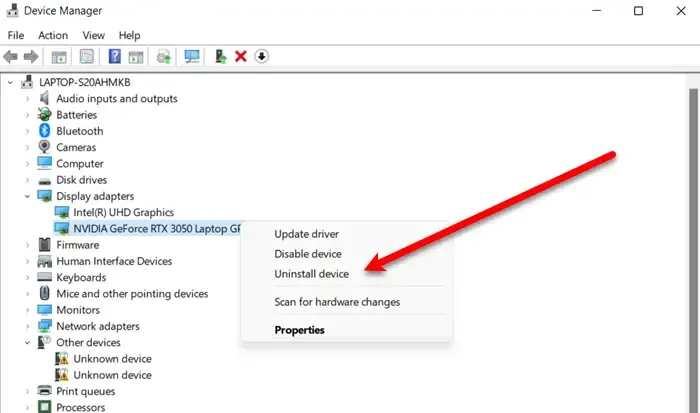
El problema puede deberse a controladores de gráficos NVIDIA defectuosos o dañados. Entonces, si se aplica el escenario, puede desinstalar los controladores de gráficos y luego reinstalarlos en su PC. Estos son los pasos para hacerlo:
Primero, presione Win+X y luego elija la aplicación Administrador de dispositivos de la lista de accesos directos para abrirla.
En el Administrador de dispositivos, busque la categoría Adaptadores de pantalla y expándala. En esta categoría, podrá ver su controlador de gráficos NVIDIA. Haga clic con el botón derecho en el controlador de su GPU y elija la opción Desinstalar dispositivo en el menú contextual. Después de eso, siga las instrucciones solicitadas para completar el proceso de desinstalación.
Una vez hecho esto, vaya al menú Acción y presione la opción Buscar cambios de hardware . El controlador de gráficos que falta se reinstalará automáticamente. O también puede simplemente reiniciar su computadora y Windows reinstalará los controladores de gráficos automáticamente.
Cuando se reinstale su controlador de gráficos, verifique si puede activar la función de ajuste automático en Nvidia Geforce Experience o si funciona bien o no.
2] Desactivar reproducción instantánea
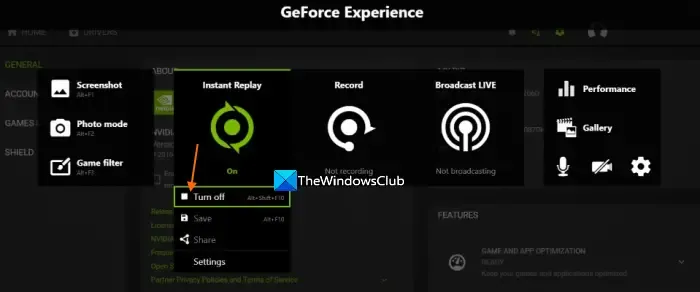
Según algunos informes de usuarios, desactivar la función Instant Replay en Nvidia Geforce Experience les ayudó a solucionar el problema. Entonces, puede intentar hacer lo mismo y ver si el problema se resuelve. Estos son los pasos para desactivar Instant Replay:
- Primero, abra la aplicación GeForce Experience.
- Ahora, presione la tecla de acceso rápido Alt+ Z para ajustar la configuración de superposición.
- A continuación, haga clic en la opción Repetición instantánea y desactívela.
- Después de eso, salga de la configuración de superposición y verifique si el problema está resuelto.
3] Solucionar problemas en un estado de arranque limpio
El problema puede deberse a conflictos de software de terceros. Por lo tanto, si se aplica el escenario, puede reiniciar su computadora en un estado de inicio limpio y ver si el problema se resuelve. Así es como se hace:
Si el problema se resuelve en un estado de inicio limpio, puede intentar habilitar los servicios de terceros uno por uno y determinar cuál estaba causando el problema. Cuando se entera del programa en conflicto, puede deshabilitarlo o desinstalarlo para solucionar el problema de forma permanente.
¿Por qué no funciona NVIDIA Performance Overlay?
Si la función de superposición NVIDIA GeForce Experience no funciona en su PC, es probable que el problema se deba a controladores obsoletos o defectuosos. Aparte de eso, los conflictos de software de terceros, los problemas con el paquete redistribuible de Visual C ++, la falta del paquete de funciones de medios, la falta de derechos de administrador y la configuración de captura en Steam pueden ser otras razones del problema.
¿Cómo activo la GPU NVIDIA de alto rendimiento?
Para habilitar el alto rendimiento para NVIDIA GPU, puede abrir el Panel de control de NVIDIA y luego pasar a la opción Configuración 3D > Administrar configuración 3D en el panel del lado izquierdo. Ahora, desde la pestaña Configuración global, haga clic en el botón desplegable Procesador gráfico preferido y elija la opción Procesador NVIDIA de alto rendimiento. Finalmente, presione el botón Aplicar para guardar los cambios.



Deja una respuesta