Nvhda64v.sys BSoD: 4 formas rápidas de solucionarlo

Una pantalla azul de la muerte es muy aterradora para un usuario de Windows. Es un choque repentino que ocurre sin previo aviso. Algunos de estos bloqueos vienen con el código de error nvhda64v.sys.
En este artículo, exploramos este código de error relacionado con NVIDIA, investigamos las causas y ofrecemos las soluciones más prácticas.
¿Qué causa el BSoD nvhda64v.sys?
Diversos elementos, especialmente los que rodean a los controladores, pueden contribuir a este problema informático. A continuación presentamos algunos de los principales factores:
- Controlador de audio NVIDIA incompatible u obsoleto : esta es la razón principal para la mayoría de los usuarios, ya que el dispositivo desarrollará problemas de compatibilidad con estos controladores defectuosos .
- Archivo dañado o corrupto o nvhda64v.sys : si este archivo asociado con el controlador de audio de alta definición NVIDIA es malo, es posible que experimente el error.
- Conflictos con otros controladores o software : también puede desencadenar el error si tiene controladores en conflicto en su computadora.
¿Cómo soluciono el BSoD Nvhda64v.sys?
1. Revertir los controladores actualizados de Nvidia
- Presione el botón de encendido durante 10 segundos; cuando muestre el logotipo del fabricante, púlselo de nuevo para forzar el apagado. Repita esto un par de veces y, finalmente, déjelo ingresar a la pantalla de reparación.
- Elija Solucionar problemas, luego Opciones avanzadas.
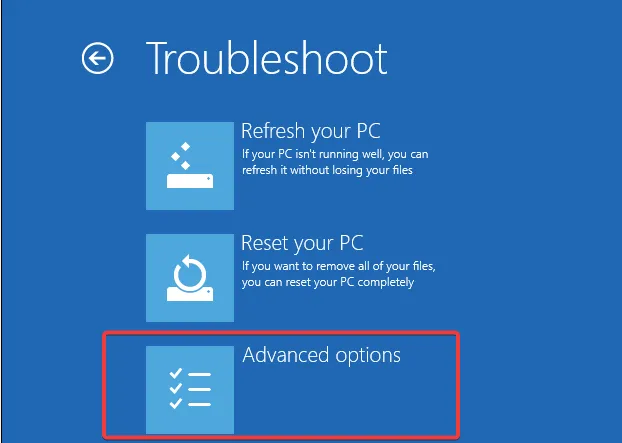
- Seleccione Reparación de inicio .
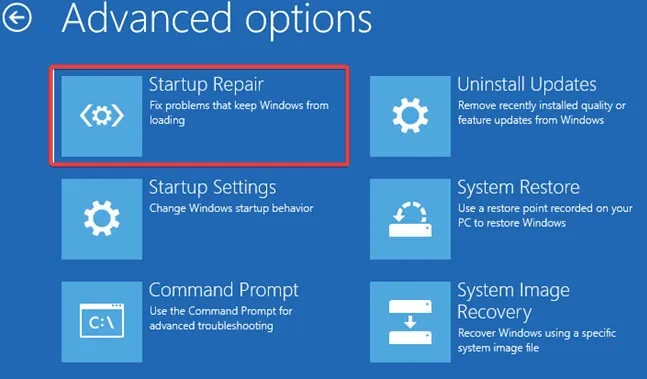
- Haga clic en el botón Reiniciar .

- Presione F5para Modo seguro con funciones de red.
- Cuando la computadora se inicie en modo seguro, haga clic con el botón derecho en el menú Inicio y seleccione Administrador de dispositivos.

- Expanda los adaptadores de pantalla , haga clic con el botón derecho en el controlador Nvidia y seleccione Propiedades .

- Vaya a la pestaña Controlador , luego haga clic en el botón Retroceder controlador.
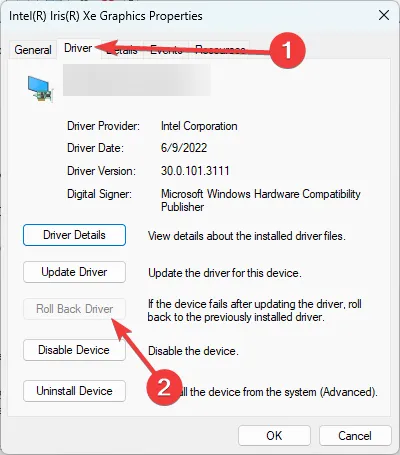
- Seleccione un motivo para retroceder y confirme su elección.
- Cuando se complete la reversión, reinicie la computadora.
2. Vuelva a instalar los controladores de Nvidia
- Inicie en modo seguro siguiendo los mismos pasos de la solución 1.
- Vaya a la página de descarga del controlador Nvidia .
- Ingrese los detalles que corresponden a su dispositivo y haga clic en Buscar .
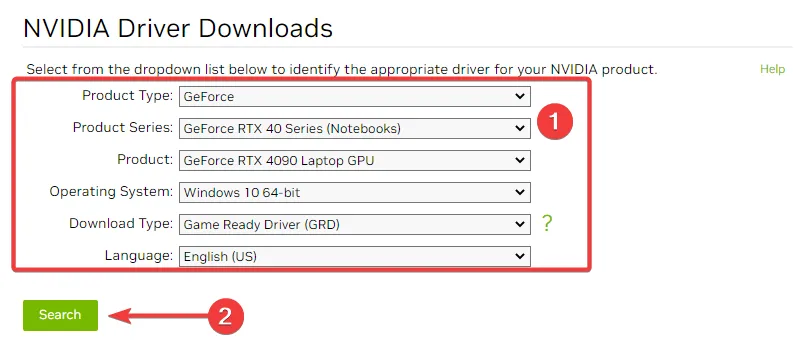
- Haga clic en el botón Descargar .
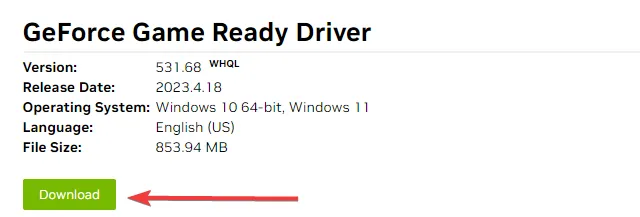
- Haga doble clic en el archivo descargado para instalar los nuevos controladores.
3. Ejecute un escaneo de archivos
- Inicie en modo seguro siguiendo los mismos pasos de la solución 1.
- Presiona Windows + R, escribe CMD y presiona Ctrl ++ Shift .Enter
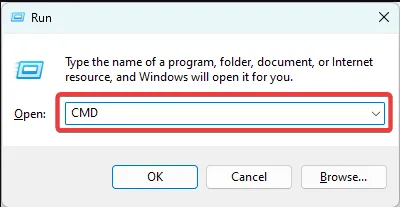
- Escriba el script a continuación y presione Enter para comenzar la ejecución.

- Siga las instrucciones para reparar cualquier error de archivo encontrado y verifique que el BSoD nvhda64v.sys esté resuelto.
4. Actualice el sistema operativo
- Inicie en modo seguro siguiendo los mismos pasos de la solución 1.
- Presiona Windows+ Ipara abrir Configuración .
- En el panel izquierdo, haga clic en Actualización de Windows , luego haga clic en el botón Buscar actualizaciones a la derecha.
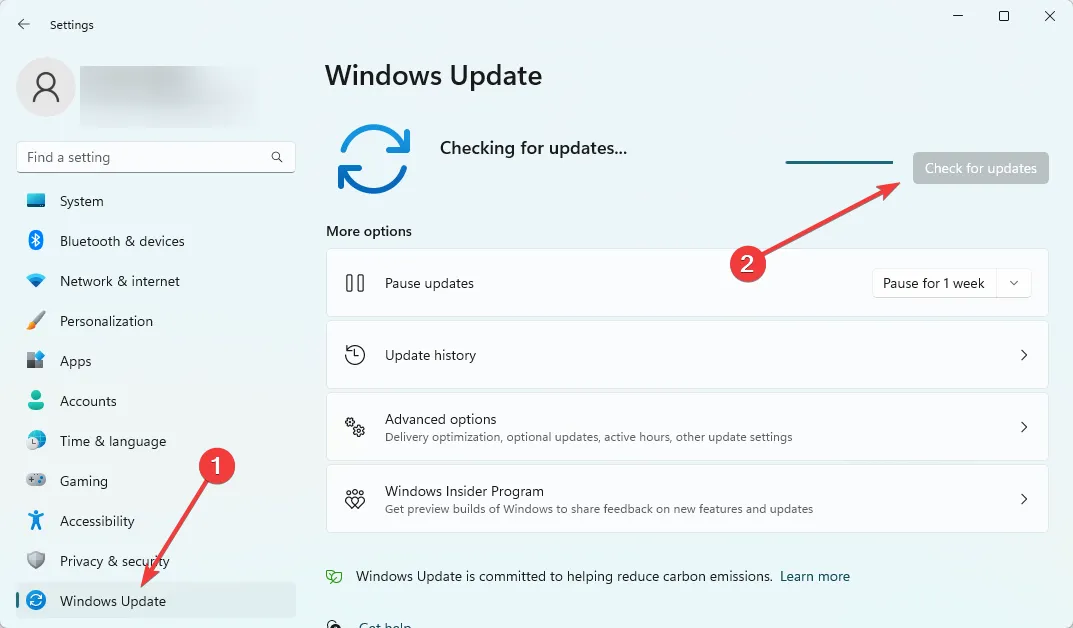
- Si hay alguna actualización, haga clic en Descargar e instalar .

- Después de la actualización, es posible que deba reiniciar su computadora y verificar que haya reparado el BSoD nvhda64v.sys.
Esta pantalla azul de la muerte no debería asustarte; siempre que pueda iniciar en modo seguro con nuestros pasos compartidos, cualquiera de las soluciones debería resolver el problema.
Háganos saber en la sección de comentarios si estos pasos han sido útiles.



Deja una respuesta