Nvgpucomp64.dll sigue fallando en los juegos: 5 formas de solucionarlo
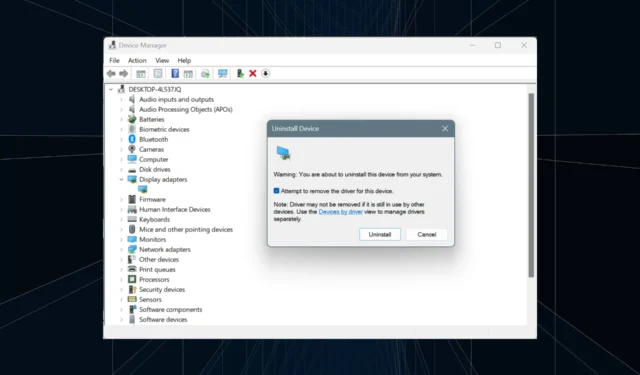
En los últimos días, hemos visto varios informes de juegos que fallan y que aparece nvgpucomp64.dll como el nombre del módulo defectuoso. El archivo DLL (Biblioteca de enlaces dinámicos) está vinculado al controlador de gráficos NVIDIA.
Los juegos afectados por nvgpucomp64.dll incluyen Palworld, Lords of the Fallen, Lies of P, Rocket League, Apex Legends y FiveM, entre otros.
Para empezar, utilice una herramienta eficaz de reparación de DLL que identificará automáticamente cualquier archivo DLL problemático, eliminará la copia existente y registrará una nueva en la PC. Sin embargo, si el problema no está relacionado con la DLL sino con el sistema, consulte las soluciones que se enumeran a continuación.
¿Qué puedo hacer si nvgpucomp64.dll es el módulo defectuoso?
1. Cambiar el multiplicador de CPU
- Apague la computadora, luego enciéndala y presione repetidamente la tecla F1, F10, , o para acceder al BIOS, según el fabricante.F12EscDel
- En el BIOS, busque Configuración de la CPU y luego vaya a Configuración de frecuencia avanzada (o su equivalente en su caso).
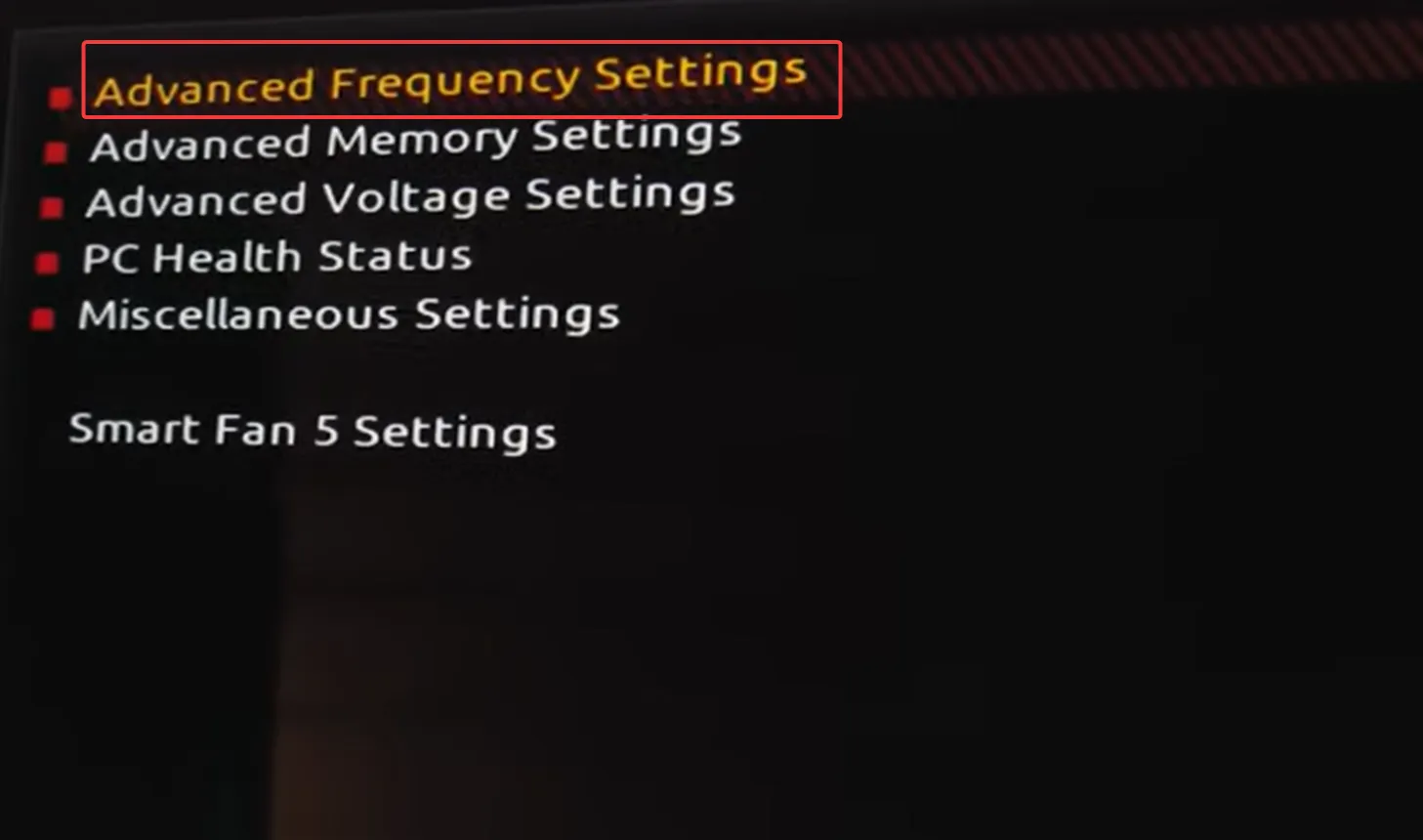
- Ahora, ubique la opción de frecuencia de reloj de la CPU o multiplicador de CPU y disminúyala en 1 .
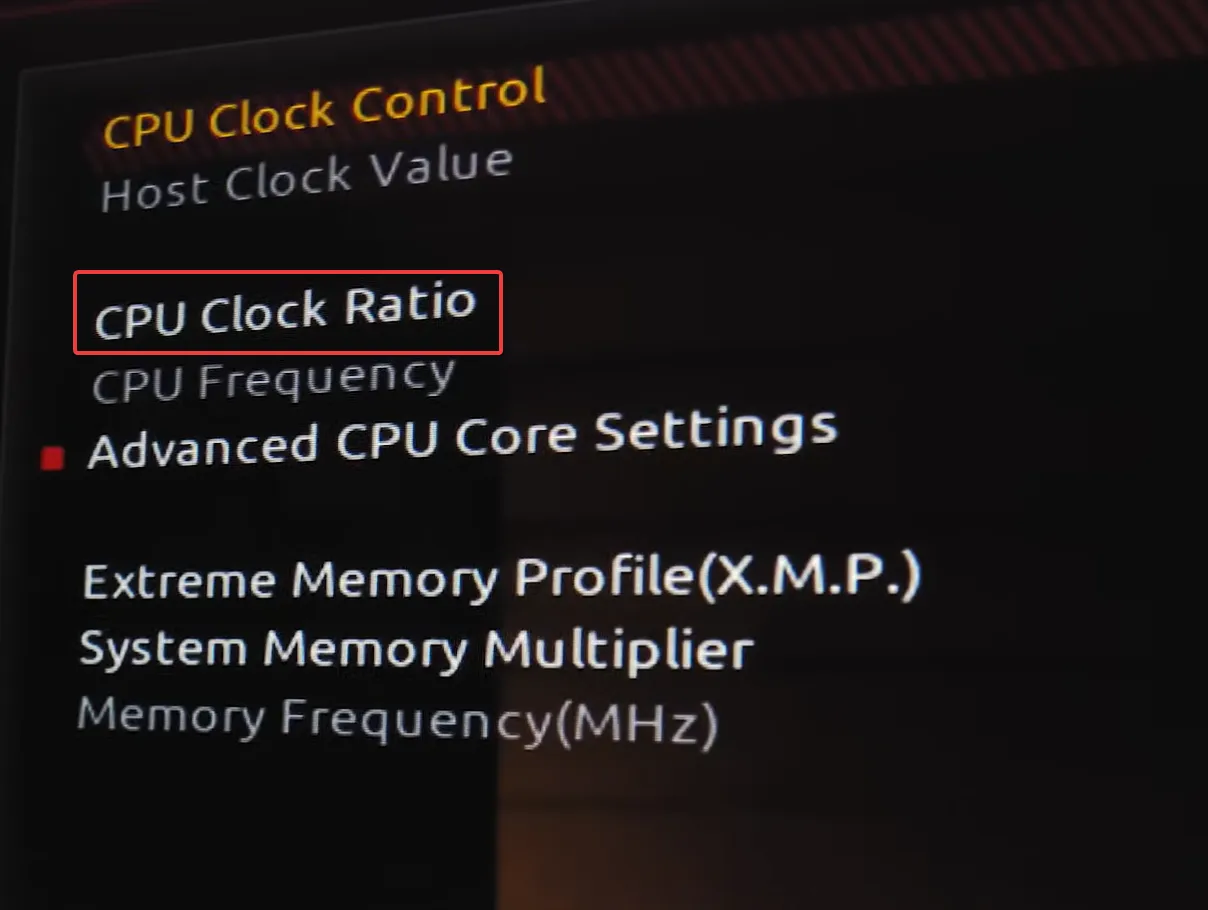
- Reinicie la PC y verifique si nvgpucomp64.dll aún falla en sus juegos.
- En caso afirmativo, reduzca aún más el multiplicador de CPU hasta que todo funcione.
Para algunos, disminuir el multiplicador de CPU de 56 a 54 o de 53 a 51 funcionó. ¡Tendrás que experimentar con las diferentes configuraciones!
Además, no realice ningún otro cambio mientras esté en el BIOS, ya que podría afectar la estabilidad de la PC.
2. Restablecer el BIOS a los valores predeterminados
- Accede al BIOS de tu PC.
- Ahora, busque la opción Predeterminado o Cargar valor predeterminado optimizado y haga clic en ella.
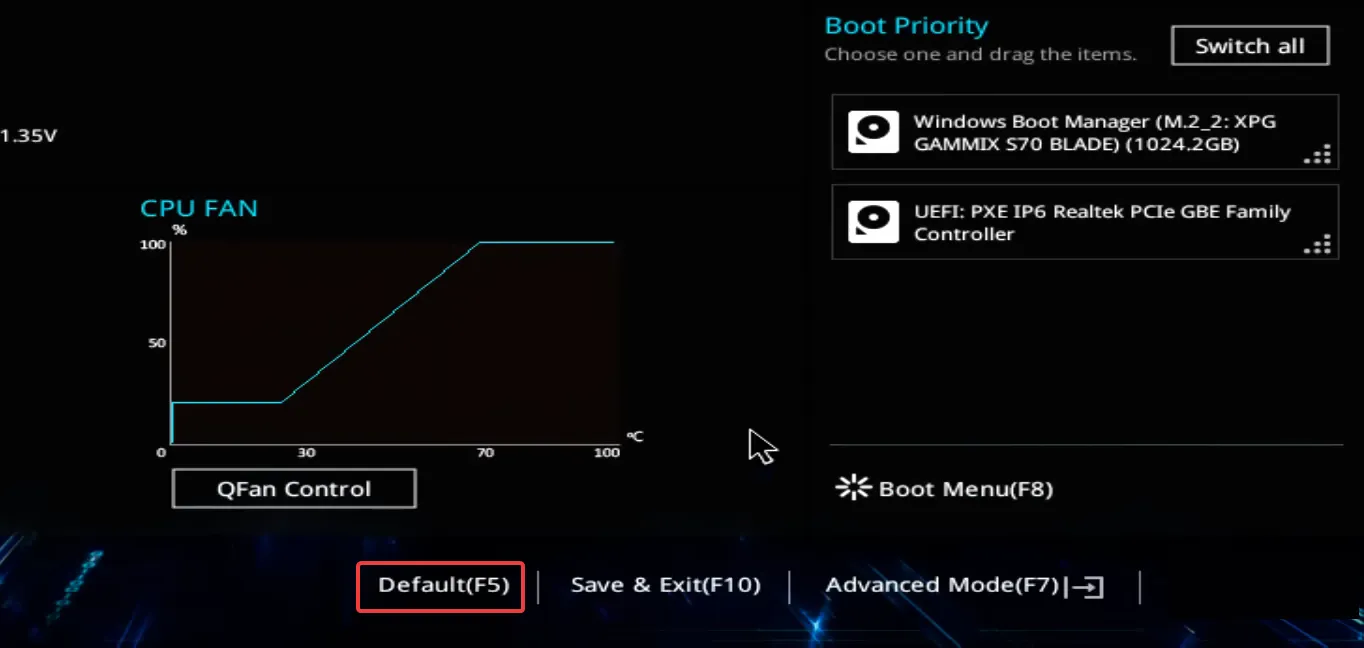
- Haga clic en Aceptar en el mensaje de confirmación para confirmar.
Si tiene un conocimiento suficiente de los componentes del hardware, quitar la batería CMOS y volver a enchufarla también restablecerá el BIOS. ¡Este método es aplicable a todos los fabricantes!
3. Borre la caché de NVIDIA Shader
3.1. Deshabilitar el tamaño de caché de sombreador
- Inicie el Panel de control de NVIDIA y vaya a Administrar configuración 3D en el panel izquierdo.
- Seleccione Desactivado en el menú desplegable Tamaño de caché de sombreador y haga clic en Aplicar para guardar los cambios.
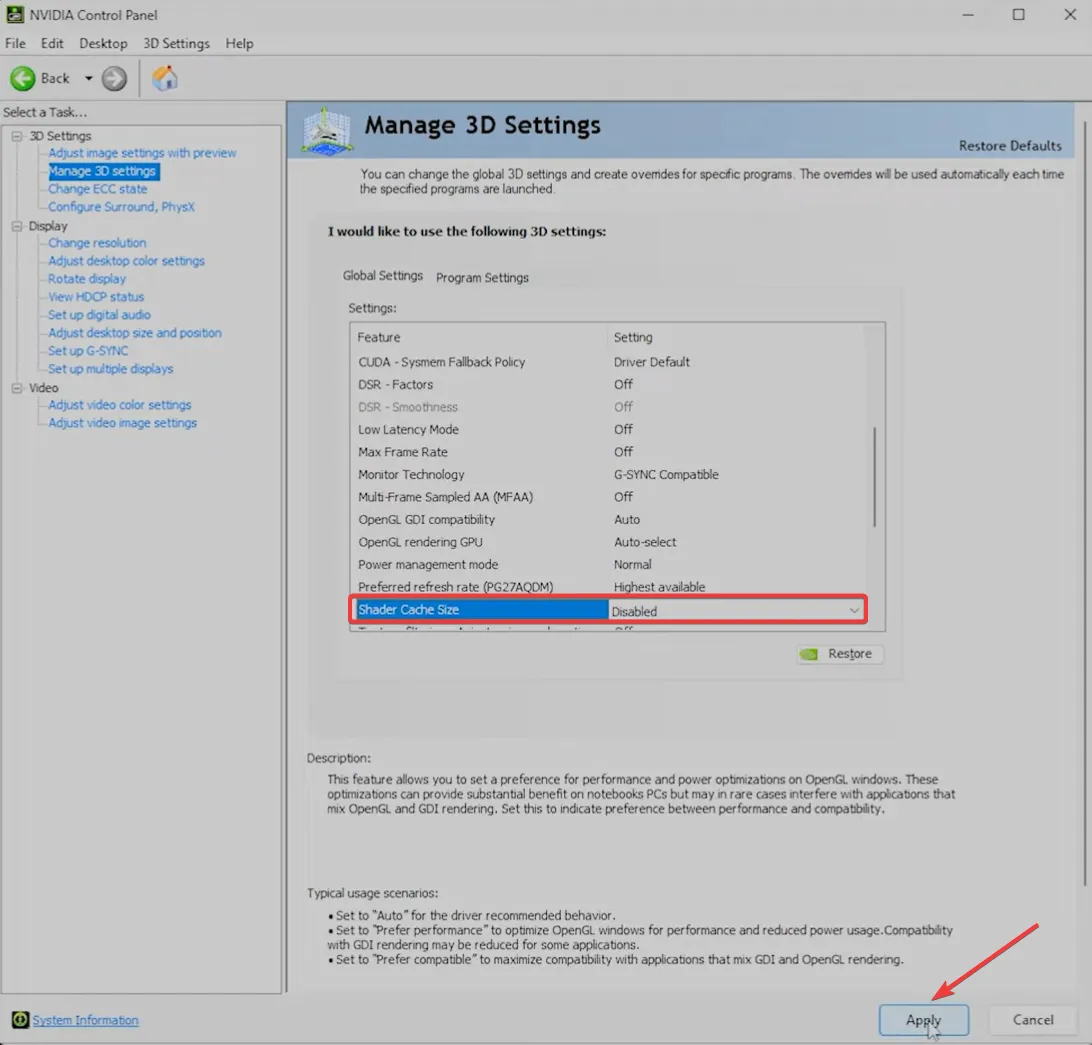
3.2. Borrar archivos sobrantes con el Liberador de espacio en disco
- Presione Windows+ Spara abrir Buscar, escriba Liberador de espacio en disco en el campo de texto y haga clic en el resultado de búsqueda correspondiente.
- Seleccione la unidad del sistema (donde está instalado Windows) en el menú desplegable y haga clic en Aceptar. Para la mayoría de ustedes, sería la unidad C:.

- Asegúrese de que solo esté marcada la casilla de verificación DirectX Shader Cache y haga clic en Aceptar.

- Haga clic en Eliminar archivos en el mensaje de confirmación.
3.3. Eliminar la caché de sombreadores de NVIDIA
- Presione Windows + E para abrir el Explorador de archivos, pegue la siguiente ruta en la barra de direcciones y presione Enter:
%localappdata%
- Abra la carpeta NVIDIA aquí y luego vaya a la carpeta GLCache.
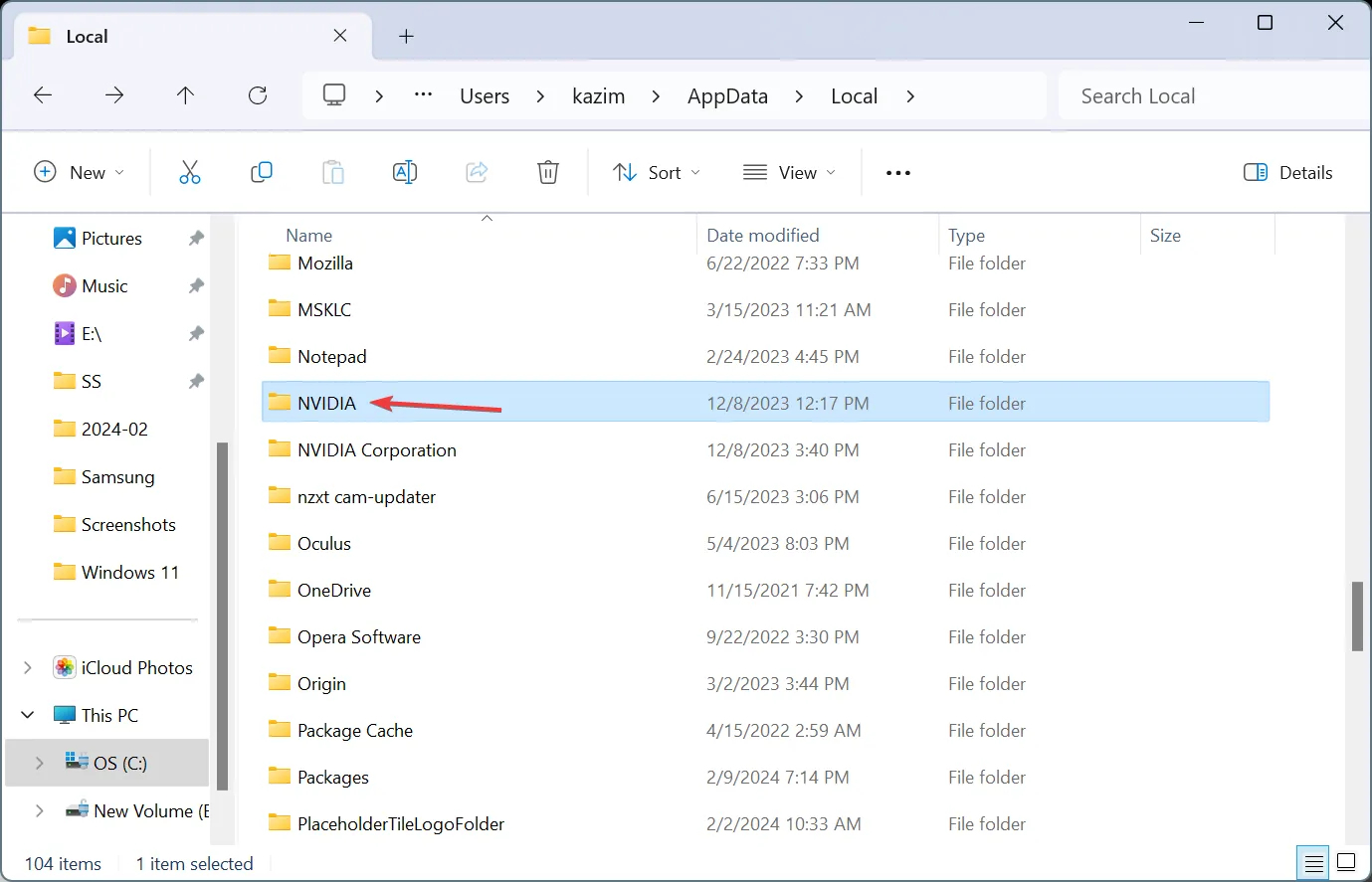
- Presione Ctrl+ Apara seleccionar todos los archivos/carpetas y luego presione Deletepara borrarlos.
- Del mismo modo, elimine todos los archivos de la carpeta D3DSCache .
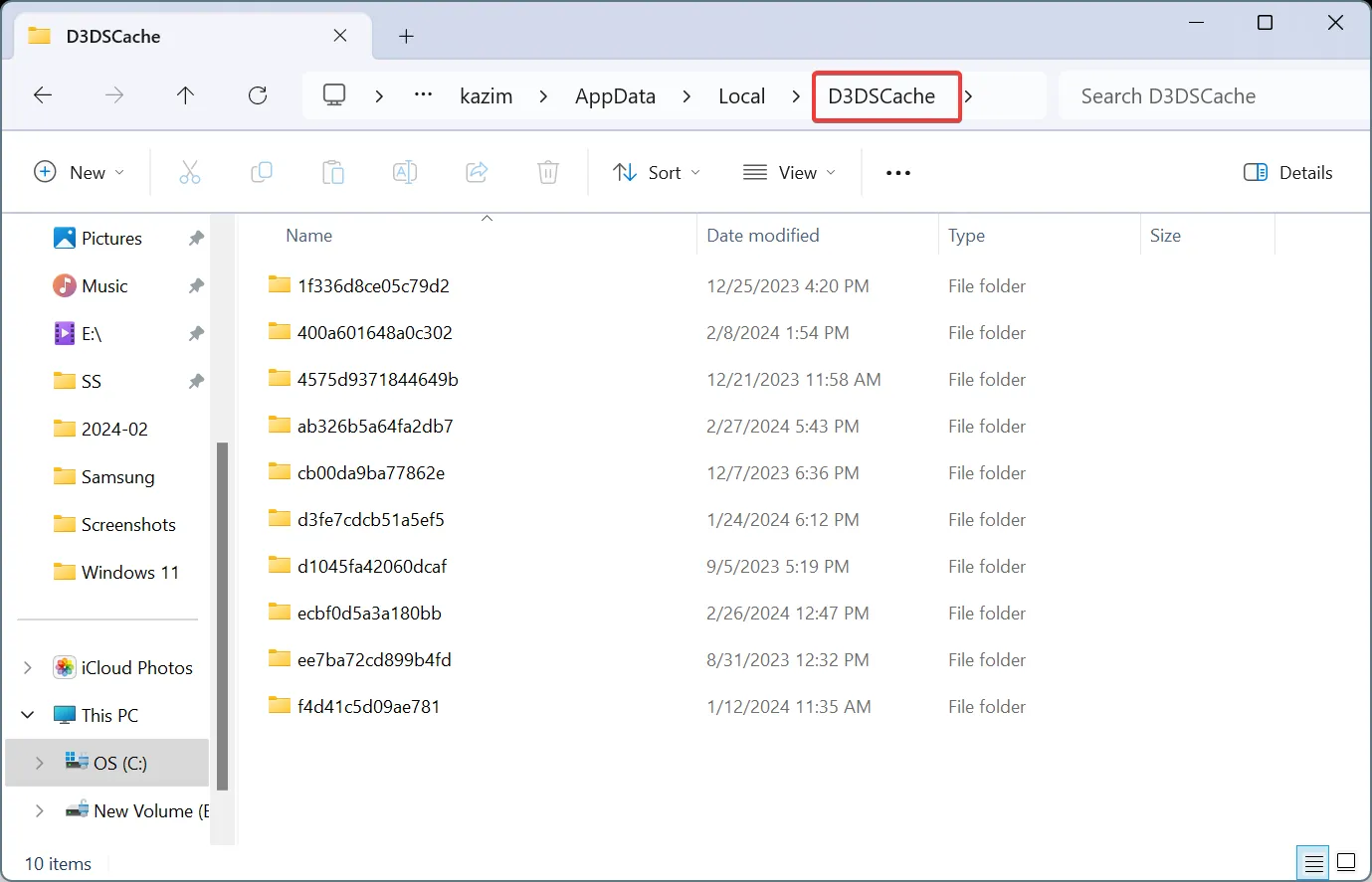
- Ahora, siga la siguiente ruta mientras reemplaza el nombre de usuario con el nombre del perfil real:
C:\Users\Username\AppData\LocalLow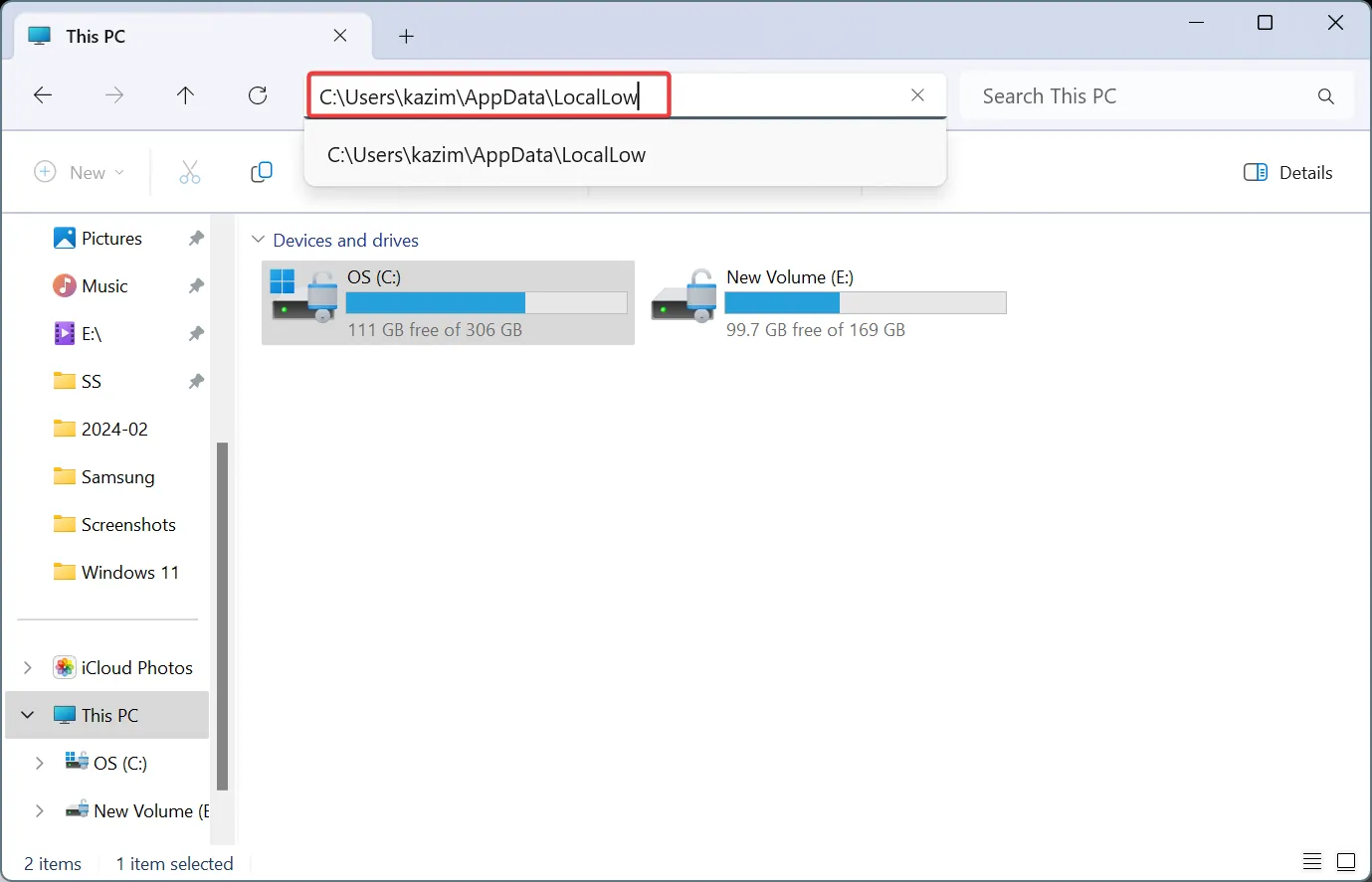
- Seleccione la carpeta NVIDIA , elija PerDriverVersion, haga doble clic en DXCache y elimine todos los archivos aquí.
3.4. Volver a habilitar el tamaño de caché de sombreador
- Inicie el Panel de control de NVIDIA y vaya a Administrar configuración 3D.
- Seleccione Controlador predeterminado en Tamaño de caché de sombreador y haga clic en Aplicar en la parte inferior para guardar los cambios.
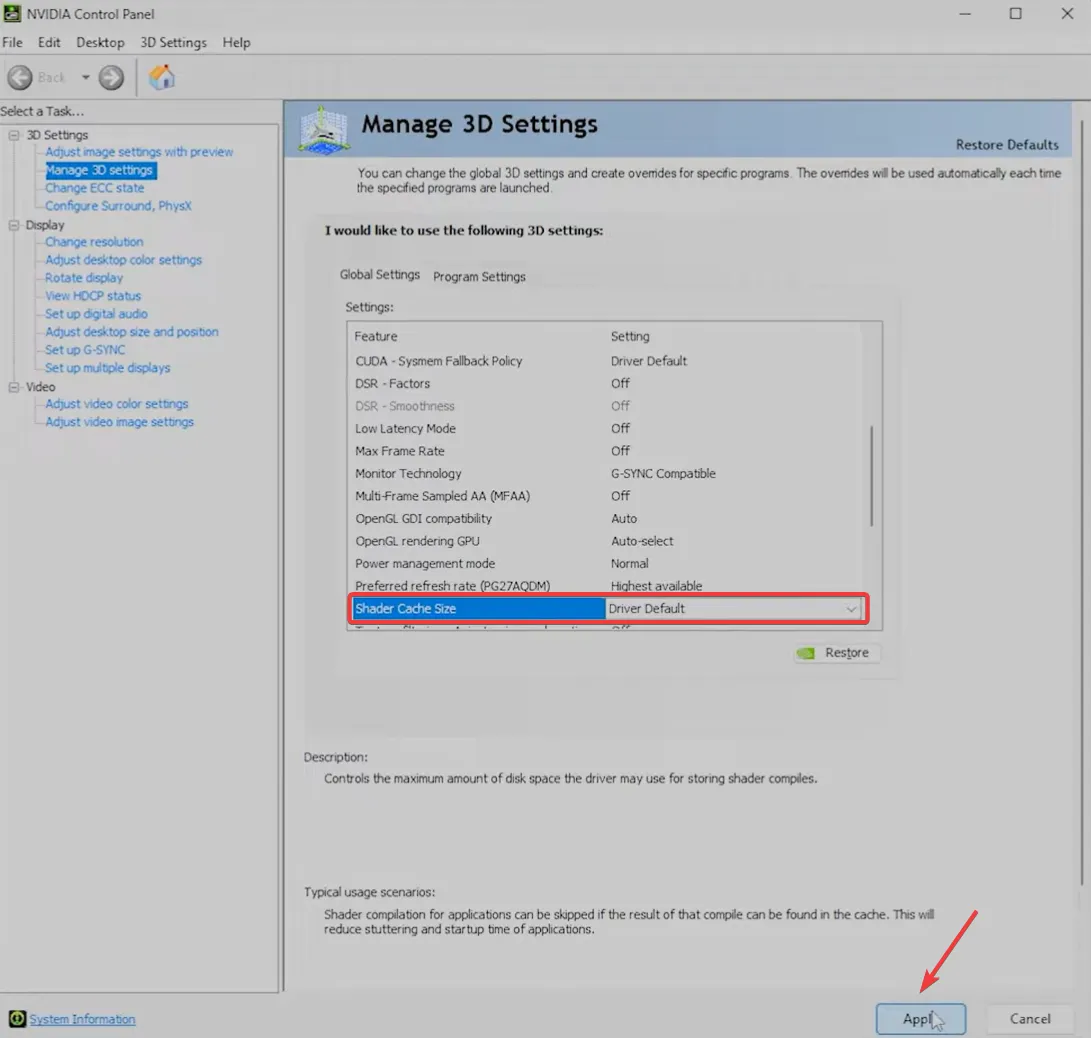
Eliminar Shader Cache también ayuda cuando Metal Gear Solid 5 sigue fallando en la PC.
4. Reinstale el controlador NVIDIA
- Presione Windows+ Xpara abrir el menú Usuario avanzado y seleccione Administrador de dispositivos de la lista de opciones.
- Expanda la entrada Adaptadores de pantalla , haga clic derecho en el adaptador NVIDIA y seleccione Desinstalar dispositivo .
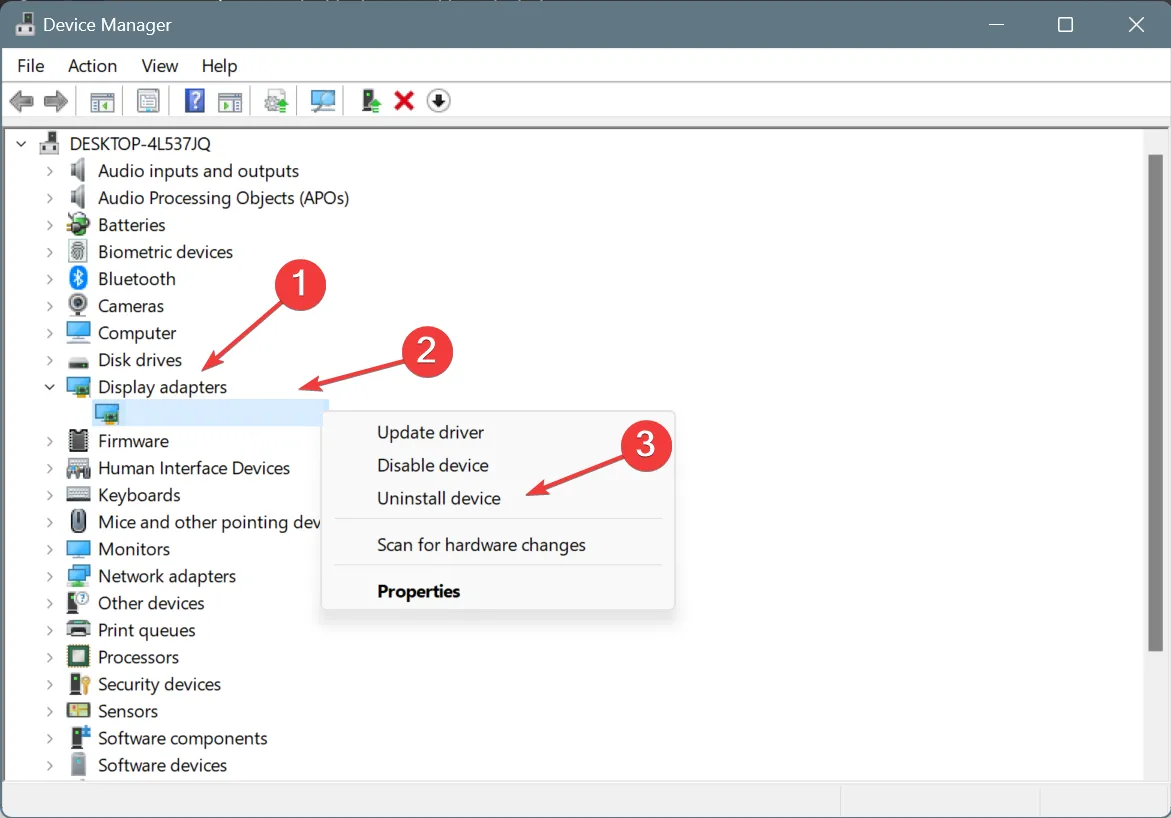
- Marque la casilla de verificación Intento de eliminar el controlador de este dispositivo y haga clic en Desinstalar.
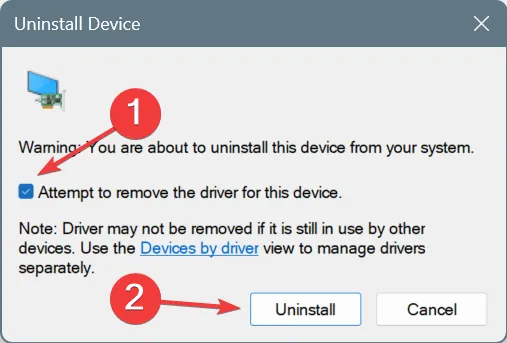
- Una vez hecho esto, reinicie la computadora, deje que Windows instale automáticamente una copia nueva del controlador y verifique si hay mejoras.
Si esto no funciona, inicie Windows en Modo seguro , luego ejecute DDU para desinstalar el controlador de gráficos NVIDIA y, finalmente, reinstale el controlador usando NVCleanstall en lugar de la aplicación GeForce Experience. Esto le proporcionará sólo los componentes necesarios sin ningún software adicional.
Además, actualice el controlador de gráficos NVIDIA para solucionar fallos de nvgpucomp64.dll en Windows. ¡El problema está muy extendido y es posible que se esté aplicando un parche!
5. Reinstale los juegos afectados.
- Presione Windows + R para abrir Ejecutar, escriba appwiz.cpl en el campo de texto y presione Enter.
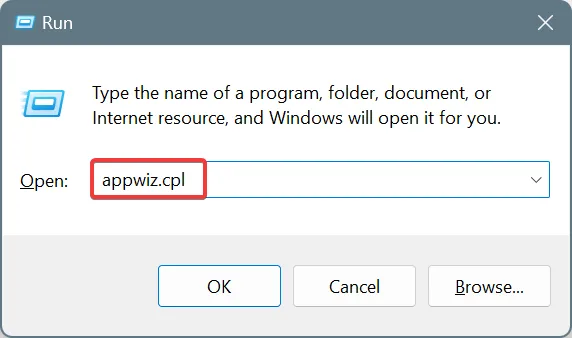
- Selecciona el juego que falla debido al módulo defectuoso nvgpucomp64.dll y haz clic en Desinstalar .
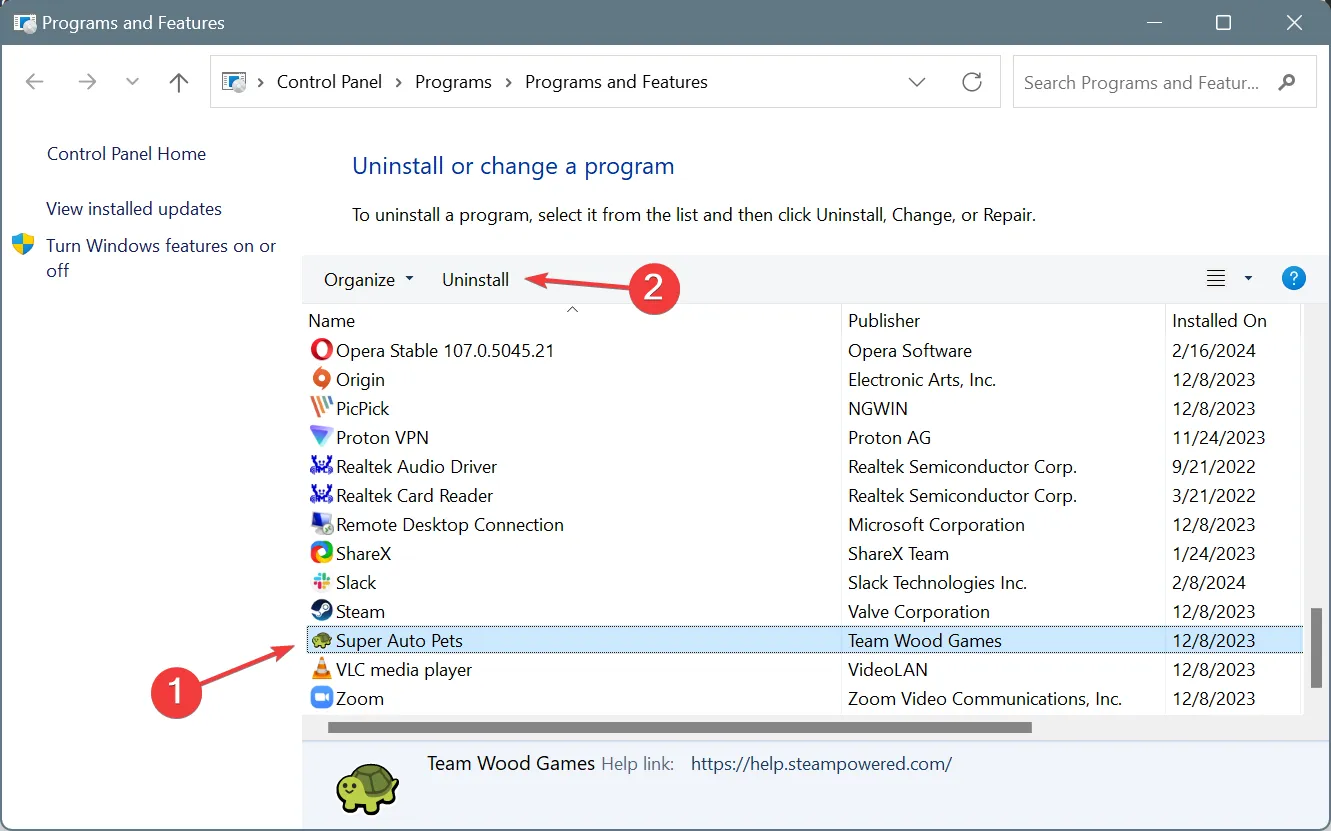
- Siga las instrucciones en pantalla para completar el proceso.
- Una vez hecho esto, reinicia la PC y luego reinstale el juego desde la fuente oficial.
Si esto no funciona, utilice una herramienta de desinstalación de software eficaz para deshacerse de los archivos sobrantes y las entradas del Registro que aún puedan estar en conflicto con los componentes del controlador NVIDIA.
Con toda probabilidad, ya no deberías encontrar nvgpucomp64.dll como el nombre del módulo defectuoso para los bloqueos del juego .
Para cualquier consulta o para compartir qué solución funcionó para usted, deje un comentario a continuación.



Deja una respuesta