¿La IA de NotebookLM no funciona? ¡Pruebe esta solución!
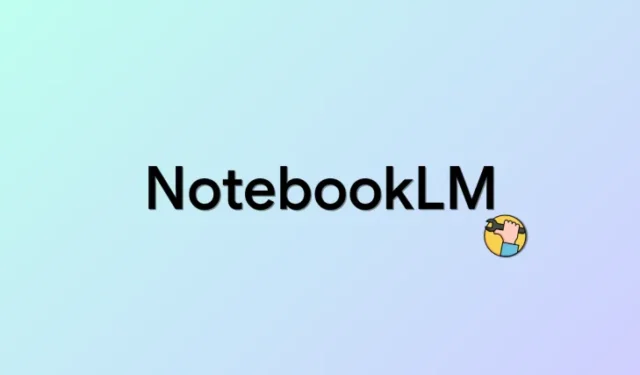
NotebookLM es la última aplicación para tomar notas basada en IA de Google que viene incluida con la última IA de Google, Gemini Pro. Esto le permite a la IA actuar como su asistente de investigación virtual mientras toma y crea notas. Luego, la IA puede ayudarlo con su flujo de trabajo, ya sea generando nuevas ideas, respondiendo preguntas u organizando sus notas. Lamentablemente, muchos usuarios informan que no pueden usar ni activar la IA a pesar de crear numerosas notas en NotebookLM. Si usted también ha enfrentado el mismo problema, es posible que desee probar la solución a continuación. ¡Empecemos!
¿No puedes usar la IA en NotebookLM? ¡Prueba esta solución!
No podrás utilizar la IA en NotebookLM debido principalmente a la falta de fuentes. Las fuentes son las que permiten a la IA familiarizarse con sus notas y su contexto. Permiten que la IA responda preguntas relevantes basadas en el tema y, al mismo tiempo, le brindan la capacidad de generar nuevas ideas, esquemas y más.
Si a su proyecto le faltan fuentes, no importa la cantidad de notas que contenga, la IA no podrá activarse ni responder a sus indicaciones. Por lo tanto, si enfrenta este problema, asegúrese de haber agregado al menos una fuente a su proyecto actual. De lo contrario, puede utilizar las guías siguientes para agregar fuentes a un proyecto en NotebookLM.
A continuación, proporcionamos una forma relativamente simple y más común de agregar fuentes en Google NotebookLM.
GUÍA BREVE
- Abra el sitio web de NotebookLM > Seleccione proyecto > haga clic en “+” en la sección Fuentes > seleccione la fuente preferida > agregar fuente > haga clic en Insertar.
GUÍA DE GIFS
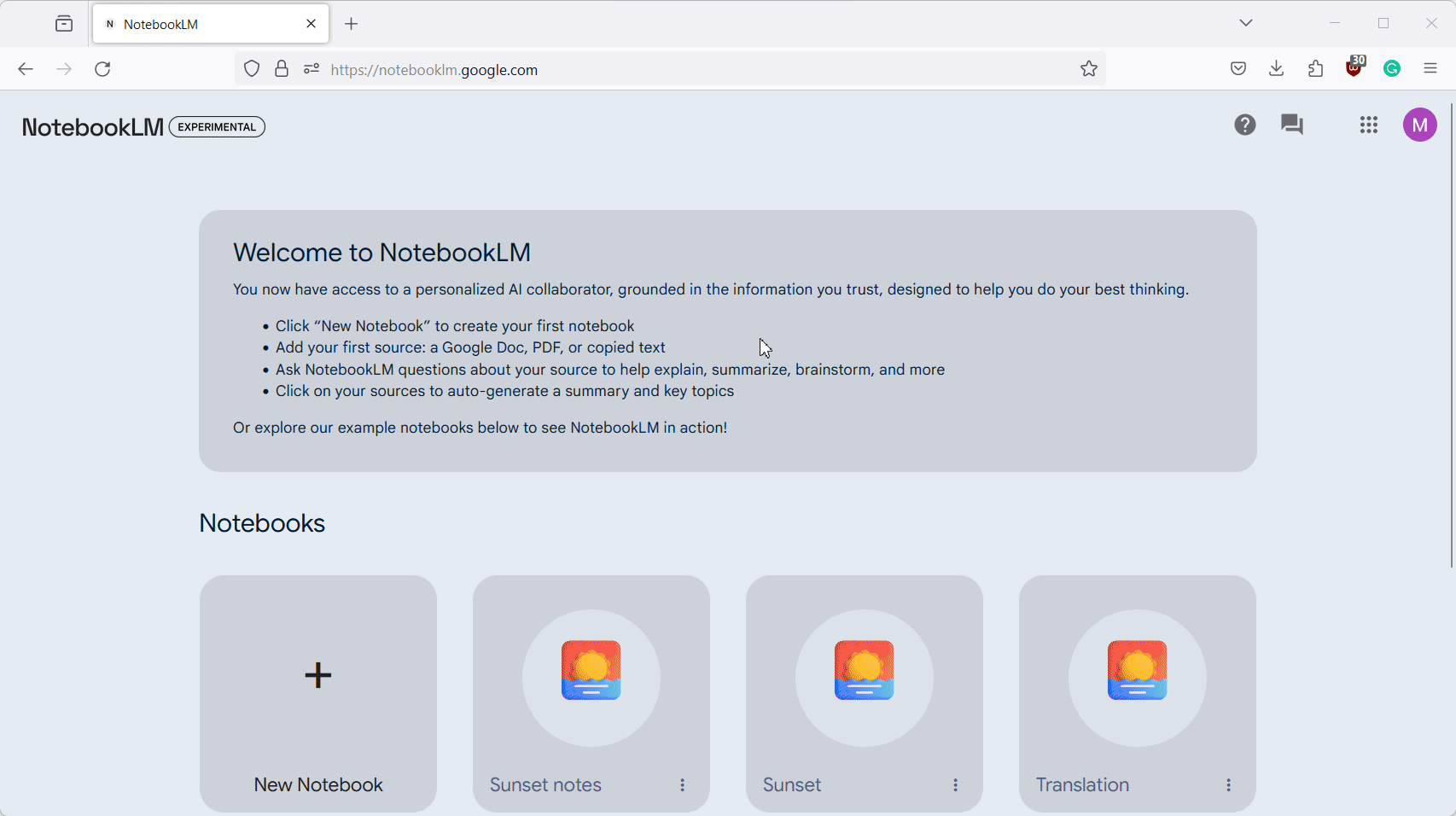
GUÍA PASO POR PASO
Aquí hay una guía paso a paso para ayudarlo a agregar fuentes fácilmente a un proyecto en NotebookLM. Siga los pasos a continuación para ayudarlo con el proceso.
- Abre notebooklm.google en tu navegador y haz clic y selecciona el proyecto donde no puedes usar la IA.
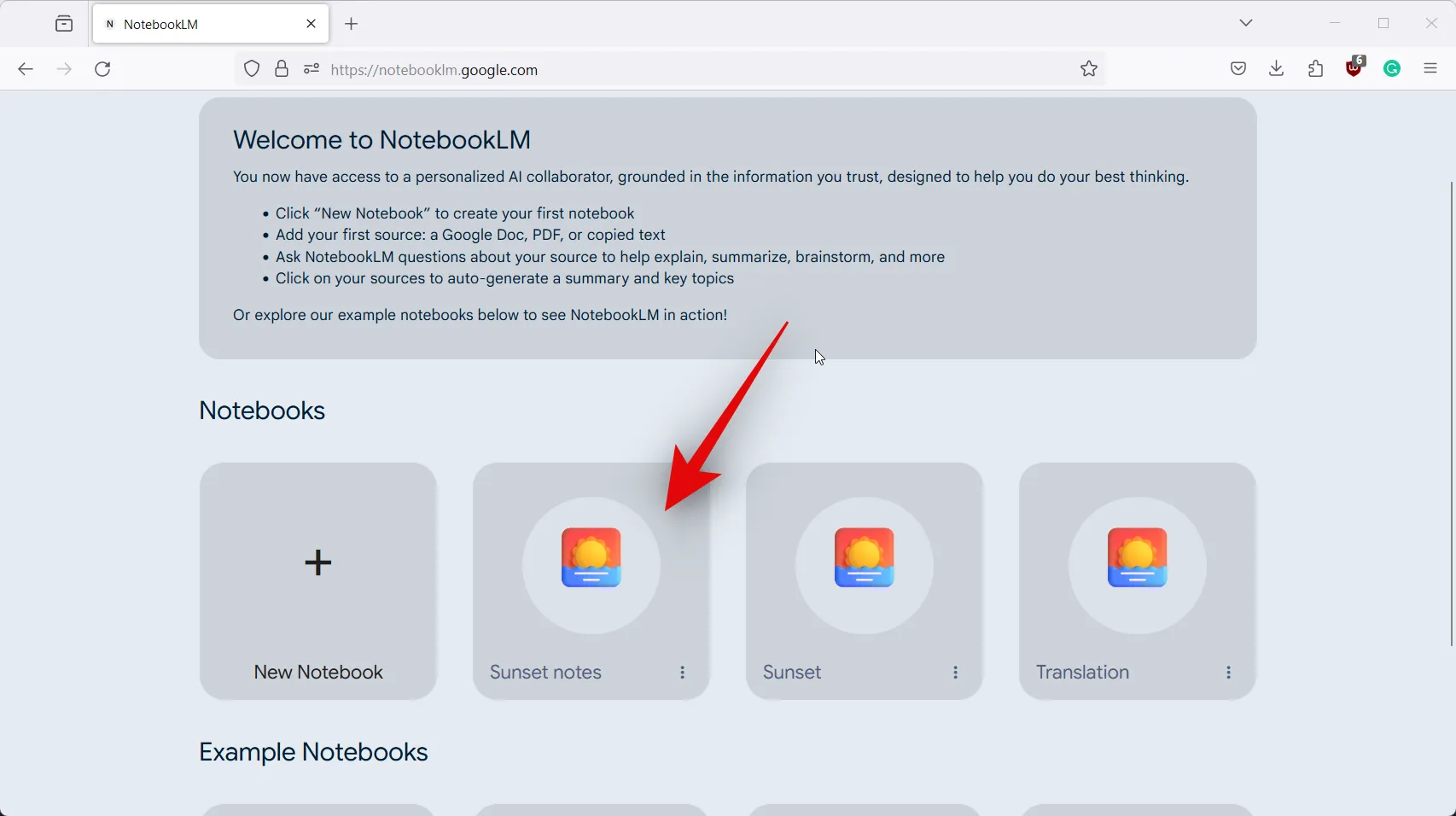
- Ahora haz clic en el ícono + a tu izquierda junto a Fuentes.
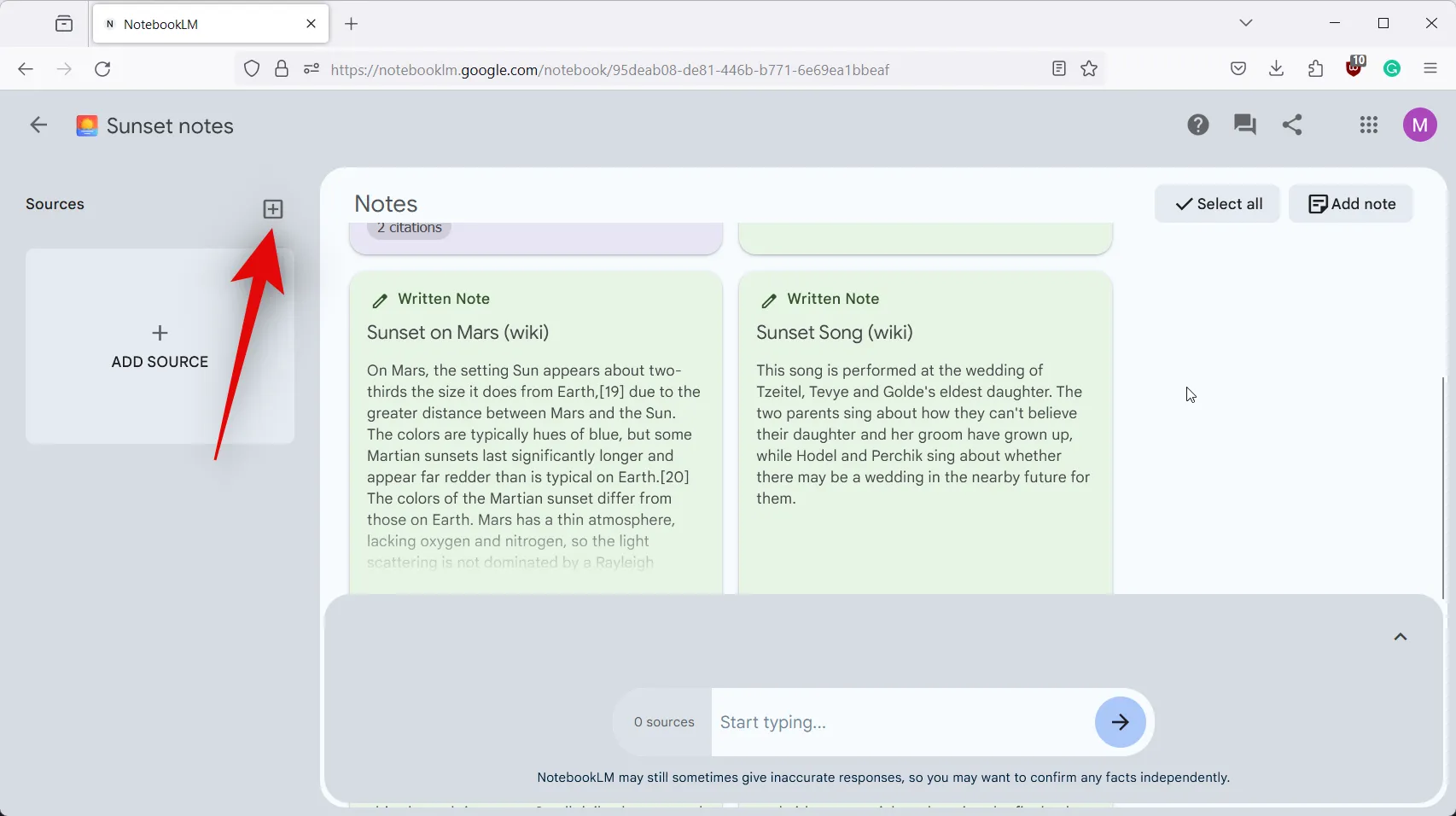
- Haga clic y seleccione su fuente preferida. Carguemos una fuente de Texto copiado para este ejemplo. Haga clic y seleccione el mismo.
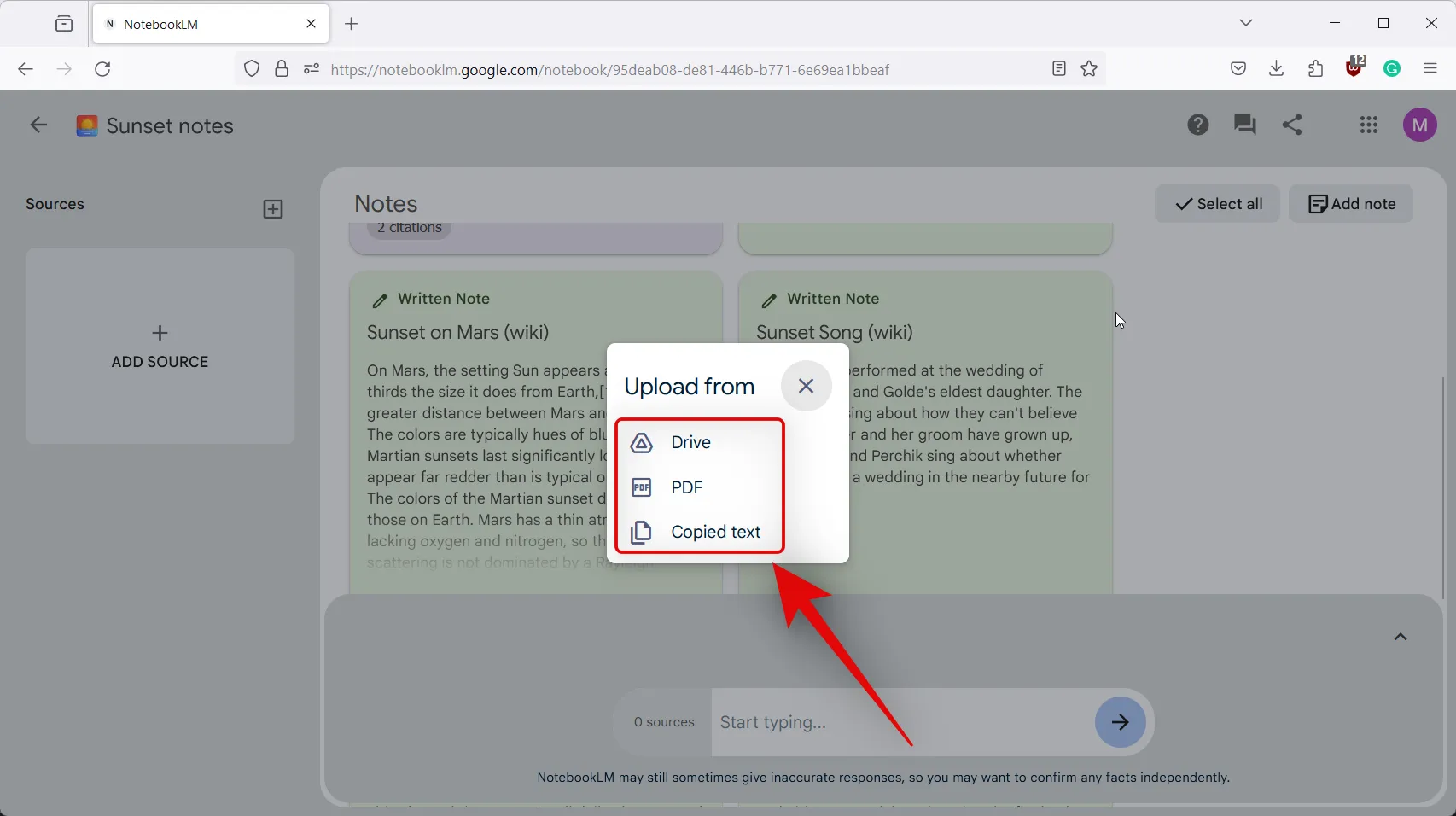
- Agregue un título para la fuente en la parte superior, seguido de su contenido en el espacio dedicado debajo.
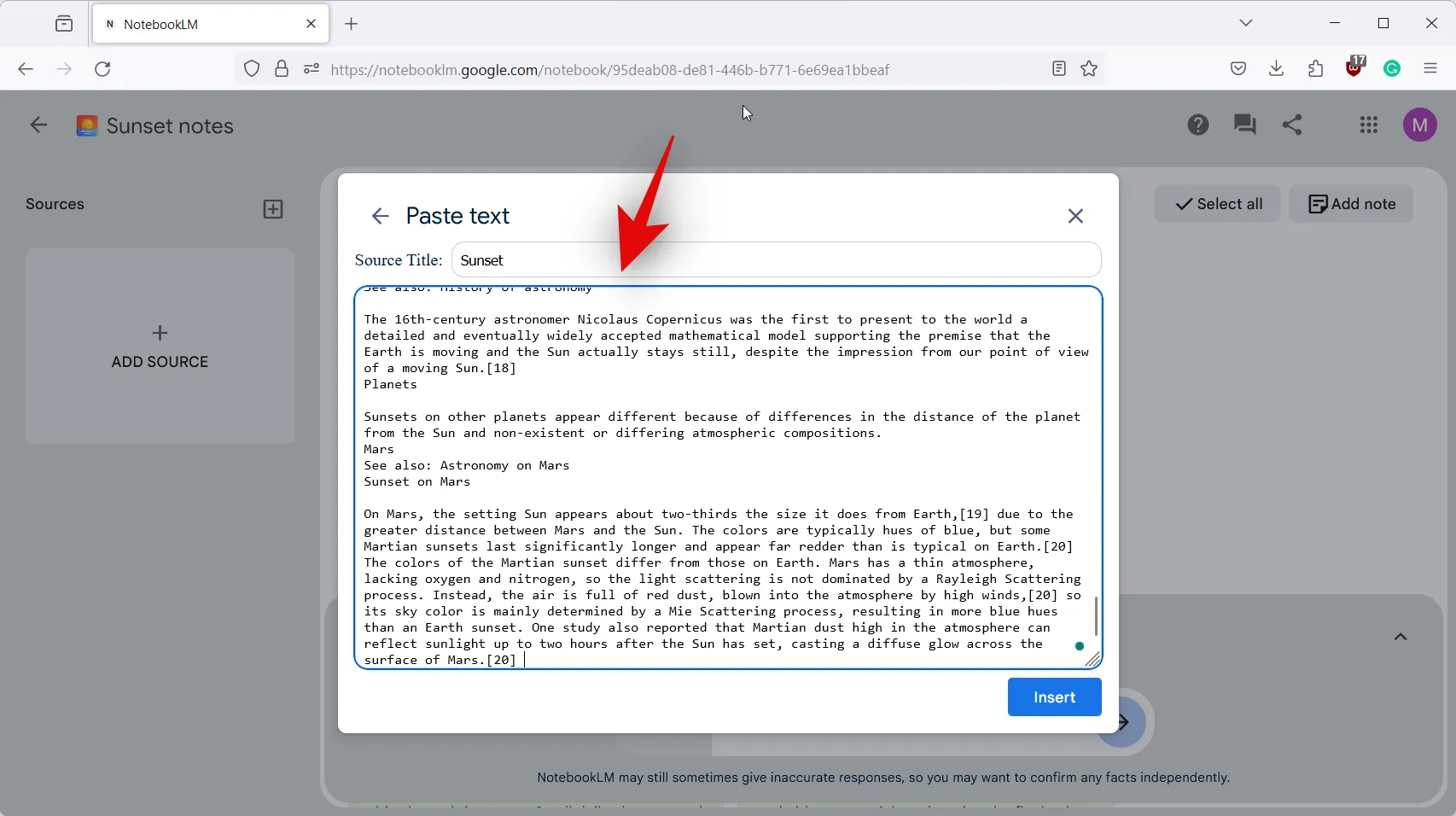
- Haga clic en Insertar una vez que haya terminado.
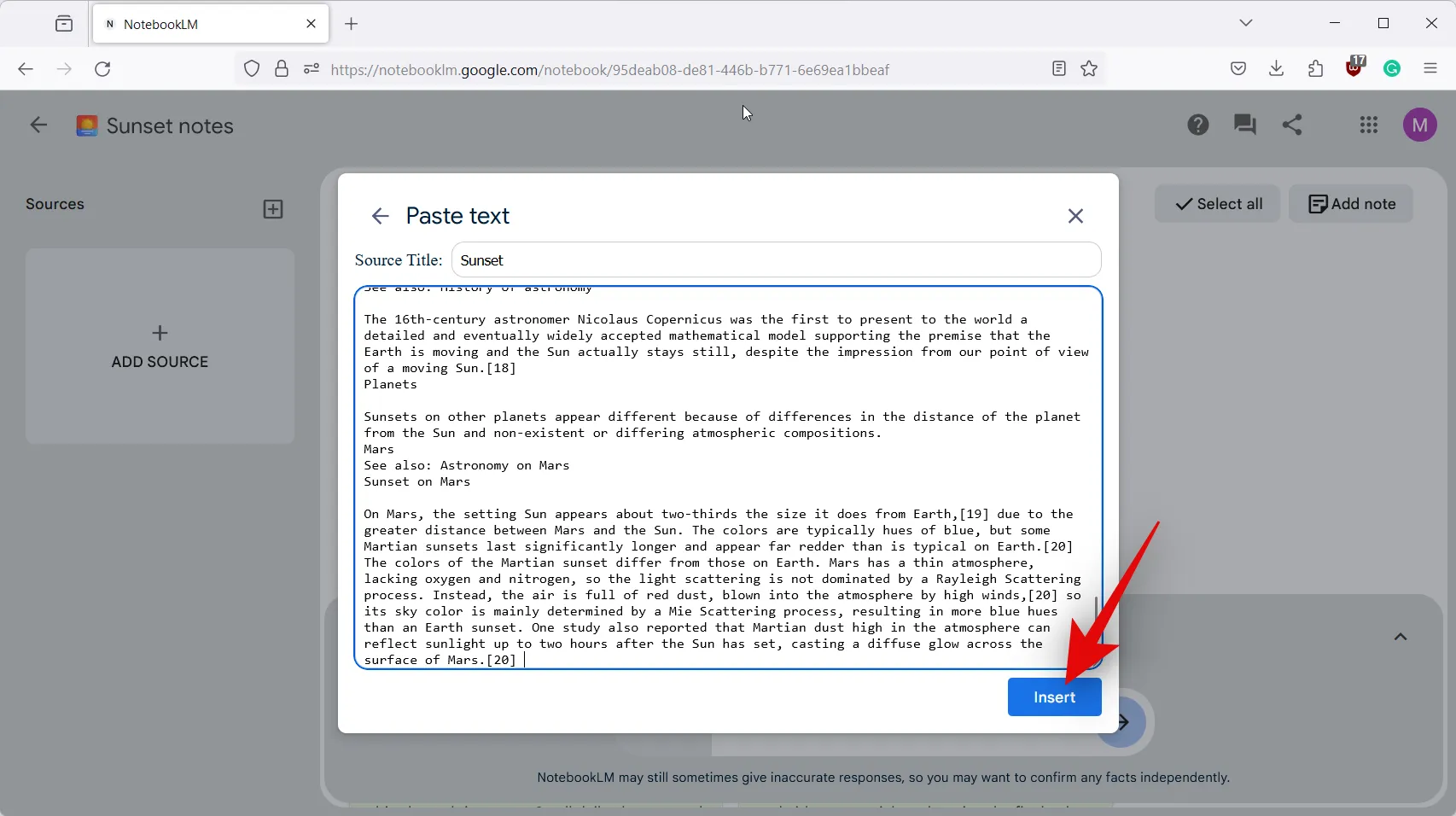
- La fuente ahora se agregará para el proyecto y la misma será visible en el cuadro de texto de la IA en la parte inferior.
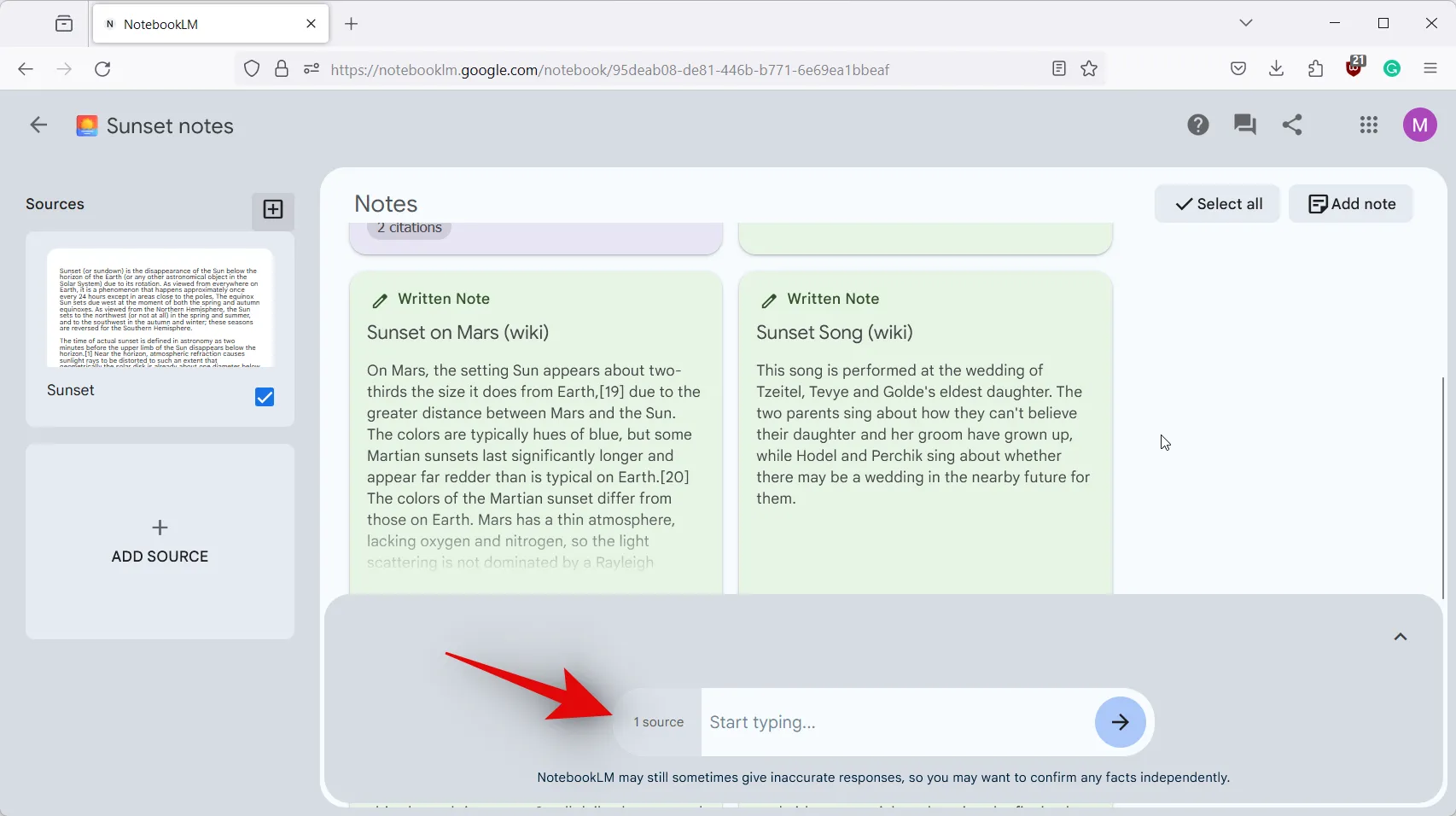
- Ahora debería poder escribir en el cuadro de texto y solicitar a la IA según sea necesario.
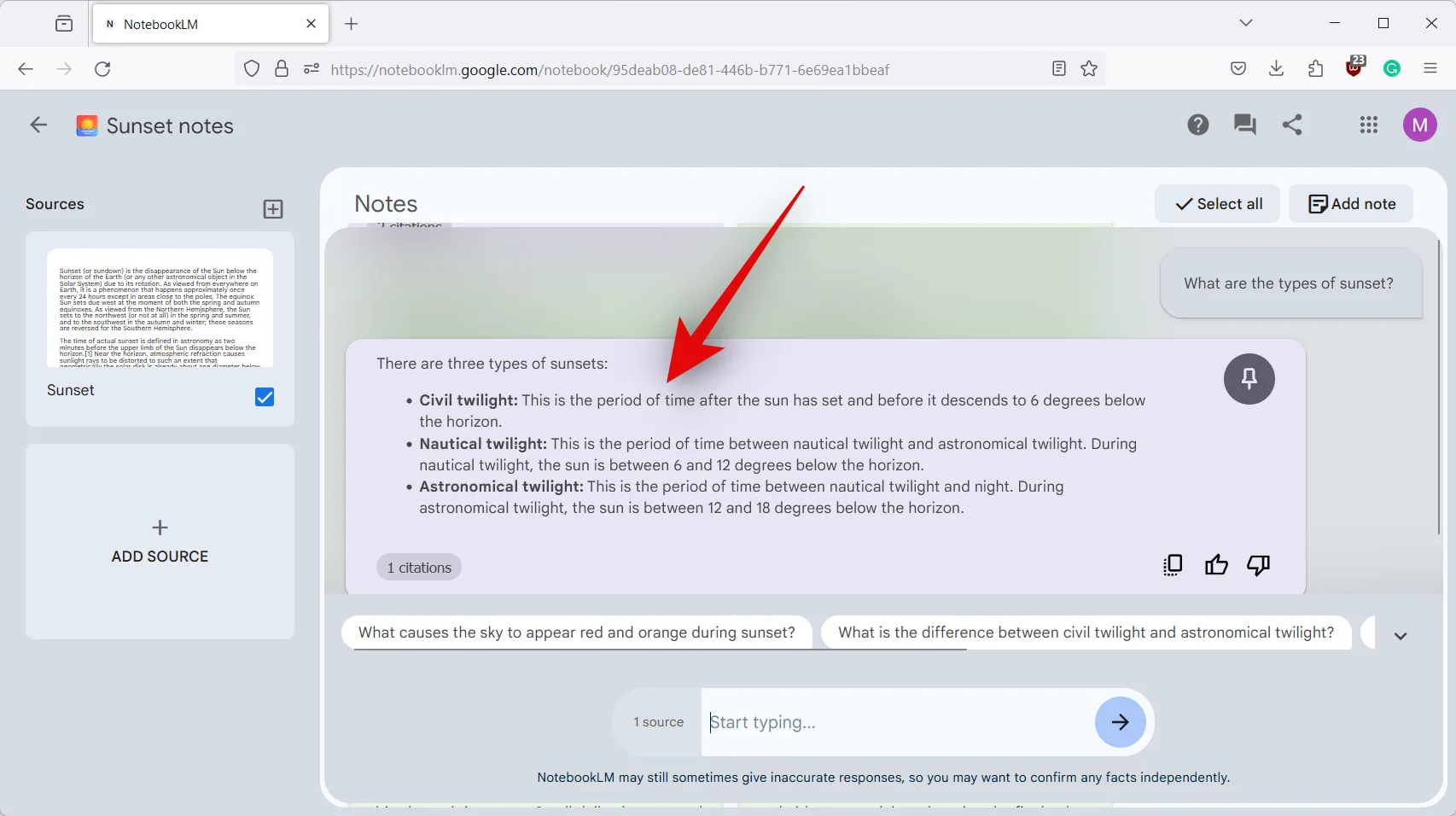
¡Y eso es! Ahora debería poder utilizar NotebookLM AI en el documento en cuestión sin ningún problema.
Esperamos que esta publicación le haya ayudado a utilizar fácilmente la IA en un proyecto en NotebookLM. Si tiene más problemas o tiene alguna pregunta, no dude en contactarnos utilizando la sección de comentarios a continuación.



Deja una respuesta