No hay suficiente memoria de impresora disponible para imprimir la página Error de Excel o PowerPoint
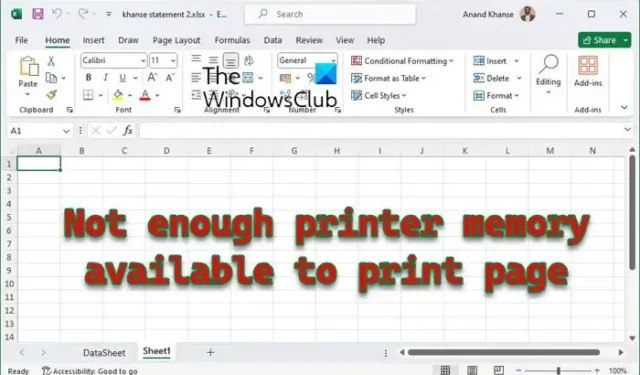
Si la memoria de la impresora no está disponible al imprimir una hoja de cálculo de Excel o una presentación de PowerPoint, esta publicación puede resultar útil. Este es el mensaje de error que recibirá, que podría ser No hay suficiente memoria de impresora disponible para imprimir la página. Afortunadamente, puedes seguir algunas sugerencias sencillas para corregir el error.
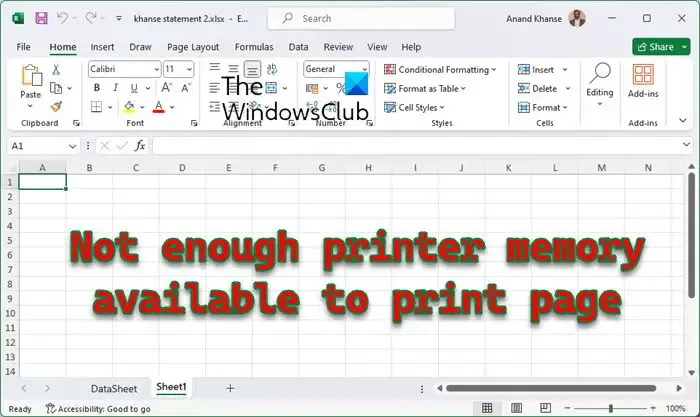
¿Por qué la memoria de mi impresora no está disponible al imprimir?
El error de memoria de la impresora no disponible puede ocurrir si la memoria de la impresora es demasiado baja. Algunos controladores de impresora están configurados, de forma predeterminada, en la configuración más baja disponible. Sin embargo, esto puede ocurrir por otras razones. Algunos de ellos son:
- Tamaño de archivo grande
- Controlador de impresora desactualizado o dañado
- Interrupciones de complementos instalados
- Configuraciones de impresora mal configuradas
- Este problema también puede ocurrir porque la configuración de memoria en el controlador de impresora de Microsoft Windows es baja.
Reparar No hay suficiente memoria de impresora disponible para imprimir la página Error de Excel o PowerPoint
Para corregir el error No hay suficiente memoria de impresora disponible para imprimir una página en Excel o PowerPoint, siga estas sugerencias:
- Ejecute el solucionador de problemas de la impresora
- Actualizar controladores de impresora
- Restablecer la configuración de memoria en el controlador de la impresora
- Aumente la configuración de memoria del controlador de impresora
- Ejecute Excel o PowerPoint en modo seguro y vuelva a intentar imprimir
- Reinstale la impresora
Ahora, veámoslos en detalle.
1]Ejecute el solucionador de problemas de la impresora
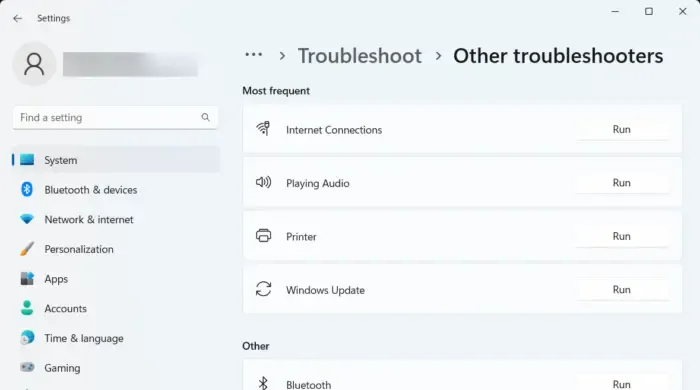
Comience ejecutando el solucionador de problemas de la impresora, es decir, una herramienta incorporada en los dispositivos Windows que escanea y corrige errores de la impresora. He aquí cómo:
- Haga clic en Windows + I para abrir Configuración.< /span>
- Navegue a Sistema > Solucionar problemas > Otros solucionadores de problemas.
- Aquí, haga clic en Ejecutar junto a Impresora. El solucionador de problemas ahora comenzará a ejecutarse y solucionará cualquier error con la impresora.
2]Actualizar los controladores de la impresora

A continuación, asegúrese de tener instalados los controladores de impresora más recientes en su PC. Es posible que los controladores obsoletos o corruptos no estén optimizados para manejar trabajos de impresión y provoquen que la memoria de la impresora tenga el error.
Actualice los controladores de la impresora y vea si el error está solucionado.
3]Restablezca la configuración de memoria en el controlador de la impresora.
Para solucionar este problema, restablezca la configuración de memoria en el controlador de la impresora y consulte. Para cambiar la configuración de memoria del controlador de la impresora, siga estos pasos:
- Abra Configuración de Windows y luego haga clic en Impresoras.
- Haga clic derecho en el icono de la Impresora y luego haga clic en Propiedades.
- Haga clic en la pestaña Opciones del dispositivo.
- En la lista Memoria de la impresora, haga clic en la configuración correcta y luego haga clic en Aceptar.
4]Aumente la configuración de memoria de la impresora
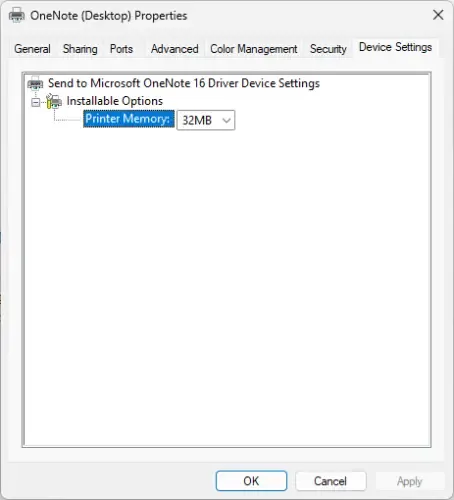
Modifique la configuración de memoria del controlador de la impresora a la memoria instalada en la impresora. Así es como puedes hacerlo:
- Presione Windows +I para abrir Configuración.< /span>
- Navega hasta Bluetooth & dispositivos > Impresoras y escáneres y haga clic en su impresora.
- Desplácese hacia abajo y haga clic en Propiedades de la impresora.
- Ahora se abrirá la pestaña Propiedades de la impresora; navegue hasta Configuración del dispositivo aquí.
- Haga clic en Memoria de la impresora y seleccione la memoria más alta disponible.
- Haga clic en Aceptar para guardar los cambios y ver si se soluciona el error La memoria de la impresora no está disponible.
5]Ejecute Excel o PowerPoint en modo seguro y vuelva a intentar imprimir
Es posible que el error se deba a interrupciones de complementos de terceros. Si ese es el caso, ejecute Excel o PowerPoint en modo seguro y vea si la memoria de la impresora no está disponible. El error se soluciona. Así es cómo:
Presione Windows + R para abrir Ejecutar.
Escriba powerpoint /safe (o excel /safe )y presione Enter.
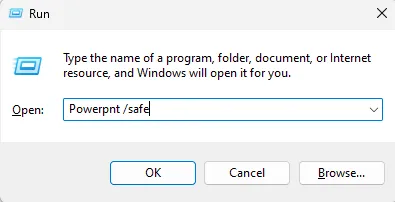
PowerPoint ahora se ejecutará en modo seguro.
Si el error se soluciona, intente habilitar los complementos individualmente para identificar al culpable.
6]Reinstale la impresora
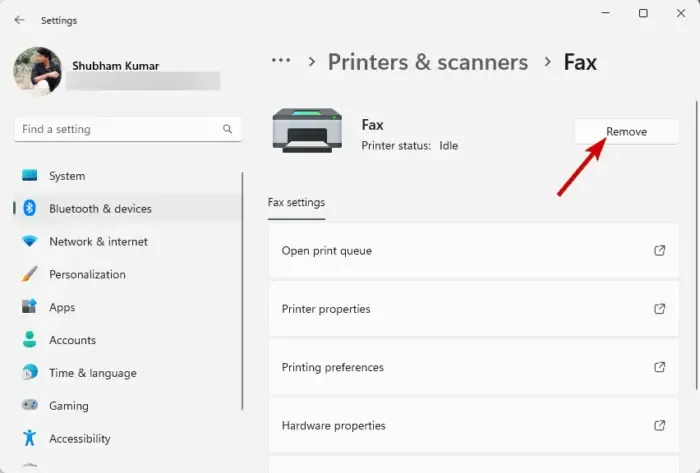
Por último, si estas sugerencias no ayudan, considere reinstalar la impresora. Así es como puede desinstalar la impresora:
- Presiona Windows + I para abrir Configuración.< /span>
- Navega hasta Bluetooth & dispositivos > Impresoras y escáneres.
- Seleccione la impresora que desea desinstalar y haga clic en Eliminar.
Una vez que lo desinstales, vuelve a instalarlo y comprueba si el error se solucionó.
¿Cómo soluciono el error de falta de memoria de mi impresora?
Para corregir el error de falta de memoria de la impresora, reinicie la impresora y borre la cola de impresión. Además, si intenta imprimir un documento o una imagen grande, considere reducir el tamaño del trabajo de impresión y ajustar la calidad de impresión.
¿Cómo solucionarlo? ¿No hay suficientes recursos de memoria disponibles para completar esta operación?
Para solucionar el error No hay suficientes recursos de memoria disponibles, cierre los programas innecesarios y aumente la memoria virtual. Sin embargo, si eso no ayuda, actualice los controladores del sistema y verifique los registros del sistema en busca de errores.



Deja una respuesta