Ninguna de las redes a las que se conectó anteriormente está dentro del alcance
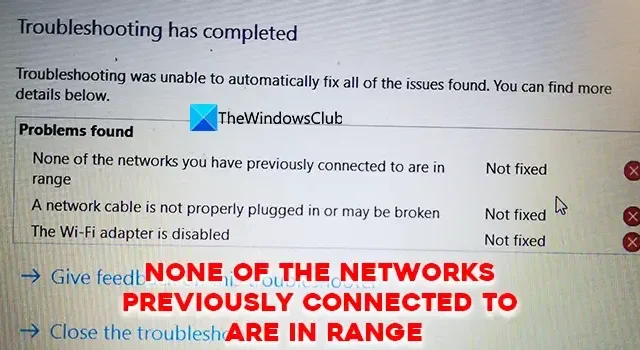
Nos conectamos a varias redes en nuestra PC para navegar por internet. Usando conexiones Wi-Fi, hacemos nuestro trabajo, actualizamos nuestra PC y navegamos por Internet. Todos estos son administrados por controladores de red en su PC con Windows. Si la señal de una conexión Wi-Fi es débil, el Wi-Fi se desconecta automáticamente o enciende y apaga Internet. Algunos usuarios ven el error Ninguna de las redes conectadas anteriormente está dentro del rango cuando ejecutan un Solucionador de problemas de red en Windows 11/10. En esta guía, le mostramos diferentes formas de solucionarlo.
Ninguna de las redes a las que se conectó anteriormente está dentro del alcance
Si ve el error Ninguna de las redes a las que se conectó anteriormente está dentro del rango, cuando ejecuta un Solucionador de problemas de red en Windows 11/10, puede usar las siguientes correcciones para resolverlo.
- Reinicie su enrutador
- Reinicie Wi-Fi en su PC
- Obtenga un extensor de Wi-Fi
- Olvídese de todas las redes en su PC y vuelva a conectar una red
- Actualizar controladores de red
- Establezca la agresividad de roaming en alta en el Administrador de dispositivos
- Actualizar el firmware del enrutador
Entremos en los detalles de cada método y solucionemos el problema.
1] Reinicie su enrutador
Lo primero y más importante que podemos hacer cuando no podemos conectarnos a una red es reiniciar nuestro enrutador. Reinicie su enrutador y vea si cambia algo en su PC con el error. Si no hay cambios, siga los métodos a continuación.
2] Reinicie Wi-Fi en su PC
Apague y encienda el Wi-Fi en su PC. Cuando lo vuelva a encender, se conectará automáticamente a la red Wi-Fi más fuerte disponible entre las redes conectadas. Para apagar y encender el Wi-Fi, haga clic en los iconos de la bandeja del sistema y haga clic en el botón de Wi-Fi. Se apagará. Nuevamente, haga clic en él para volver a encenderlo.
3] Obtenga un extensor de Wi-Fi
El error también podría deberse a las señales débiles de su enrutador que está lejos de su PC. Debe instalar el enrutador cerca de su PC u obtener un extensor de Wi-Fi que pueda transportar señales de Wi-Fi a una distancia mayor que el enrutador existente. Esto facilita que su PC se conecte fácilmente a la red con señales fuertes.
4] Olvídese de todas las redes en su PC y vuelva a conectar una red
A veces, sin motivo, nos enfrentamos a problemas con el Wi-Fi en nuestra PC. Se soluciona simplemente olvidando la red y volviendo a conectarla usando la clave de seguridad o contraseña. Para olvidar una red en su PC, haga clic en los iconos de la bandeja del sistema y haga clic en el botón de flecha en el Wi-Fi. Verá la lista de redes disponibles en el área de su PC. Haga clic derecho en las redes con las que tiene problemas y seleccione Olvidar. Luego, conéctese a una red que sea segura con su contraseña.
5] Actualizar controladores de red

El problema también puede deberse a controladores de red corruptos o defectuosos. Para eliminar la posibilidad como tal, debe actualizar los controladores de red. Windows Update es probablemente la forma más eficiente de actualizar los controladores de red. Lo mejor es que puedes descargar dichas actualizaciones manualmente. Para actualizar los controladores de red en Windows 11 mediante las actualizaciones de Windows, siga estos pasos:
- Presione Win+I para abrir la Configuración de Windows.
- Vaya a la pestaña Actualización de Windows en el lado izquierdo.
- Haz clic en Opciones avanzadas .
- Haga clic en el menú Opciones de actualizaciones en Opciones adicionales.
- Expanda la sección de actualizaciones de controladores .
- Marque la casilla de verificación y haga clic en el botón Descargar e instalar .
Comenzará a descargar e instalar la actualización automáticamente.
6] Establezca la agresividad de roaming en alta en el Administrador de dispositivos
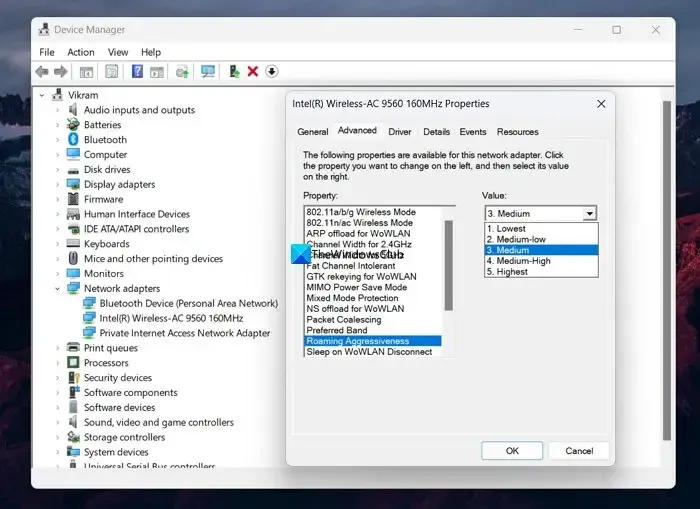
La agresividad de roaming se refiere a la velocidad a la que su sistema busca un punto de acceso o Wi-Fi con una señal más fuerte. Si configura la Agresividad de roaming en Alto, hay posibilidades de que pueda corregir el error, ya que siempre está buscando una señal más fuerte.
Para configurar la agresividad de roaming en un nivel alto,
- Haga clic en el menú Inicio y busque Administrador de dispositivos
- Abra el Administrador de dispositivos y expanda los controladores de red
- Luego, haga doble clic en el controlador de red inalámbrica según su dispositivo
- Seleccione la pestaña Avanzado
- En la sección Propiedad, busca Agresividad de roaming y selecciónalo
- Luego, establezca su valor en el más alto y haga clic en Aceptar
7] Actualizar el firmware del enrutador
Si ninguno de los métodos anteriores funciona, debe actualizar el firmware del enrutador, ya que es la única posibilidad del error. Puede descargar el firmware del sitio web del fabricante de su enrutador y actualizar el firmware del enrutador.
Estos son los diferentes métodos que puede usar para corregir cuando ve el error Ninguna de las redes a las que se conectó previamente está dentro del rango.
¿Por qué mi Wi-Fi no se muestra dentro del alcance?
Si su Wi-Fi no se muestra dentro de su rango, probablemente necesite reiniciar su enrutador o cambiar su posición a los dispositivos que conecta. También puede obtener un extensor de Wi-Fi para extender las señales de Wi-Fi según el rango que elija.
¿Cómo solucionar que ninguna de las redes a las que te has conectado anteriormente esté dentro del alcance?
Ninguna de las redes a las que se ha conectado anteriormente está dentro del rango de error cuando no tiene una red con una señal fuerte. También se puede ver si los controladores de su red inalámbrica están dañados o desactualizados. Puede seguir los métodos anteriores que eliminan las posibilidades del problema uno por uno para solucionarlo.



Deja una respuesta