No hay altavoces ni auriculares conectados por error en Windows 11/10
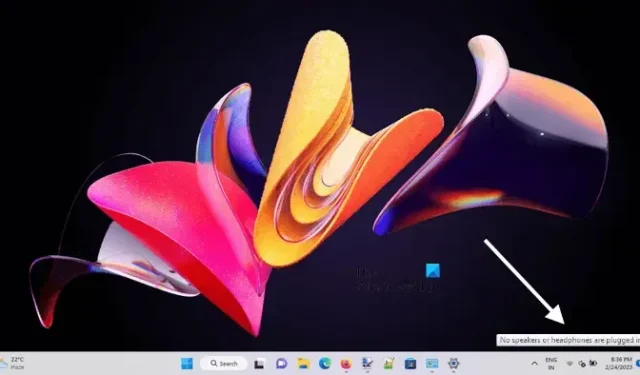
En este artículo, veremos las correcciones para el error » No hay altavoces ni auriculares conectados » en Windows 11/10. Más comúnmente, este tipo de problemas ocurren debido a controladores corruptos. Debido a este error, no obtendrá ninguna salida de sonido de su PC y cuando mire el icono de volumen en el área de notificación de la barra de tareas, verá este mensaje de error. Además, este mensaje de error no está asociado con una marca particular de computadora o tarjeta de sonido.
Este problema puede ocurrir tanto con los altavoces incorporados como con los externos.
No hay altavoces ni auriculares conectados por error en Windows 11/10
Si ve el error «No hay altavoces ni auriculares conectados» en Windows 11/10, use las soluciones a continuación para resolver el problema. Pero antes de comenzar, aquí hay una lista de verificación inicial que contiene algunas soluciones fáciles. Primero, pruebe estas correcciones. Si no funcionan, siga adelante para obtener más solución de problemas.
- Reinicia tu computadora. A veces, los problemas ocurren debido a un error menor que se soluciona simplemente al reiniciar la computadora.
- Prueba con otro cable. El cable que usa para conectar el parlante a su computadora puede estar dañado. Si tiene otro cable, utilícelo y vea si el error ocurre nuevamente.
- Prueba tu altavoz. Aunque las posibilidades de que un altavoz se dañe son menores, le sugerimos que pruebe su altavoz. Conecte su altavoz a otra computadora y vea si funciona.
- Compruebe si hay actualizaciones de Windows. Asegúrese de estar ejecutando la última versión de Windows 11/10.
Veamos los métodos de solución de problemas.
- Ejecutar el Solucionador de problemas de reproducción de audio
- Deshabilitar y volver a habilitar el controlador de audio de alta definición Realtek
- Revertir o reinstalar el controlador de audio de alta definición Realtek
- Comprobar el estado del servicio de audio de Windows
- Ejecutar un comando en el símbolo del sistema
- Actualice el controlador de su conjunto de chips
A continuación, hemos explicado todas estas correcciones en detalle.
1] Ejecutar el Solucionador de problemas de reproducción de audio
Windows 11/10 tiene diferentes solucionadores de problemas automatizados. Estos solucionadores de problemas están dedicados a resolver diferentes problemas en una computadora con Windows. Debido a que tiene un problema con su dispositivo de audio, ejecutar el Solucionador de problemas de reproducción de audio puede resultarle útil.
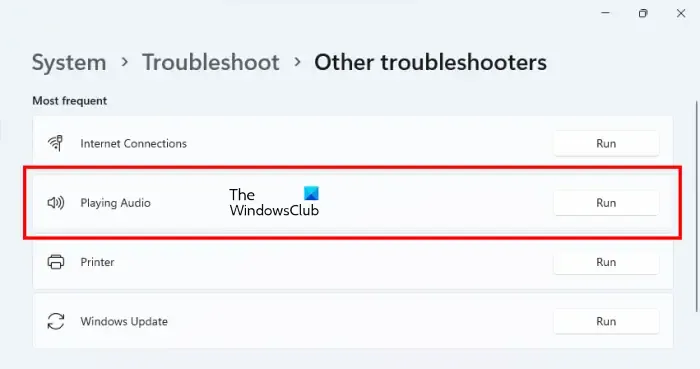
- Abra la configuración de Windows 11/10.
- Vaya a » Sistema > Solucionar problemas > Otros solucionadores de problemas «. Los usuarios de Windows 10 pueden ver solucionadores de problemas adicionales al ritmo de otros solucionadores de problemas.
- Localice y ejecute el Solucionador de problemas de reproducción de audio .
2] Deshabilitar y volver a habilitar el controlador de audio de alta definición Realtek
El controlador de audio de alta definición Realtek ayuda al sistema operativo Windows a comunicarse con los dispositivos de audio y las tarjetas de sonido. El problema que está experimentando puede deberse a un problema con el controlador de audio de alta definición Realtek. Deshabilite y vuelva a habilitar este controlador y vea si ayuda.
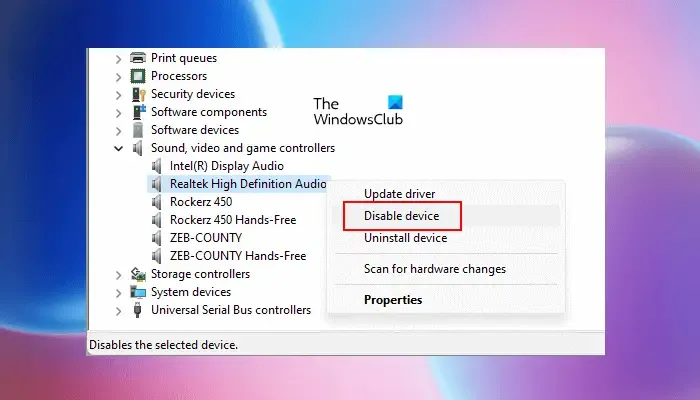
Siga los pasos proporcionados a continuación:
- Abra el Administrador de dispositivos.
- Expanda el nodo Controladores de sonido, video y juegos .
- Haga clic con el botón derecho en el controlador de audio de alta definición Realtek y seleccione Desactivar dispositivo .
- Espere unos minutos, luego haga clic derecho en el controlador y seleccione Habilitar dispositivo .
3] Revertir o reinstalar el controlador de audio de alta definición Realtek
Cuando se instalan las actualizaciones de Windows, algunos controladores también se actualizan automáticamente. También es posible que la versión actualizada del controlador de audio no sea compatible con su sistema, por lo que está experimentando el problema. Si este es su caso, la reversión del controlador de audio le ayudará.
Localice el controlador de audio de alta definición Realtek en el Administrador de dispositivos siguiendo los pasos enumerados en la solución anterior. Ahora, haga clic derecho en el controlador de audio de alta definición Realtek y seleccione Propiedades . Cambie a la pestaña Controlador y vea si el botón Retroceder está disponible. En caso afirmativo, haga clic en él y retroceda el controlador de audio.
Los pasos anteriores instalarán la versión anterior compatible del controlador de audio en su sistema. Esto solucionará el problema.
Si la opción Revertir está atenuada, desinstale y vuelva a instalar el controlador de audio. Para hacerlo, sigue las siguientes instrucciones:
- Haga clic derecho en el controlador de audio de alta definición Realtek.
- Seleccione Desinstalar dispositivo .
- Cierre el Administrador de dispositivos y reinicie su computadora.
Windows instalará automáticamente los controladores faltantes al reiniciar.
4] Comprobar el estado del servicio de audio de Windows
El servicio de audio de Windows administra el audio en las computadoras con Windows. Si se detiene este servicio, los dispositivos de audio y los efectos de sonido no funcionarán correctamente. Si el problema persiste, le sugerimos que verifique el estado de este servicio. Siga los pasos escritos a continuación:
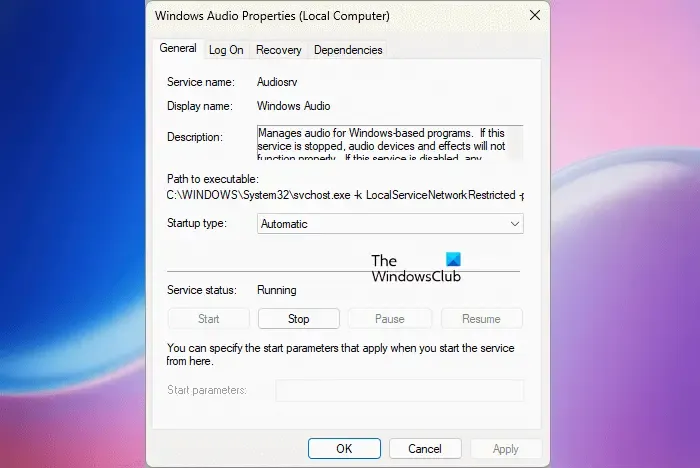
- Abra el Administrador de servicios de Windows.
- Localice el servicio de audio de Windows .
- Si está detenido, haz clic derecho sobre él y selecciona Iniciar .
- Ahora, haz clic derecho sobre él y selecciona Propiedades .
- En la pestaña General , seleccione Automático en el menú desplegable Tipo de inicio .
- Haga clic en Aplicar y luego haga clic en Aceptar .
5] Ejecutar un comando en el símbolo del sistema
Los siguientes comandos solucionaron el problema para muchos usuarios. Si su sistema aún muestra el mismo mensaje de error, inicie el símbolo del sistema como administrador y ejecute los siguientes comandos.
net localgroup Administrators /add networkservice net localgroup Administrators /add localservice
Presione Entrar después de escribir cada comando. Después de ejecutar los dos comandos anteriores, el problema debería solucionarse.
6] Actualice el controlador de su conjunto de chips
También le sugerimos que actualice el controlador de su conjunto de chips. El controlador del conjunto de chips ayuda al sistema operativo Windows a comunicarse con la placa base de su sistema.
¿Por qué mi computadora de repente no tiene sonido en Windows 11?
Puede haber muchas causas por las que su computadora de repente no tiene sonido. Abra el Administrador de dispositivos y verifique si su controlador de audio muestra una señal de advertencia. En caso afirmativo, desinstale y vuelva a instalar el controlador de audio. Si no escucha sonido en una aplicación en particular, como un navegador web, verifique la configuración del mezclador de volumen. El problema también ocurre si su dispositivo de audio está deshabilitado.
¿Cómo habilitar la salida de audio en Windows 11?
Puede habilitar la salida de audio en la configuración de sonido. Abra el Panel de control y busque Sonido. Haga clic en Sonido en los resultados de búsqueda. En la pestaña Reproducción , haga clic con el botón derecho en su dispositivo de audio y seleccione Habilitar .
Espero que las soluciones proporcionadas en este artículo le hayan ayudado a resolver el problema.



Deja una respuesta