No hay sonido cuando la computadora está conectada a la TV con un cable HDMI

Algunos usuarios experimentaron problemas de sonido después de conectar su computadora portátil a su televisor con un cable HDMI. Según ellos, en lugar de obtener la salida de sonido del televisor, recibieron la salida de sonido de su computadora portátil. Este artículo analiza lo que puede hacer si no hay sonido cuando una computadora está conectada al televisor con un cable HDMI .

No hay sonido cuando la computadora está conectada a la TV con un cable HDMI
Si no hay sonido cuando su computadora está conectada a su televisor con un cable HDMI, use las soluciones que se proporcionan a continuación para deshacerse de este problema.
- Comprobar el dispositivo de audio predeterminado
- Asegúrese de que el dispositivo de audio esté habilitado
- Compruebe la configuración del mezclador de volumen
- Verifique la configuración de sonido digital para Audio digital en el Panel de control de NVIDIA
- Desinstale y vuelva a instalar el controlador de su dispositivo de audio
- Reinicie el servicio de audio de Windows
- ¿Cambió su BIOS a Legacy?
Veamos todas estas correcciones en detalle.
1] Verifique el dispositivo de audio predeterminado
Es importante que el dispositivo de audio que desea utilizar esté configurado como dispositivo predeterminado en Windows 11/10. Si el dispositivo de audio no está configurado como dispositivo predeterminado, Windows no lo usará y obtendrá la salida de sonido del altavoz integrado de su computadora portátil.
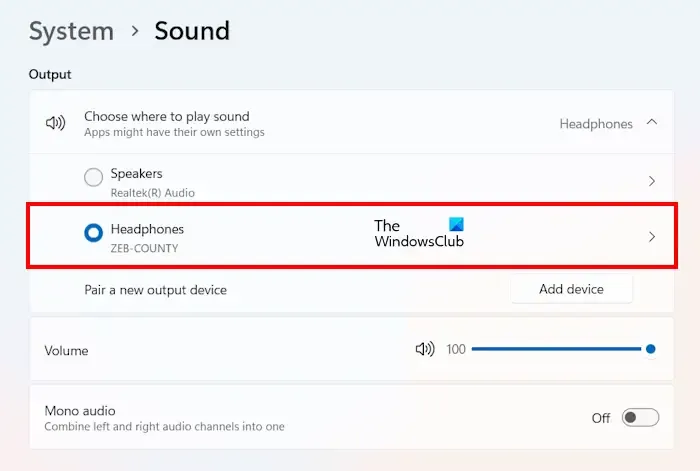
Sigue las siguientes instrucciones:
- Abra la configuración de Windows 11/10.
- Vaya a » Sistema > Sonido «.
- Seleccione el dispositivo de audio correcto en la sección Elegir dónde reproducir sonido .
También puede controlar el volumen de su dispositivo de audio moviendo el control deslizante.
2] Asegúrese de que el dispositivo de audio esté habilitado
Algunos usuarios informaron que el altavoz de su televisor no se mostraba en la configuración de Windows para que pudieran seleccionarlo. Tal problema ocurre cuando el dispositivo de audio conectado está deshabilitado. Puede verificar esto en Configuración de sonido. Siga los pasos proporcionados a continuación:
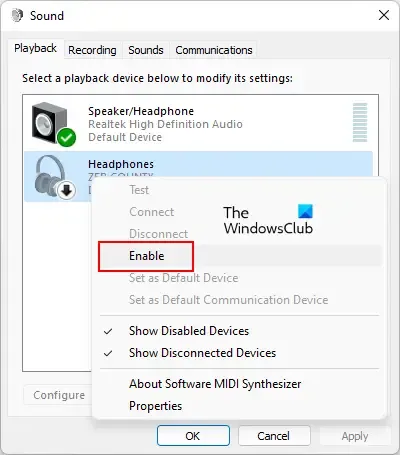
- Abra el Panel de control.
- Vaya a » Hardware y sonido > Sonido » si el modo Ver por está configurado en Categoría. Si el modo Ver por está configurado en iconos pequeños o grandes, la opción Sonido está disponible en el Inicio del panel de control.
- El altavoz de tu televisor debe mostrar una marca verde debajo de la pestaña Reproducción . Si no, está deshabilitado.
- Si el altavoz de su televisor está deshabilitado, haga clic derecho sobre él y seleccione Habilitar .
- Haga clic en Aceptar .
Esto debería solucionar el problema.
3] Verifique la configuración del mezclador de volumen
Después de conectar su computadora a su televisor a través de un cable HDMI, si no obtiene salida de sonido de su televisor en algunas aplicaciones particulares, verifique la configuración del Mezclador de volumen. Las siguientes instrucciones lo guiarán en esto:
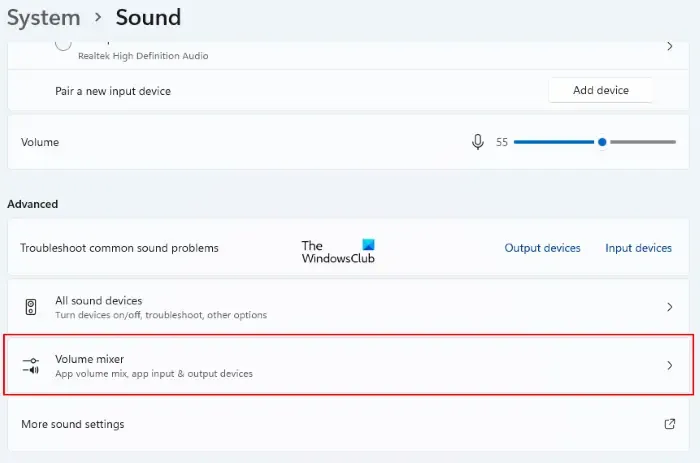
- Abra la configuración de Windows 11/10.
- Seleccione » Sistema > Sonido > Mezclador de volumen «.
- Mueva el control deslizante de volumen de la aplicación problemática para controlar su volumen.
4] Verifique la configuración de sonido digital para Audio digital en el Panel de control de NVIDIA
Esta solución es para usuarios de tarjetas gráficas NVIDIA. NVIDIA permite a los usuarios configurar el audio digital en su tarjeta gráfica a través del Panel de control de NVIDIA. Siga las siguientes instrucciones. Antes de continuar, asegúrese de haber conectado su sistema a su televisor a través de un cable HDMI.
- Abra el Panel de control de NVIDIA.
- En el panel del árbol de navegación del Panel de control de NVIDIA, seleccione Pantalla .
- Ahora, selecciona Configurar audio digital .
- Encienda el audio debajo de la pantalla HDMI.
5] Desinstale y vuelva a instalar el controlador de su dispositivo de audio
Si el problema persiste, es posible que esté asociado con el controlador de su dispositivo de audio. Le sugerimos que desinstale y vuelva a instalar el controlador del dispositivo de audio. Siga los pasos proporcionados a continuación:
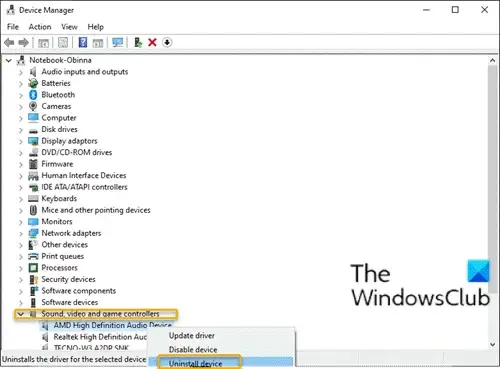
- Abra el Administrador de dispositivos.
- Expanda la rama Controladores de juegos y video de sonido . Todos los controladores de dispositivos de audio se enumeran allí.
- Haga clic derecho en el controlador de su dispositivo de audio y seleccione Desinstalar dispositivo .
- Reinicia tu computadora.
Después de reiniciar su computadora, el problema debería solucionarse.
6] Reinicie el servicio de audio de Windows
El servicio de audio de Windows es un servicio en las computadoras con Windows que administra el audio para los programas basados en Windows. Si se detiene, los dispositivos de audio y los efectos de audio no funcionarán correctamente. Reinicie el servicio de audio de Windows. Siga los pasos escritos a continuación:
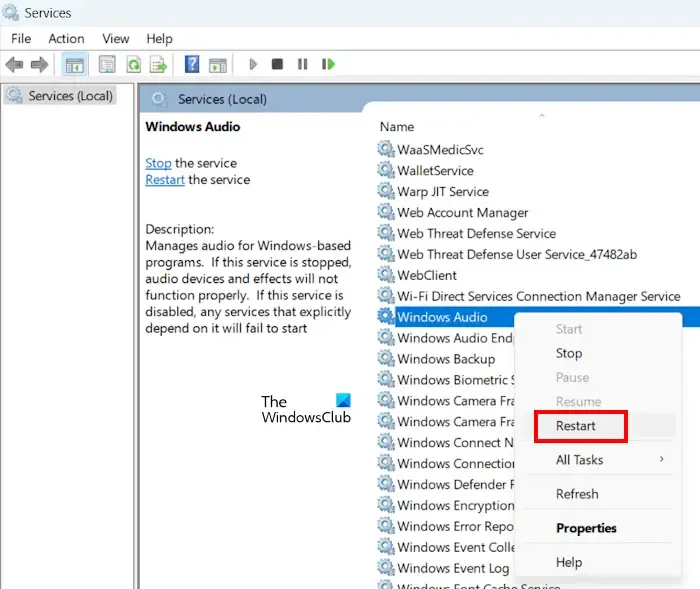
- Abra el Administrador de servicios .
- Localice el servicio de audio de Windows .
- Cuando lo encuentres, haz clic derecho sobre él y selecciona Reiniciar .
7] ¿Cambió su BIOS a Legacy?
Algunos usuarios informaron que el problema comenzó a ocurrir cuando cambiaron su BIOS a Legacy. Revertir los cambios a UEFI solucionó el problema. Si este es su caso, cambie el modo BIOS de Legacy a UEFI.
¿Cómo puedo pasar el audio de la PC a la TV HDMI?
Para obtener audio de la PC a la TV HDMI, configure el audio HDMI como el audio predeterminado en su TV. Para hacer esto, abra Configuración de sonido y haga clic derecho en el audio HDMI. Seleccione Establecer como dispositivo predeterminado .
¿Por qué no aparece HDMI como opción de sonido?
Si el audio HDMI no está configurado como dispositivo predeterminado, no lo verá como una opción de sonido en la configuración de Windows 11/10. Por lo tanto, abra Configuración de sonido y configúrelo como el dispositivo predeterminado. Además, si es usuario de una tarjeta gráfica NVIDIA, es posible que el audio HDMI esté desactivado en el Panel de control de NVIDIA.



Deja una respuesta