No se encontraron controladores de dispositivos firmados: cómo solucionar este error
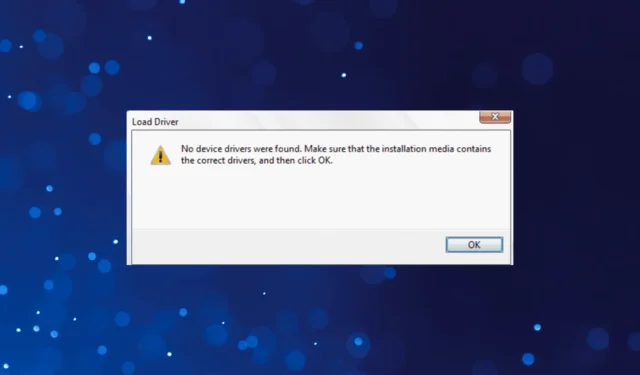
Si bien Microsoft, con el tiempo, ha facilitado mucho la instalación de Windows, especialmente con la actualización de Windows 11 disponible en la sección de actualización, los usuarios aún encuentran errores. El más complejo de estos es el mensaje No se encontraron controladores de dispositivos firmados.
El mensaje de error dice: No se encontraron controladores de dispositivos firmados. Asegúrese de que los medios de instalación contengan los controladores correctos y luego haga clic en Aceptar. Y hacer clic en Aceptar no resuelve las cosas. Entonces, ¿por qué aparece el error y cómo puede solucionarlo? ¡Vamos a averiguar!
¿Por qué dice No se encontraron controladores de dispositivos firmados?
El error No se encontraron controladores de dispositivo firmados en USB durante la instalación de Windows indica que faltan los controladores de disco o almacenamiento en el USB de arranque y, como resultado, no puede continuar con la instalación. Puede aparecer en todas las iteraciones del sistema operativo, desde Windows 7 hasta Windows 11.
Estas son las principales razones por las que recibe el error:
- Creación de medios incorrecta : en la mayoría de los casos, la herramienta de creación de medios o la aplicación utilizada para crear el USB de arranque no hizo su trabajo de manera eficiente y faltan ciertos archivos críticos, lo que desencadena el error.
- Problemas con la unidad USB : a menudo, una unidad USB defectuosa o que no funciona correctamente utilizada para instalar Windows es la razón por la que no se encontraron controladores de dispositivos firmados durante la instalación de Windows 10.
- Problemas con el puerto : muchos usuarios encontraron que el puerto era la causa subyacente aquí, y usar otro funcionó.
- Configuración de UEFI/BIOS mal configurada : la configuración del BIOS es igual de crítica, y cualquier configuración incorrecta allí puede provocar errores al instalar Windows .
¿Cómo soluciono No se encontraron controladores de dispositivos firmados?
Antes de comenzar con los complejos, aquí hay algunos trucos rápidos para probar:
- Conecte el USB a otro puerto. Si es USB 3.0, elige un puerto USB 2.0.
- En caso de que las particiones no aparezcan en la lista y obtenga No se encontraron controladores de dispositivos firmados en Windows 11, asegúrese de que el disco esté conectado correctamente. Retire y vuelva a conectarlo.
Si ninguno funciona, vaya a las soluciones que se enumeran a continuación.
1. Agregue manualmente el controlador al USB de arranque
- Vaya al sitio web oficial del fabricante y localice la sección Controladores .
- Ahora, descargue los controladores relevantes, tanto del disco como de la placa base, desde el sitio web. Asegúrese de obtener el. versión zip.
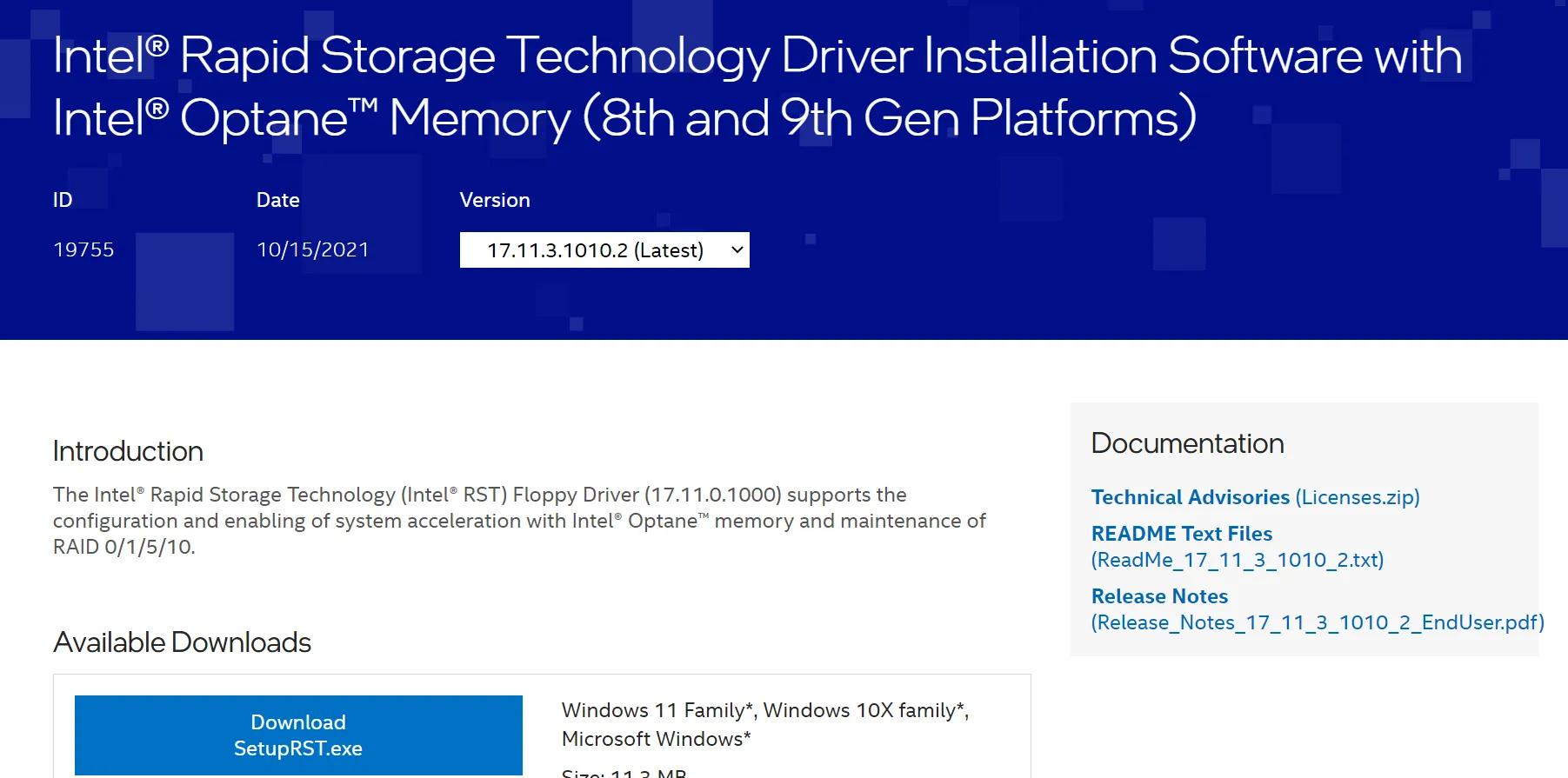
- A continuación, extraiga la carpeta que descargó anteriormente. Podría usar un software confiable para el trabajo.
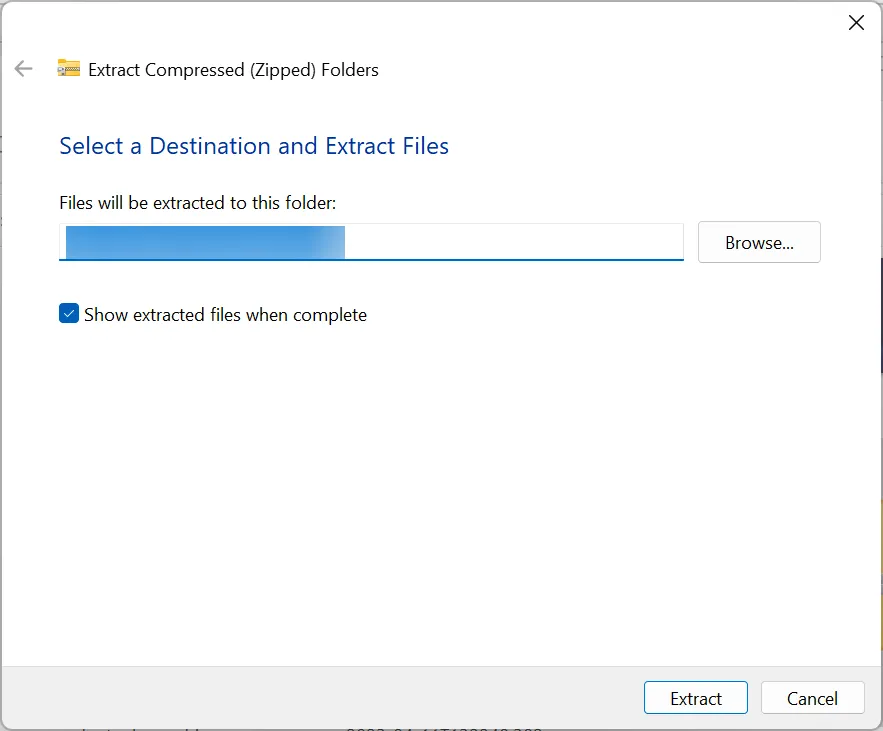
- Conecte el USB de arranque, luego abra su contenido y cree una carpeta titulada drivers .
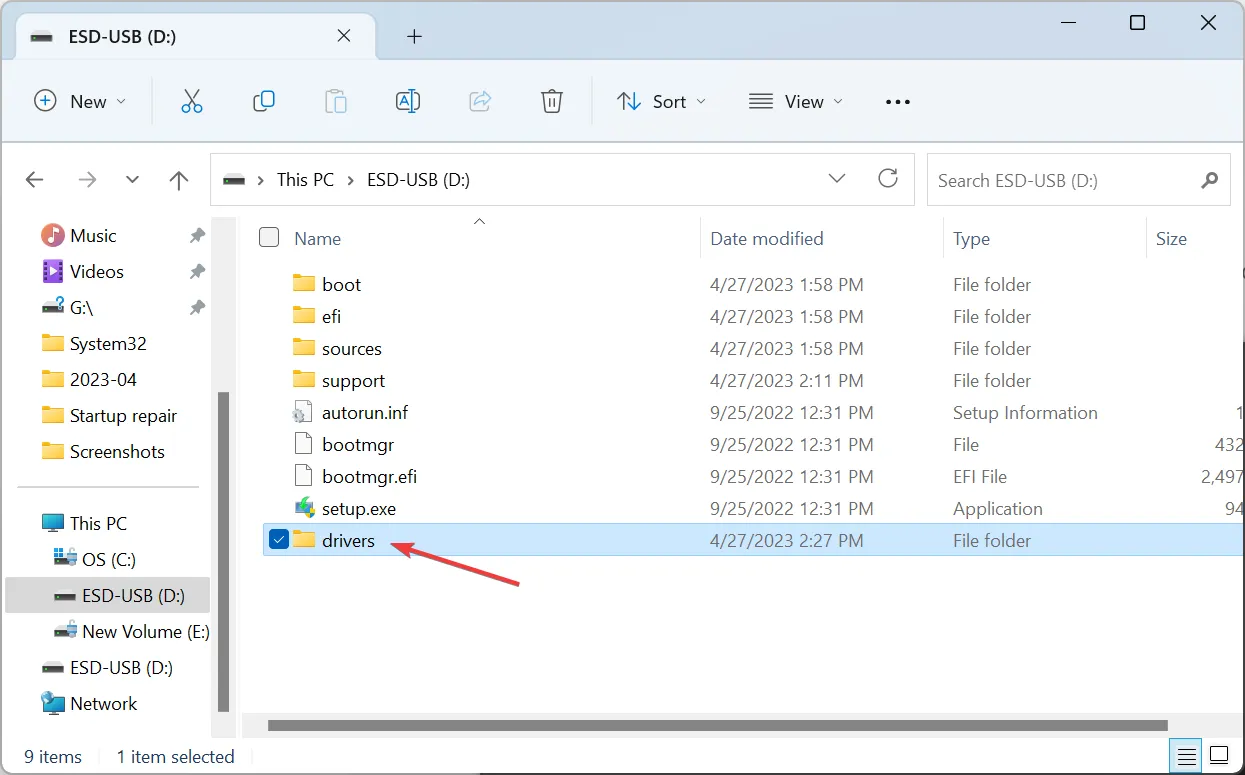
- Mueva los archivos que extrajo anteriormente a la carpeta de controladores .
- A continuación, inicie la computadora desde la unidad flash.
- Haga clic en Examinar cuando aparezca el mensaje de error.
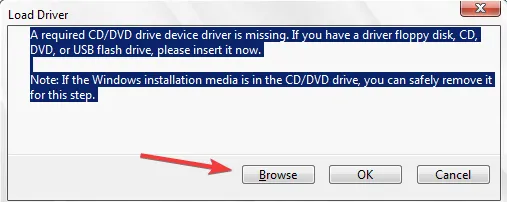
- Diríjase a la carpeta de controladores , seleccione el correspondiente y luego siga las instrucciones en pantalla para completar la instalación.
Una solución rápida cuando recibe el error No se encontraron controladores de dispositivos firmados es copiar el controlador que falta en la unidad flash y luego agregarlo directamente durante la instalación de Windows.
2. Cree otra unidad USB de arranque
- Vaya al sitio web oficial de Microsoft y descargue la Herramienta de creación de medios (Medios de instalación) para Windows. Aquí están los enlaces para cada iteración:
- Ahora, ejecute la configuración que obtuvo anteriormente y haga clic en Sí en el indicador de UAC.
- Haga clic en Aceptar para aceptar los términos de licencia de Microsoft.
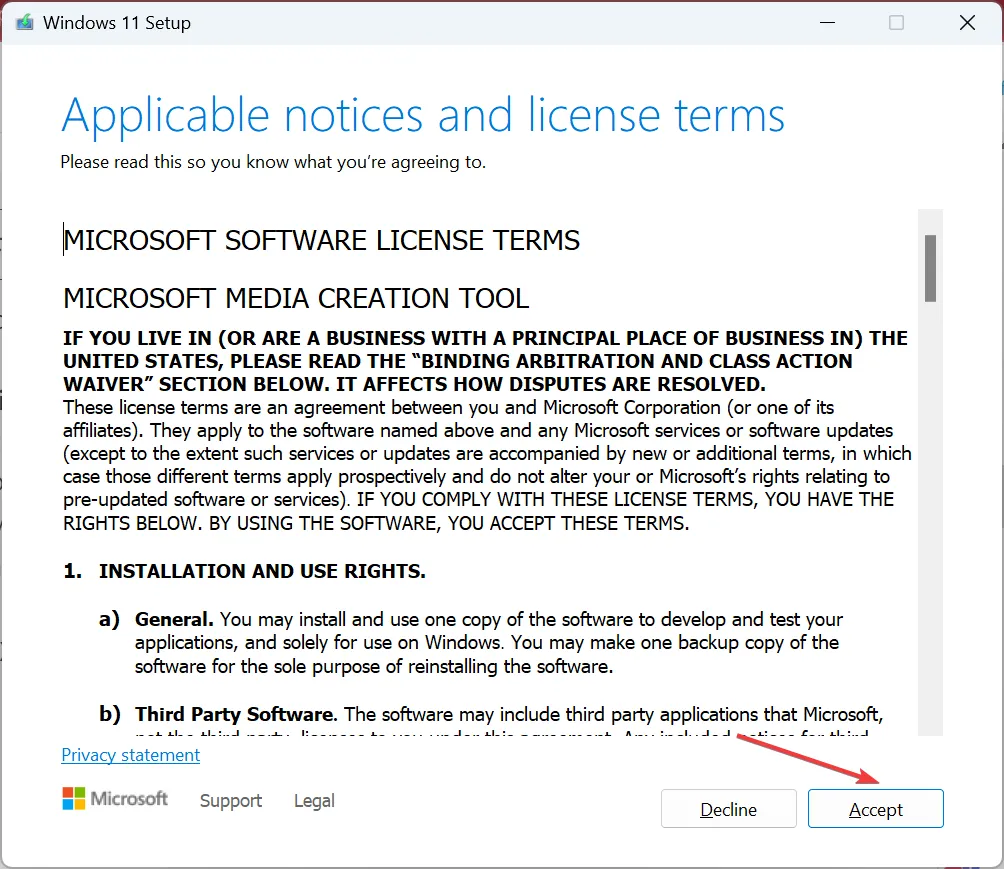
- Vaya con la configuración recomendada y haga clic en Siguiente .
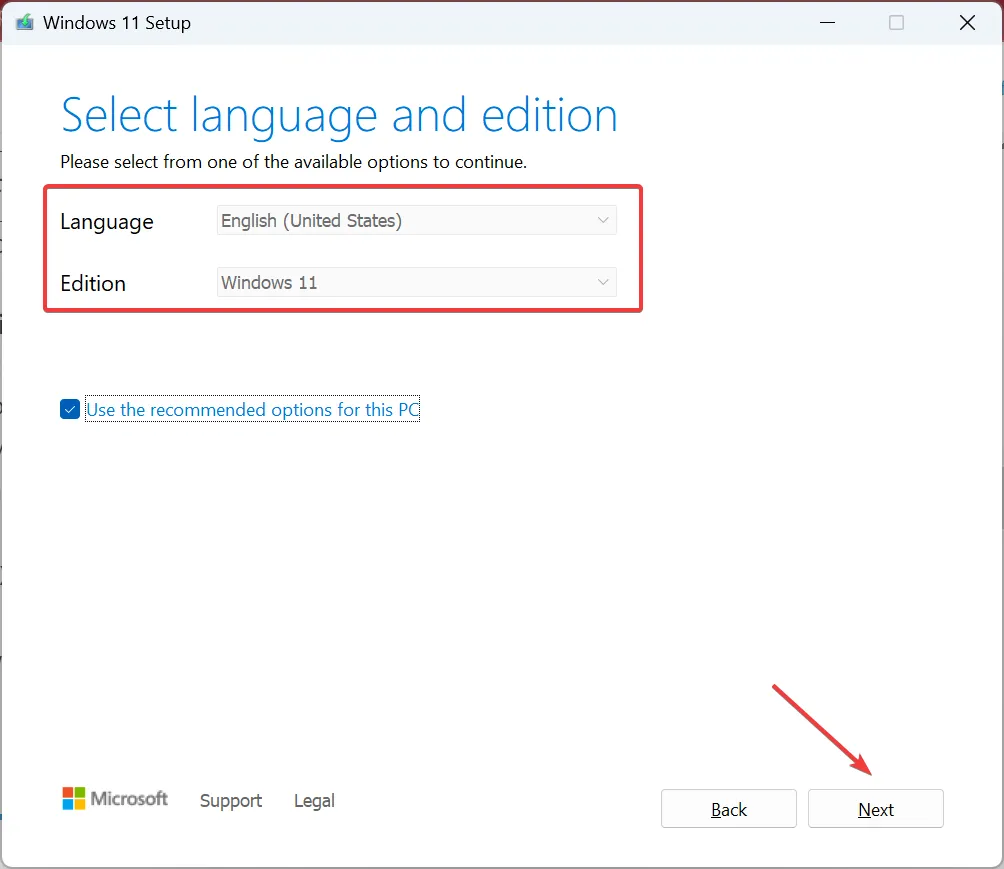
- Seleccione la unidad flash USB y haga clic en Siguiente para continuar.
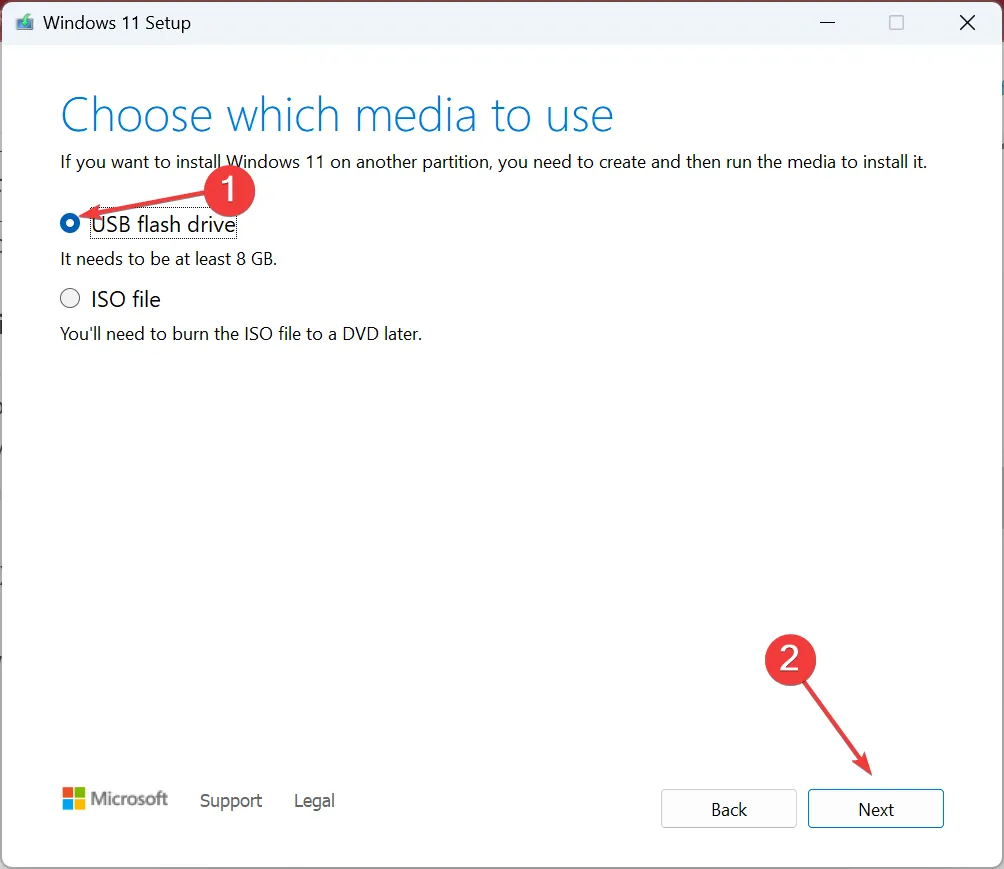
- Ahora, seleccione la unidad USB conectada y haga clic en Siguiente .
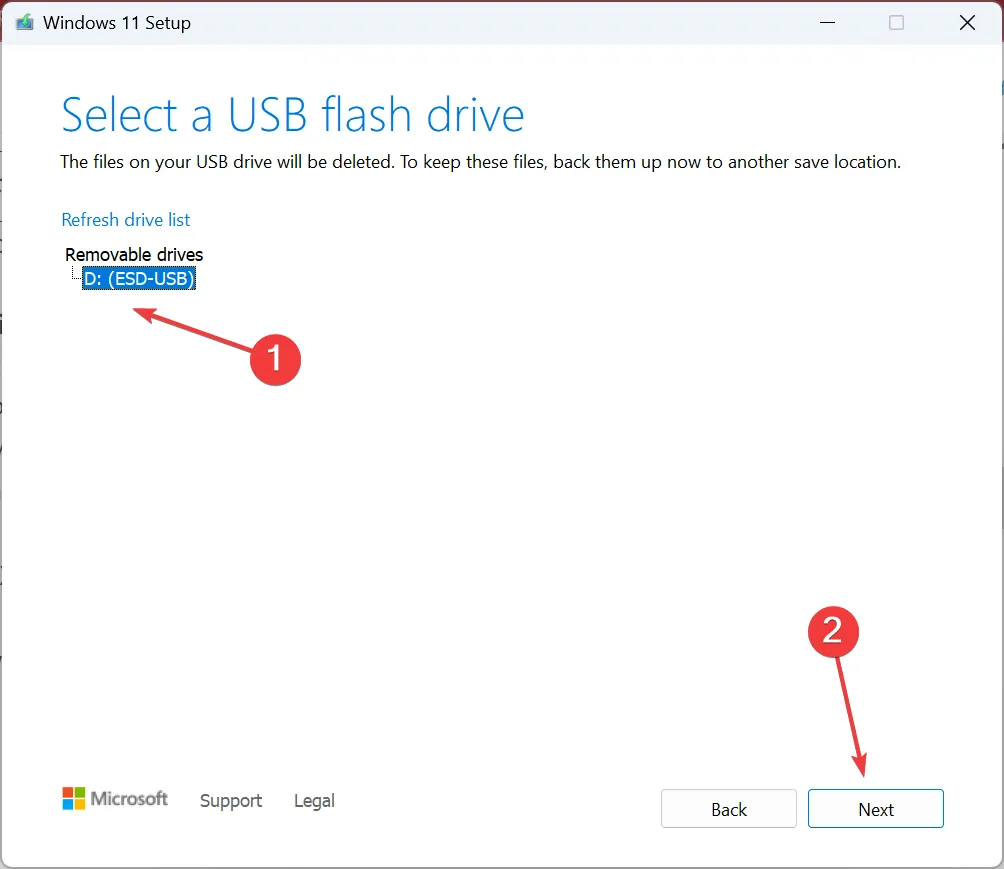
- Espere a que la configuración descargue Windows y cree el USB de arranque.
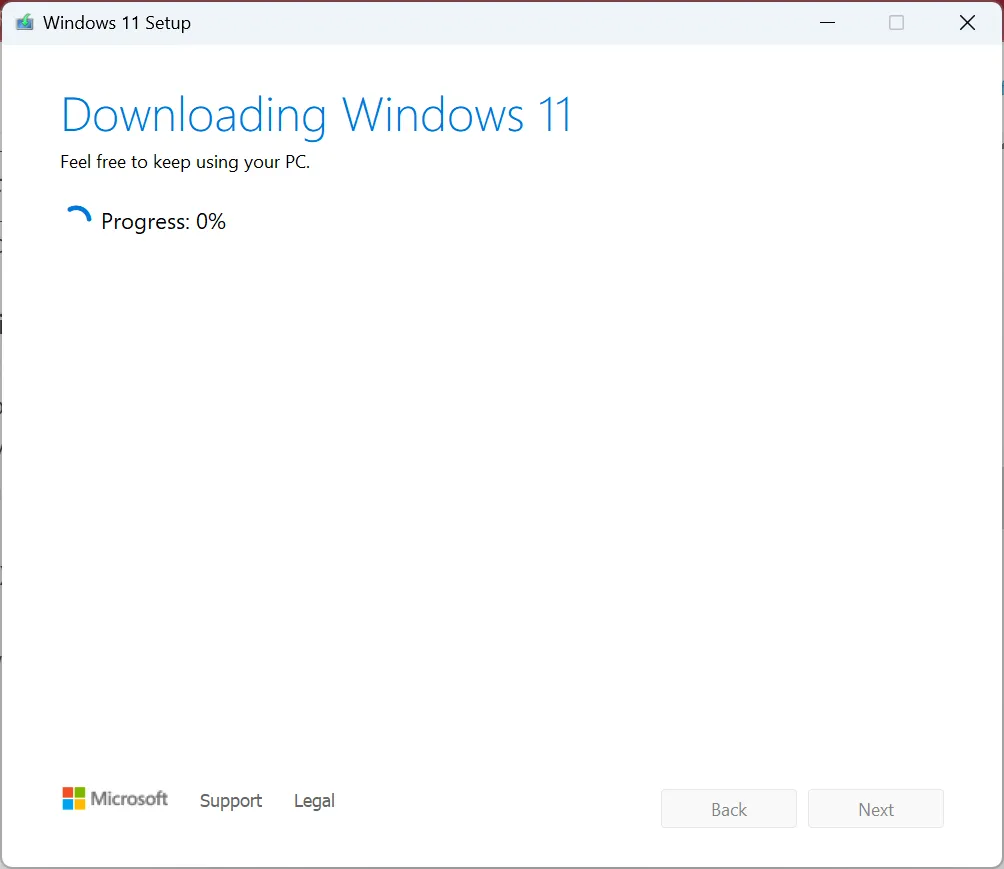
- Haga clic en Finalizar cuando haya terminado.
- Ahora use esta unidad flash para instalar Windows en la computadora afectada.
3. Asegúrate de que la partición esté activa
- Conecte la unidad USB, inicie la PC desde ella, ejecute la configuración y haga clic en Reparar la computadora .
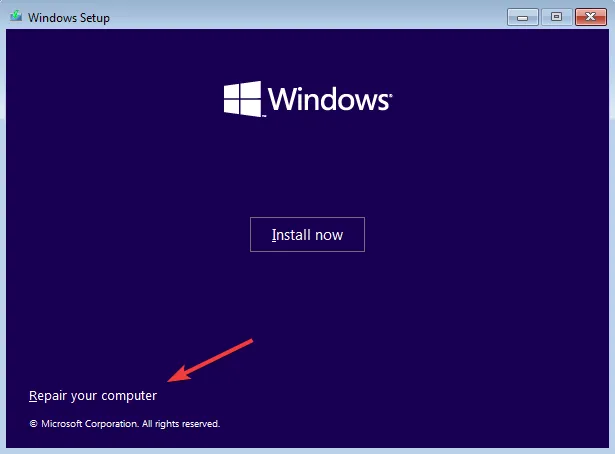
- Haga clic en Solucionar problemas .
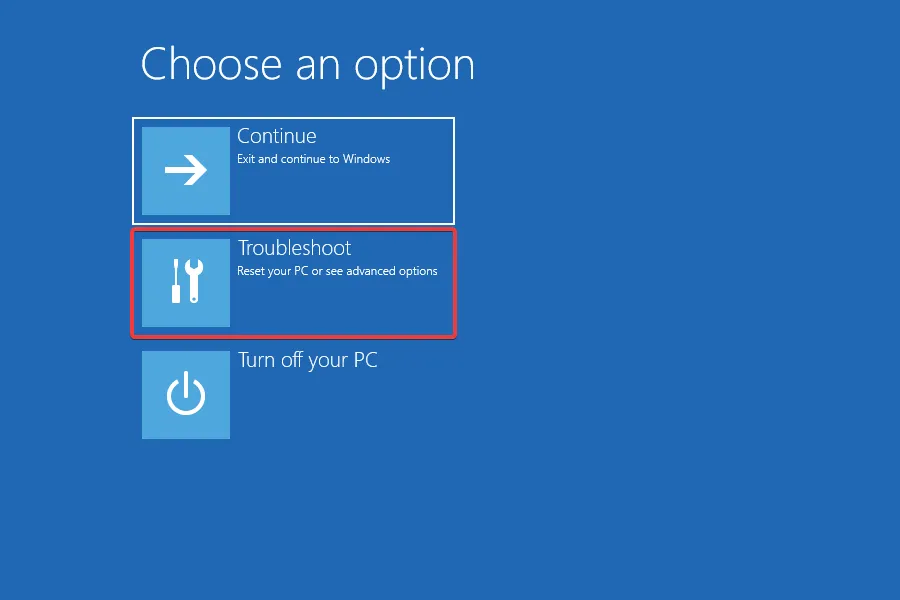
- Luego, haz clic en Opciones avanzadas .
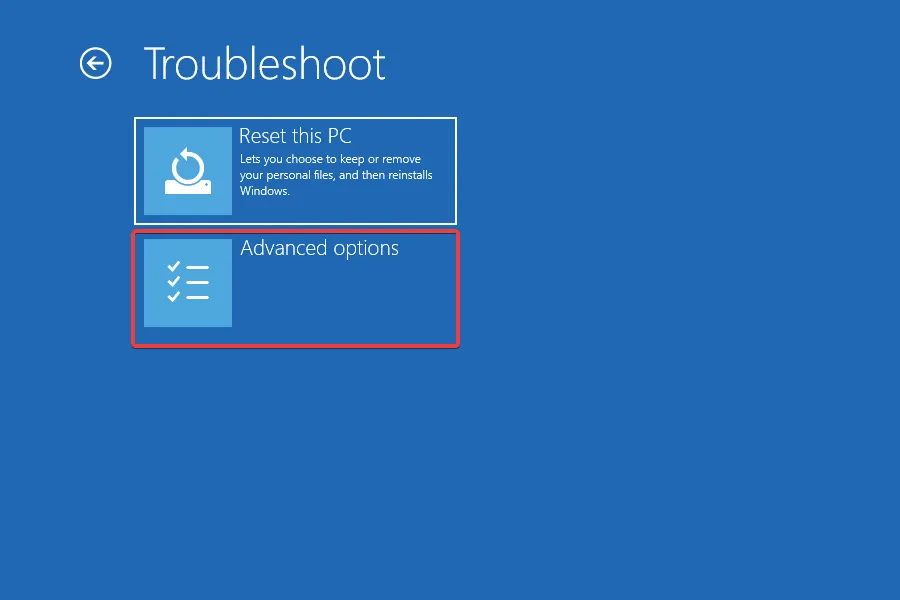
- Seleccione Símbolo del sistema de las opciones enumeradas.
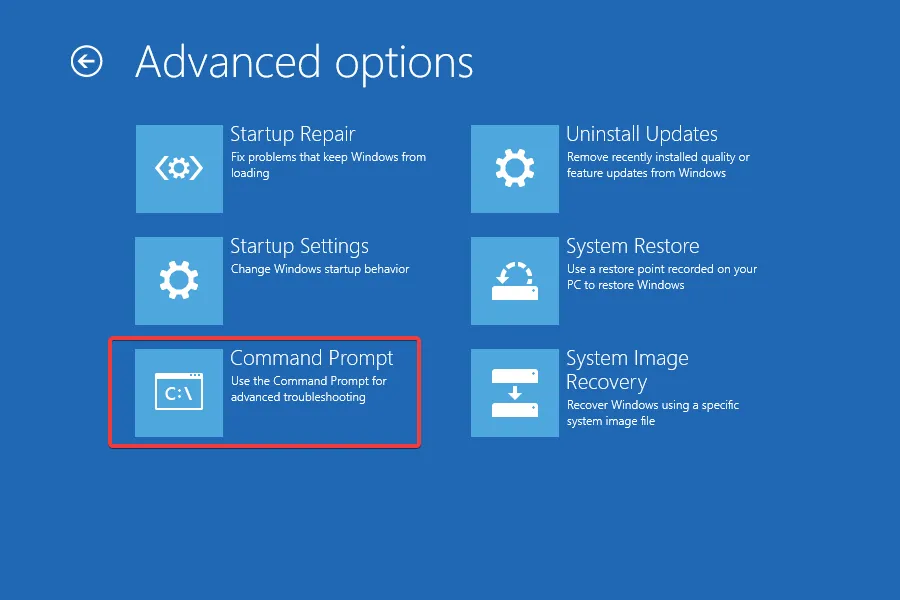
- Ahora, ejecuta el siguiente comando:
diskpart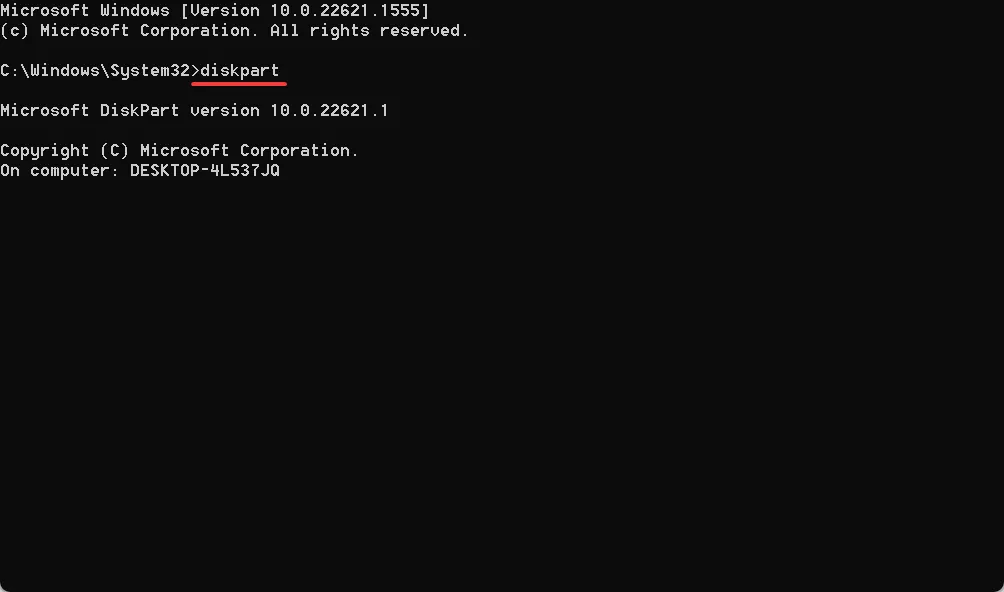
- Ejecute lo siguiente para ver los discos disponibles:
list disk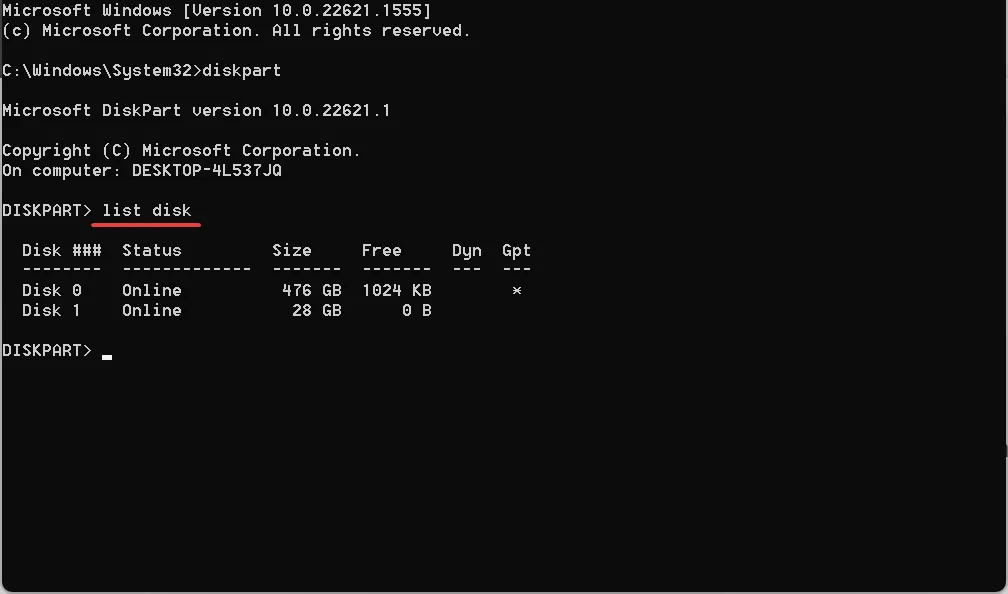
- Luego, seleccione un disco con el siguiente comando reemplazando X con el número de disco:
select disk X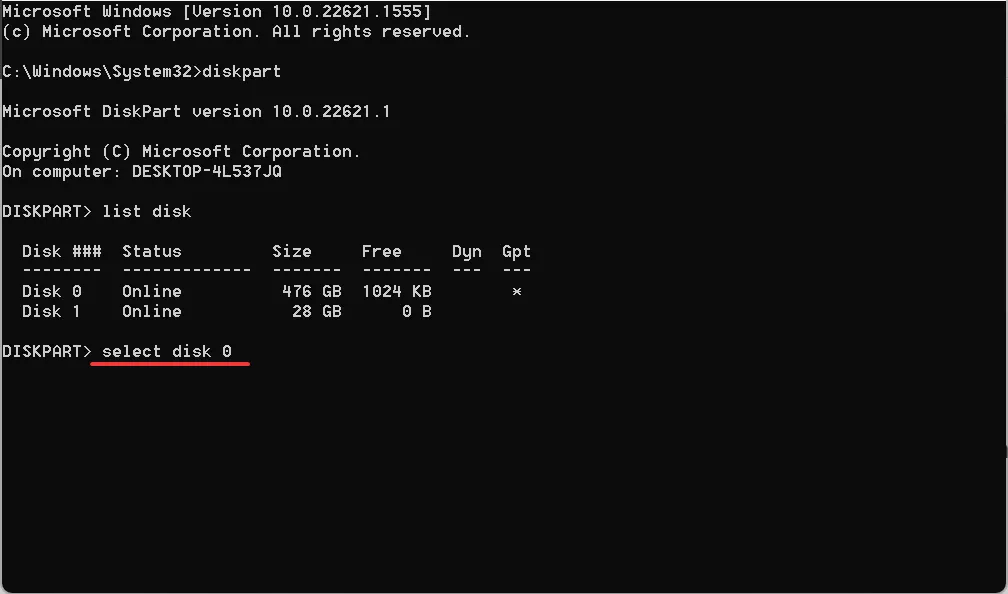
- Use el siguiente comando para enumerar las particiones:
list partition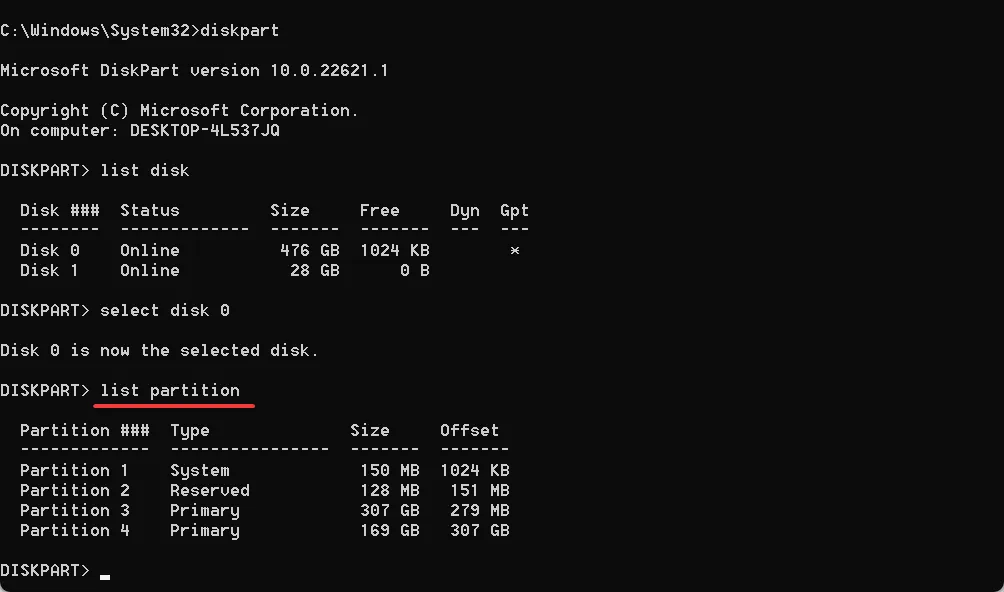
- Elija uno reemplazando X en el comando con el número asignado a la partición:
select parition X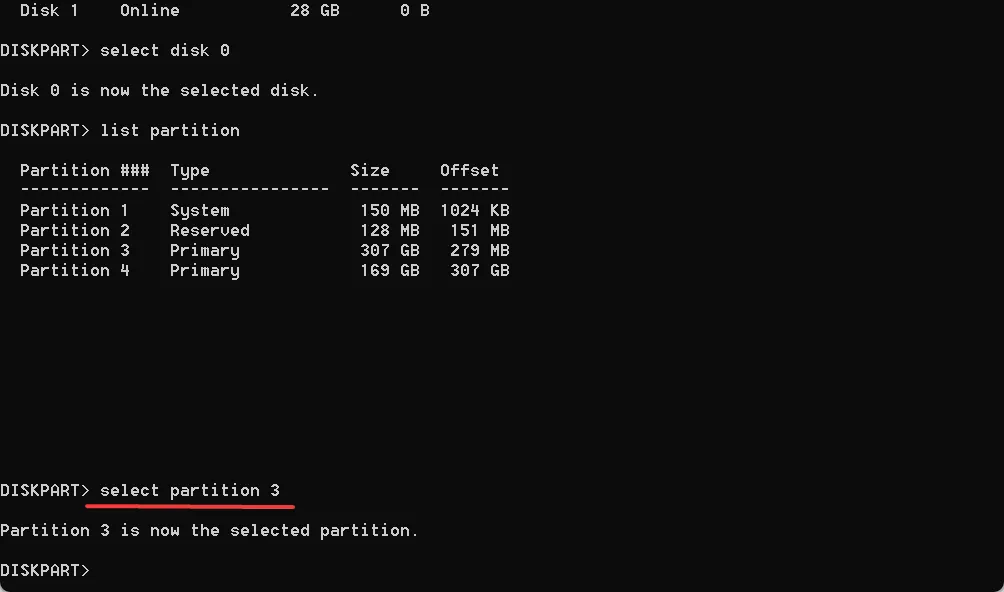
- Finalmente, ejecute el siguiente comando:
active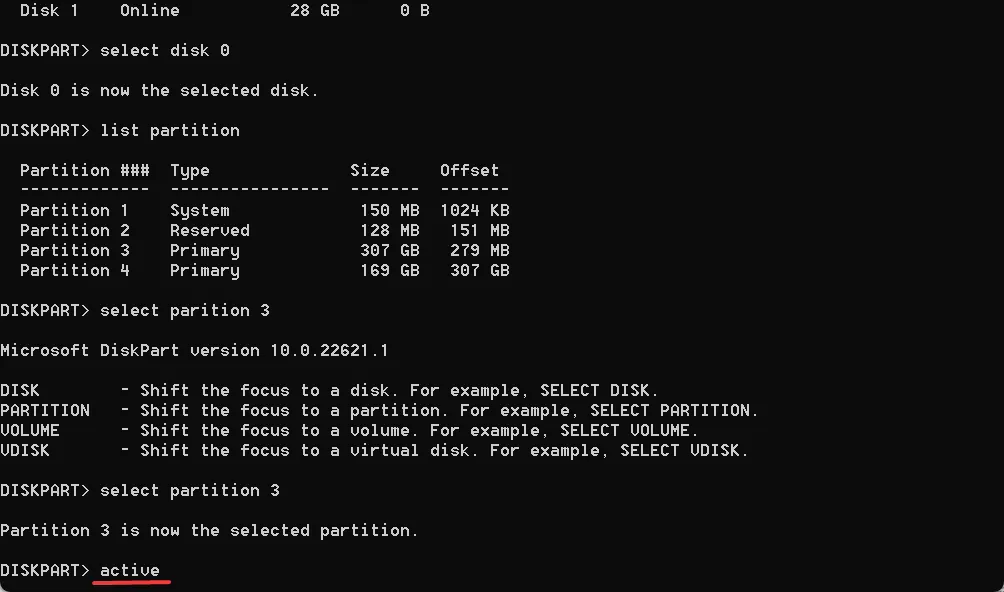
- Después de hacer esto, reinicie la computadora e intente instalar Windows nuevamente.
Si la partición a la que está accediendo no está activa, esa podría ser la razón por la que está viendo No se encontraron controladores de dispositivos firmados en Asus. Después de usar la utilidad diskpart y configurar la partición como activa, tendrá las cosas en funcionamiento en muy poco tiempo.
4. Limpiar y formatear el disco
- Acceda al modo de recuperación en Windows y elija Símbolo del sistema en las opciones avanzadas.
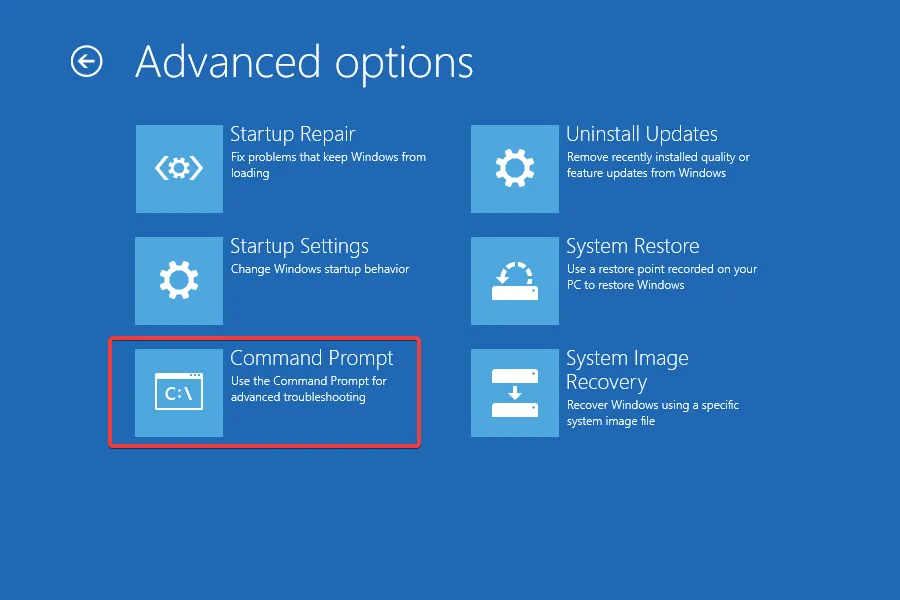
- Ejecute el siguiente comando:
diskpart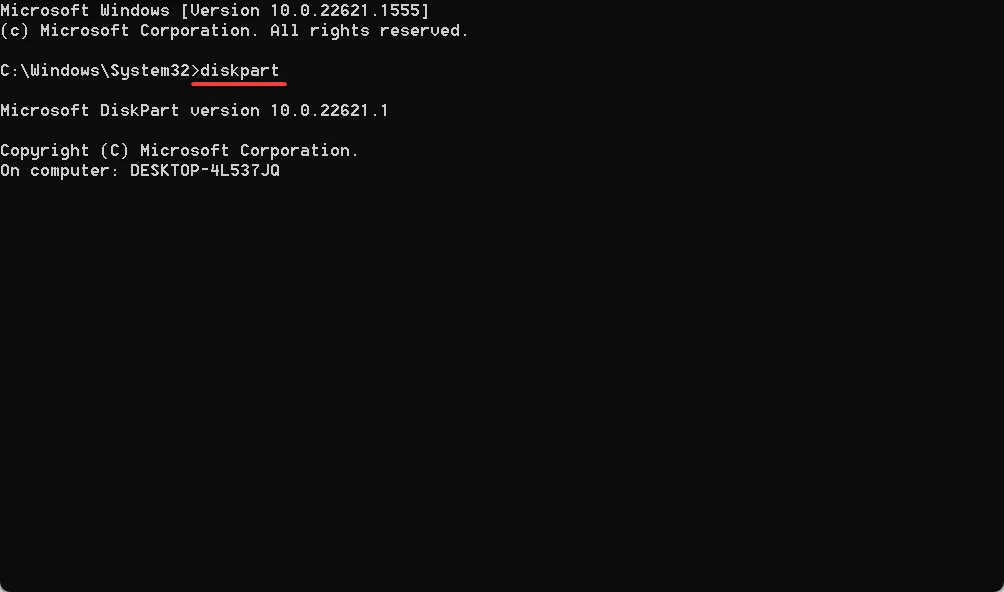
- Ejecute esto para listar los discos disponibles:
list disk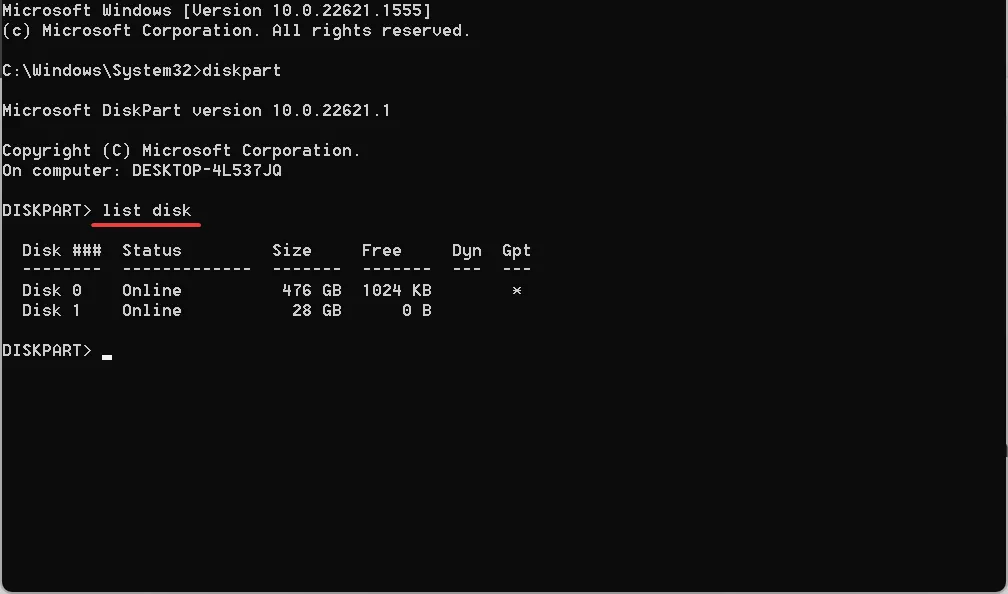
- Use el siguiente comando mientras reemplaza X con el número de disco en el que desea instalar Windows:
select disk X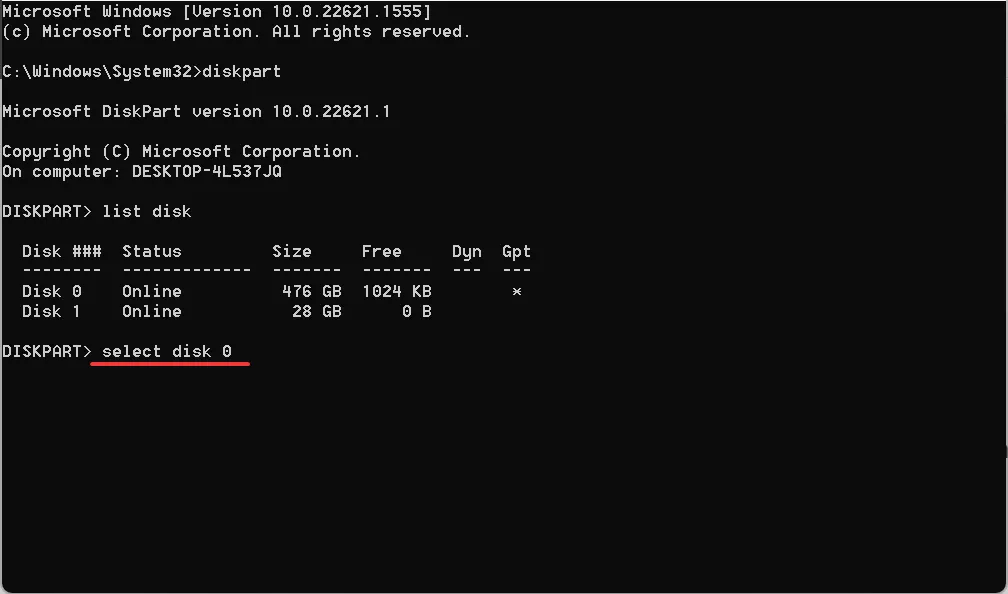
- Ejecute este comando para eliminar el contenido del disco:
clean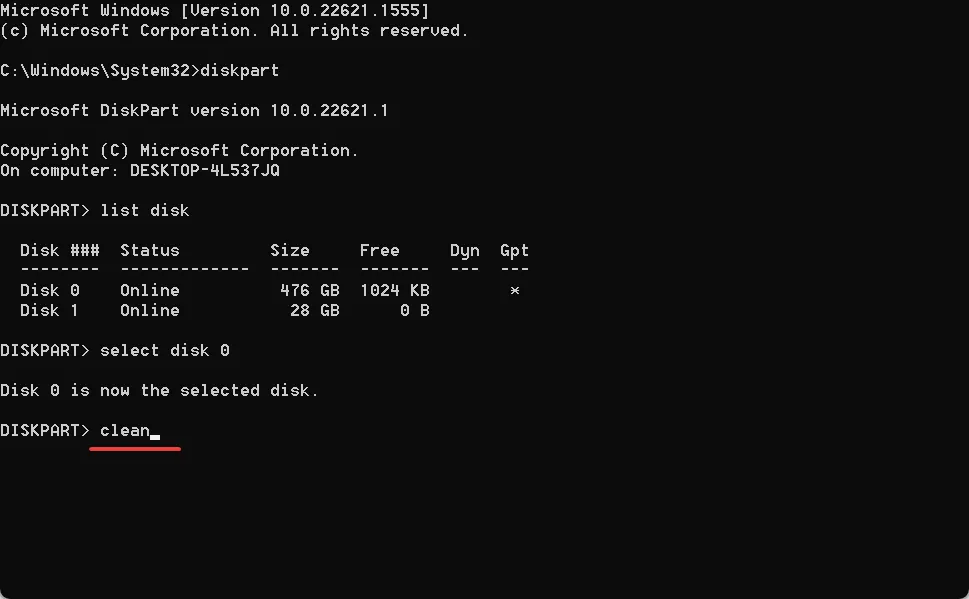
- Ahora, use este comando para crear una partición primaria:
create partition primary - Finalmente, el siguiente comando establecerá el formato en NTFS:
format fs=ntfs quick
Cuando las soluciones anteriores fallaron en solucionar No se encontraron controladores de dispositivos firmados en Windows 7, podría ser un problema con el disco. Formatear el disco debería ayudar en este caso. Recuerde copiar cualquier archivo crítico en el disco antes de continuar.
5. Reinicie el BIOS
- Encienda la PC y presione F1, F10, o , según el fabricante del sistema, para abrir el BIOS F12. EscDel
- Seleccione la opción Predeterminados o una que se parezca. Podría estar en la pantalla principal o en un submenú.
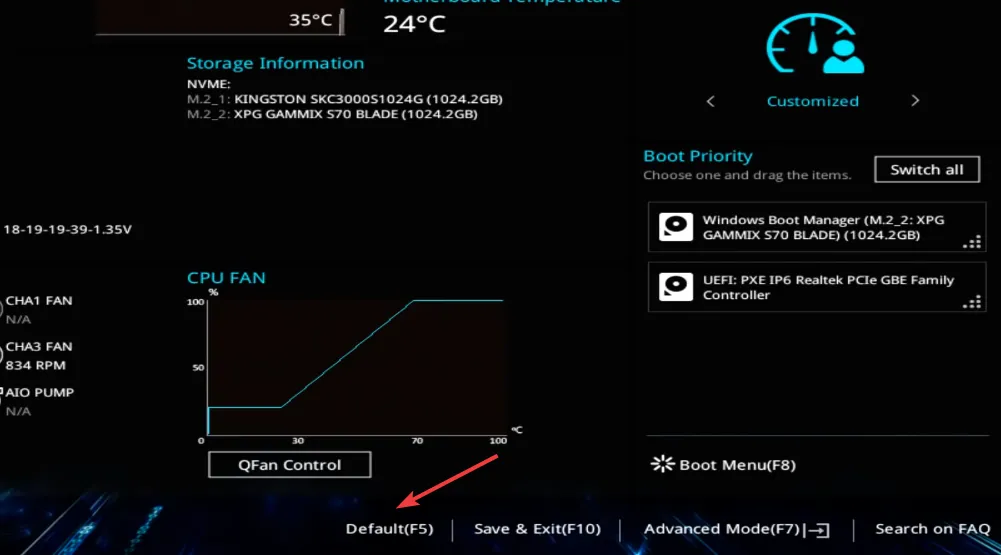
- Elija la respuesta adecuada para confirmar.
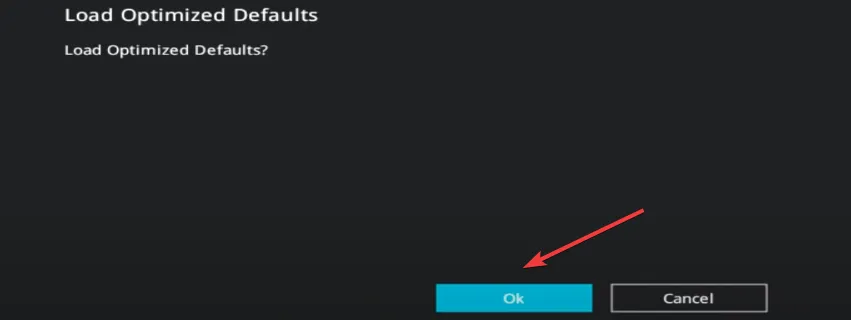
¡Eso es todo! Si ninguna de las correcciones enumeradas anteriormente funcionó, al restablecer el BIOS debería deshacerse de No se encontraron controladores de dispositivos firmados en los dispositivos Lenovo.
Y después de haber instalado la nueva iteración, no olvide consultar algunos consejos rápidos para mejorar el rendimiento de Windows .
Para cualquier consulta o para compartir lo que funcionó para usted, deje un comentario a continuación.



Deja una respuesta