¿No hay dispositivos de reproducción en Windows 10? Cómo habilitarlos
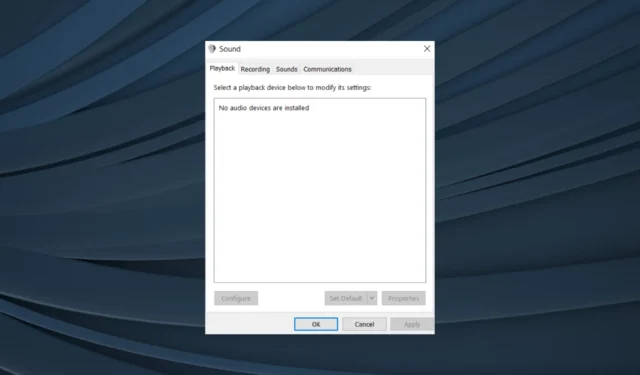
Los problemas de sonido en Windows son comunes, ya sea una distorsión de algún tipo o un audio poco claro. Y los usuarios han podido arreglar el audio distorsionado con facilidad. Pero las cosas parecen complicadas cuando no hay dispositivos de reproducción en Windows 10.
¿Qué harías cuando los dispositivos de reproducción no se muestran? Probablemente vuelva a conectarlos, pero generalmente no funciona tan fácilmente. Entonces, averigüemos cómo puede arreglar las cosas cuando se lee No hay ningún dispositivo de audio instalado en Windows 10.
¿Por qué no puedo ver los dispositivos de reproducción?
Primero, comprendamos el significado de los dispositivos de reproducción. Estos son los que se utilizan para emitir audio o reproducir sonidos. Los ejemplos comunes incluyen auriculares y altavoces.
Estas son las razones principales por las que no puede encontrar dispositivos de reproducción en Windows 10:
- Controladores incompatibles o desactualizados : es probable que los usuarios que ejecutan controladores incompatibles o desactualizados para el dispositivo de reproducción encuentren el error.
- Problemas con el servicio de audio : el servicio de audio es en gran medida responsable de garantizar una reproducción eficaz, y cualquier problema que pueda surgir puede desencadenar el error.
- Problemas con el hardware : cuando los dispositivos de reproducción no aparecen, podría ser el hardware el culpable del problema. Y en este caso, nuestra recomendación sería acudir a un taller de reparación.
¿Cómo obtengo dispositivos de reproducción en Windows 10?
Antes de continuar con los que son un poco complejos, aquí hay algunas soluciones rápidas para probar:
- Reinicie la computadora ya que esto a menudo funciona.
- Asegúrese de que los dispositivos de reproducción estén conectados correctamente si no puede encontrarlos en Windows 10. Intente conectarlo a otro puerto USB en caso de que no aparezca un dispositivo de reproducción específico.
- Compruebe si hay actualizaciones pendientes de Windows e instálelas.
Si ninguno funciona, vaya a las soluciones que se enumeran a continuación.
1. Actualice los controladores de audio
1.1 A través del Administrador de dispositivos
- Presione Windows + X para abrir el menú Usuario avanzado y seleccione Administrador de dispositivos de la lista.
- Expanda la entrada Controladores de sonido, video y juegos, haga clic con el botón derecho en el dispositivo de audio afectado y seleccione Actualizar controlador .
- Elija Examinar mi computadora para computadoras .
- Seleccione Permitirme elegir de una lista de controladores disponibles en mi computadora para continuar.
- Desmarque la casilla de verificación Mostrar hardware compatible , seleccione Microsoft en el panel de la izquierda y luego elija Dispositivo de audio de alta definición .
- Una vez hecho esto, haga clic en Siguiente y siga las instrucciones en pantalla para instalar el controlador.
1.2 Del sitio web del fabricante
- Vaya al sitio web oficial del fabricante, localice los controladores de audio para Windows 10 y haga clic en Descargar .
- Ahora, ejecute el paquete de instalación para instalar el controlador.
- Una vez hecho esto, reinicie la computadora.
Una forma más efectiva de actualizar todos los controladores en su PC es emplear soporte dedicado.
Más exactamente, podría usar una herramienta de alto rendimiento que puede escanear y encontrar controladores obsoletos al instante, actualizándolos con la versión oficial del fabricante.
2. Revertir los controladores
- Presione Windows + S para abrir Buscar, escriba Administrador de dispositivos en el campo de texto y haga clic en el resultado de búsqueda relevante.
- Localice el dispositivo que no aparece en la sección de reproducción, haga clic derecho sobre él y seleccione Propiedades .
- Vaya a la pestaña Controladores y haga clic en Revertir controlador .
- Elija un motivo para revertir los controladores y haga clic en Sí .
- Finalmente, reinicie la computadora para que se apliquen los cambios.
A menudo, cuando no ve dispositivos de reproducción en Windows 10, podría ser que los dispositivos tuvieran una actualización reciente del controlador con errores. Y no hay mejor solución que hacer retroceder el controlador . Además, puede deshabilitar las actualizaciones de controladores por un tiempo para evitar que el problemático se vuelva a instalar.
3. Reinicie el servicio de audio
- Presione Windows + R para abrir Ejecutar, escriba services.msc en el campo de texto y presione Enter.
- Localice el servicio de audio de Windows , haga clic derecho sobre él y seleccione Propiedades.
- Seleccione Deshabilitado en el menú desplegable Tipo de inicio, haga clic en Detener y luego en Aceptar para guardar los cambios.
- Ahora, reinicie la computadora, diríjase nuevamente a las propiedades del servicio de audio de Windows , seleccione Automático en el menú, haga clic en Inicio y finalmente en Aceptar.
Si no se encuentran dispositivos de sonido en Windows 10 o no hay audio en absoluto, podría ser culpa del servicio correspondiente. Por lo tanto, reinicie el servicio de audio de Windows y debería poner todo en marcha.
4. Modificar el Registro
- Presione Windows + R para abrir Ejecutar, escriba regedit en el campo de texto y haga clic en Aceptar.
- Pegue la siguiente ruta en la barra de direcciones y presione Enter:
Computer\HKEY_LOCAL_MACHINE\SYSTEM\CurrentControlSet\Control\Terminal Server\WinStations - Haga doble clic en ConsoleSecurity DWORD hacia la derecha.
- Asegúrese de que las entradas en el dispositivo afectado coincidan con las de una PC en buen estado. Realice los cambios necesarios y haga clic en Aceptar para guardar los cambios.
Muchos usuarios informaron que cuando no había dispositivos de reproducción en Windows 10, generalmente se debía a configuraciones de registro mal configuradas. Esto sucedió después de que los usuarios instalaron una actualización del sistema operativo, que realizó los cambios automáticamente.
5. Desinstalar actualizaciones recientes de Windows
- Presione Windows + I para abrir Configuración y haga clic en Actualización y seguridad .
- Haga clic en Ver historial de actualizaciones en la pestaña Actualización de Windows.
- Ahora, haz clic en Desinstalar actualizaciones .
- Seleccione la actualización instalada recientemente, después de la cual apareció el error por primera vez, y haga clic en Desinstalar .
- Haga clic en Sí en el mensaje de confirmación.
- Una vez hecho esto, reinicie la computadora para que se apliquen los cambios.
¡Eso es todo! Si no puede encontrar otra PC o no puede descifrar los cambios que se deben realizar en el Registro, desinstalar la actualización de Windows que condujo al error No hay dispositivos de audio instalados en Windows 10 debería ser suficiente.
Para cualquier consulta o para compartir lo que funcionó para usted, deje un comentario a continuación.



Deja una respuesta