No hay pantalla después de instalar una nueva RAM

Si su sistema no muestra ninguna pantalla después de instalar una nueva RAM , las soluciones proporcionadas en este artículo lo ayudarán. RAM significa Memoria de Acceso Aleatorio . Es un componente de hardware crucial en todas las computadoras. Todos los cálculos que realiza una CPU mientras usa una computadora se almacenan en la RAM. Actualizar la RAM puede ayudar a mejorar el rendimiento de la computadora. Sin embargo, otro hardware también juega un papel clave en el rendimiento de una computadora. Una actualización de RAM también puede resultar en una mejor multitarea y una experiencia de juego más fluida.

No hay pantalla después de instalar una nueva RAM
Las siguientes sugerencias le ayudarán si su computadora no muestra ninguna pantalla después de instalar una nueva RAM. Antes de continuar, asegúrese de que no haya ningún cable suelto. Es posible que los cables dentro de la carcasa de su computadora se hayan aflojado ligeramente al actualizar la RAM.
- Asegúrate de que tu RAM sea compatible
- Reinicia tu computadora
- Restablecer BIOS
- Arrancar con una memoria RAM
- ¿Están limpias tus ranuras de RAM?
- Verifique el cable que conecta su pantalla
- ¿Escuchas algún pitido?
- Desconecta tu GPU externa
- Fallo de hardware
A continuación, explicamos todas estas correcciones en detalle.
1]Asegúrate de que tu RAM sea compatible
Esto es lo más importante que debes considerar al comprar una nueva RAM. La nueva RAM debe ser compatible tanto con su placa base como con su procesador. Para conocer los detalles de compatibilidad de RAM, consulte las especificaciones de su placa base y CPU.
Primero, verifique qué placa base y CPU están instaladas en su sistema. Para verificar los detalles de su placa base, abra el símbolo del sistema y escriba el siguiente comando:
wmic baseboard get product, manufacturer
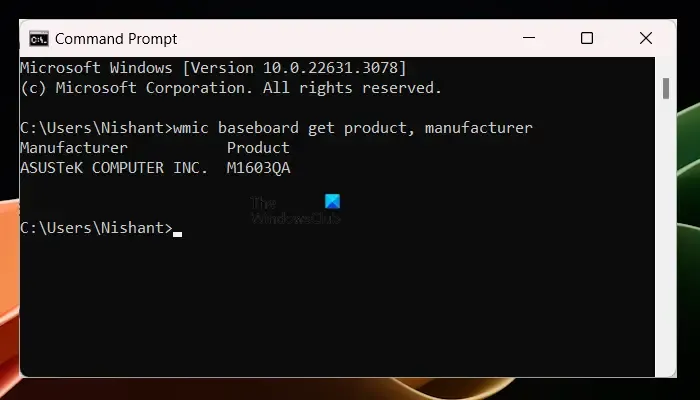
Ahora, consulta las especificaciones de tu placa base online. Busca el apartado de memoria o RAM para saber la capacidad máxima de RAM que admite tu placa base.
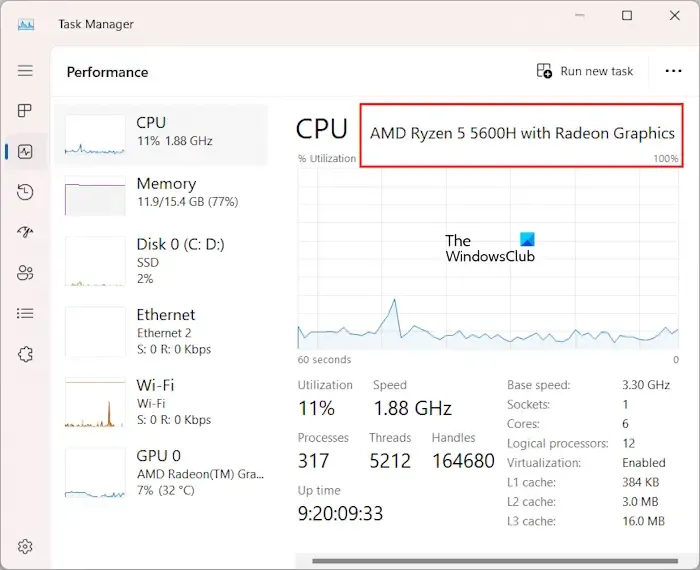
Además de la placa base, la RAM también debe ser compatible con tu CPU. Puede ver los detalles de su CPU en el Administrador de tareas. Abra el Administrador de tareas y vaya a la pestaña Rendimiento . Ahora, seleccione CPU para ver sus detalles.
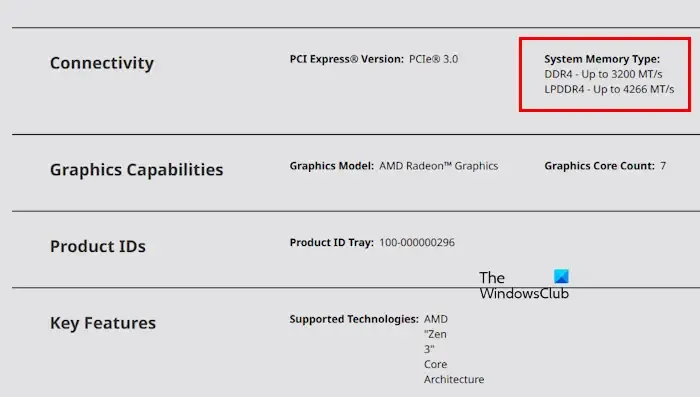
Después de saber qué CPU está instalada en su sistema, puede consultar sus especificaciones en línea.
2]Restablece tu computadora por completo
Le sugerimos que reinicie su computadora. El proceso para hacer esto es el siguiente:
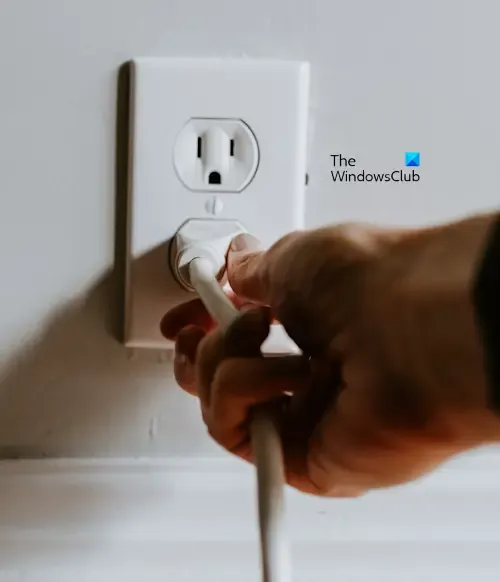
- Apague su computadora.
- Desconecte todos los periféricos.
- Retire el cable de alimentación. Si eres usuario de una computadora portátil, desconecta el cargador. Ahora, retira la batería. Si su computadora portátil tiene una batería no extraíble, omita este paso.
- Mantenga presionado el botón de encendido durante 30 a 45 segundos.
- Conecte el cable de alimentación, la batería de la computadora portátil, el cargador de la computadora portátil y encienda su computadora.
Vea si aparece la pantalla.
3]Restablecer BIOS
Restablecer el BIOS a la configuración predeterminada de fábrica también puede solucionar este problema. Debido a que su pantalla no está disponible, no puede restablecer el BIOS ingresando al BIOS. Por tanto, hay que seguir otro método. Abra la caja de su computadora y retire la batería CMOS. Este paso también restablece el BIOS a sus valores predeterminados.

Después de retirar la batería CMOS, espere unos segundos. Ahora, reinserte la batería y enciende tu computadora.
4]Arranque con una unidad de RAM

Si ha instalado varias unidades de RAM, compruebe si alguna de ellas está dañada. Sin embargo, las posibilidades de que esto ocurra son menores porque ha comprado nuevas memorias RAM. Apague su computadora y retire todas las memorias RAM de las ranuras de RAM. Ahora, inicie su computadora con solo una memoria RAM a la vez. De esta manera, puedes comprobar tus memorias RAM.
Además de esto, inserte sus memorias RAM en diferentes ranuras. Prueba todas las combinaciones posibles. Por ejemplo, si su sistema tiene 4 ranuras de RAM y tiene 2 unidades de RAM, insértelas en coágulos como 1 y 2, 1 y 3, etc.
5] ¿Están limpias tus ranuras de RAM?
El problema también podría deberse a que las ranuras de RAM están sucias. Le sugerimos que limpie sus memorias RAM y ranuras de RAM con un paño suave y sin pelusa.
6]Compruebe el cable que conecta su pantalla.
También debes verificar los cables que conectan tu pantalla. Si los cables están sueltos, no aparecerá ninguna señal en la pantalla después de encenderla.
7] ¿Escuchas algún pitido?
Las placas base de las computadoras emiten un pitido cada vez que se detecta un problema de hardware. Estos pitidos se conocen como códigos de pitidos porque las placas base emiten estos sonidos en códigos diferentes, como un pitido largo, un pitido corto, tres pitidos continuos, etc. Los diferentes códigos de pitido representan diferentes problemas de hardware. Además, estos códigos de sonido son diferentes para placas base de diferentes marcas.
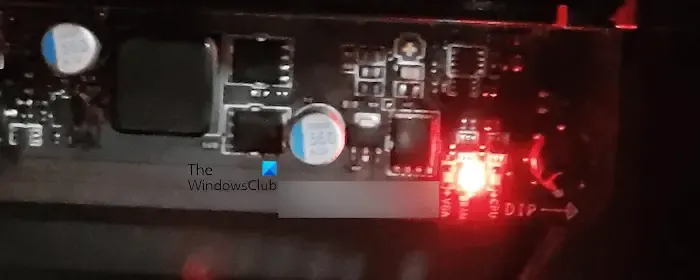
Si escucha un código de sonido, decodifica ese código de sonido para conocer el problema exacto. Debe visitar el sitio web oficial del fabricante de su computadora o del fabricante de la placa base para decodificar los códigos de sonido. Además, vea si algún indicador LED en su placa base está encendido.
8] Fallo de hardware
Si su pantalla aún está negra y ha instalado RAM compatible, puede haber una falla de hardware. Quizás haya un problema con la placa base de su computadora. Sin embargo, las posibilidades de que esto ocurra son menores. Esto sucede si tu computadora es vieja. Necesita obtener la ayuda de un técnico profesional en reparación de computadoras para solucionar el problema y solucionarlo.
Eso es todo. Espero que esto ayude.
¿Puede la RAM causar problemas de visualización?
Sí, una RAM defectuosa puede causar problemas de visualización. Si tiene problemas de visualización en su computadora, puede realizar una prueba de RAM ejecutando la herramienta de diagnóstico de memoria . Una RAM defectuosa también muestra otros signos y síntomas .
¿Por qué mi PC se enciende pero no aparece la pantalla?
Puede haber muchas razones por las que su PC se enciende pero no muestra la pantalla . Algunas posibles causas de este problema incluyen un cable defectuoso utilizado para conectar la pantalla a la computadora, una RAM defectuosa, una tarjeta gráfica defectuosa, un controlador de tarjeta gráfica dañado, etc.



Deja una respuesta