No se pudo establecer ninguna conexión porque la máquina de destino la rechazó activamente.
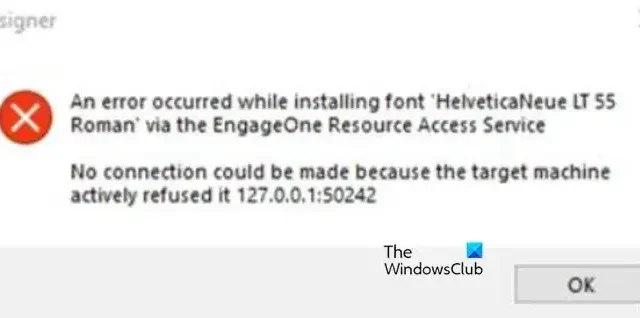
Cuando una computadora o dispositivo de red intenta conectarse con otro dispositivo, pero el dispositivo de destino rechaza la conexión, los usuarios obtienen No se pudo realizar ninguna conexión porque la máquina de destino la rechazó activamente . En este artículo, aprenderemos cómo resolver este problema con facilidad.
No se pudo establecer la conexión porque la máquina de destino la rechazó activamente <dirección IP>
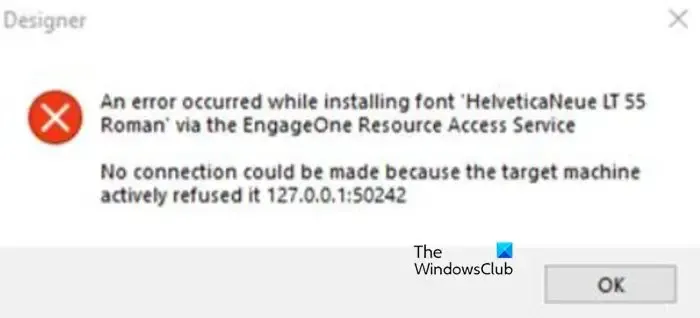
¿Qué significa No se pudo establecer ninguna conexión porque la máquina de destino la rechazó activamente?
Significa que algo está impidiendo que su computadora cree una conexión con el objetivo. En la mayoría de los casos, es un programa de seguridad que actúa como un obstáculo. Podemos omitirlo para resolver el problema. Para hacer lo mismo, debe leer la guía que se menciona a continuación.
Arreglar No se pudo establecer ninguna conexión porque la máquina de destino la rechazó activamente
Si no se pudo establecer la conexión porque la máquina de destino la rechazó activamente, siga las soluciones que se mencionan a continuación para resolver el problema.
- Apague el Firewall de Windows temporalmente
- Permitir el puerto a través del Firewall de Windows
- Habilite SSL en su navegador
Empecemos.
1] Desactivar el Firewall de Windows temporalmente
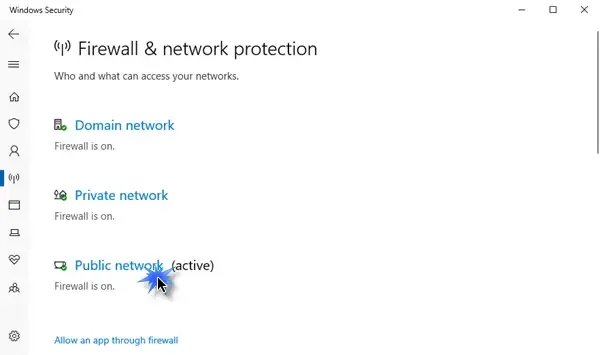
El Firewall de Windows es una utilidad integrada del sistema operativo de Microsoft que se usa para monitorear el tráfico entrante o saliente según reglas predefinidas. Protege los datos y la información de su computadora contra piratas informáticos y accesos no autorizados. No es una buena idea desactivar el Firewall de Windows por motivos de seguridad. Pero a veces tiene que cerrarse porque el firewall de Windows impide que ciertos servicios se ejecuten y ejecuten. Si el motivo de nuestro error es el Firewall de Windows, es mejor desactivarlo.
- Presione la tecla Windows + I para abrir la aplicación Configuración.
- Haga clic en Privacidad y seguridad.
- En la parte superior derecha de la ventana, haga clic en Seguridad de Windows.
- Ahora haga clic en Firewall y protección de red.
- Aquí, haga clic en Red privada (activa).
- Finalmente, apague el Firewall de Microsoft Defender.
Una vez que complete estos pasos, con suerte, el problema se resolverá. Tenga en cuenta que debe habilitar el firewall después de hacer el trabajo.
2] Permitir el puerto a través del Firewall de Windows
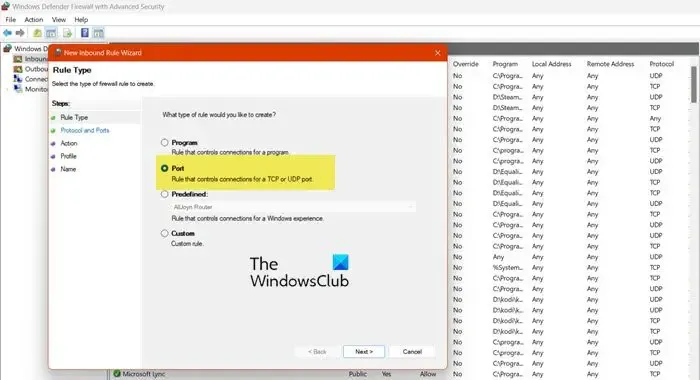
Es posible que el puerto esté bloqueado por el firewall de Windows. Por lo tanto, debe permitir los puertos bloqueados a través del Firewall.
- Presione la tecla Windows + R para abrir el cuadro de diálogo de ejecución.
- Escriba «wf.msc» en el cuadro de diálogo Ejecutar y presione el botón Intro. Esto abrirá el Firewall de Windows Defender con una ventana de seguridad avanzada.
- En el lado izquierdo de la ventana, haga clic en Reglas de entrada. Esto mostrará una lista de reglas entrantes que controlan el tráfico entrante.
- En el panel Acciones de la derecha, haga clic en Nuevas reglas.
- Elija el tipo de regla, seleccione Puerto y haga clic en el botón Siguiente.
- Ahora especifique el protocolo y el número de puerto, y seleccione TCP o UDP según el requisito.
- Seleccione «Puertos locales específicos» e ingrese el número de puerto que desea permitir a través del firewall de Windows.
- Haga clic en el botón Siguiente.
- Aquí, seleccione Permitir la conexión (Permitirá el tráfico en el puerto especificado).
- En la opción de perfil, seleccione cualquiera de ellos (Dominio, Privado, Público) según la configuración de la red y haga clic en Siguiente.
- Escriba el nombre y la descripción de la regla para que pueda entenderla fácilmente en el futuro.
- Finalmente, haga clic en Finalizar.
Con suerte, después de permitir el puerto a través del problema del firewall se resolverá.
3] Habilite SSL en su navegador

Cuando desea acceder a un sitio web y enfrenta el mismo problema que antes, el navegador no confía en SSL. En ese caso, debe configurar SSL para resolver su problema. Siga los pasos para resolver este problema.
CROMO
- Primero, abre Google Chrome y haz clic en los tres puntos.
- Ve a la opción Configuración.
- En el lado izquierdo de la ventana, haga clic en la opción Privacidad y seguridad y luego haga clic en Seguridad.
- Desplácese hacia abajo en la pantalla y luego haga clic en Administrar certificados de dispositivos .
- Ahora haga clic en el botón Avanzar y marque todos los certificados.
BORDE:
- En Edge, haga clic en los tres puntos y seleccione Configuración.
- Ahora, ve a Privacidad, búsqueda y servicios.
- Vaya a Seguridad y haga clic en Administrador de certificados.
- Haga clic en el botón Avanzado y habilite todos los SSL
Con suerte, esto hará el trabajo por ti.
Esperamos que su problema se resuelva con la ayuda de estas soluciones.
¿Cómo arreglar que no se pudo establecer una conexión porque la máquina de destino la rechazó activamente?
Hay algunas cosas que puede hacer cuando su computadora no puede establecer una conexión con la máquina de destino. En primer lugar, debe deshabilitar el Firewall y luego ver si se resuelve el problema. Deshabilitar el Firewall hace que su computadora sea vulnerable, por lo que no recomendará mantenerlo deshabilitado. En cambio, puede permitir puertos a través de él, lo que puede hacer conexiones activas. Además, si aparece el error al usar el navegador, debe habilitar los certificados SSL.



Deja una respuesta