No hay audio después de la pantalla azul en Windows 11/10

Los errores de pantalla azul son errores infames en las computadoras con Windows 11/10. Estos errores ocurren debido a problemas de hardware y software. Algunos usuarios experimentaron el problema de falta de audio después de un error de pantalla azul en su computadora con Windows 11/10. En este artículo, hablaré sobre algunas formas de solucionar este problema.

No hay audio después de la pantalla azul en Windows 11/10
Si no hay sonido ni audio después de un error de pantalla azul en su computadora con Windows 11/10, use las siguientes sugerencias para solucionar el problema. Antes de continuar, le sugiero que busque Windows Update. Si hay una actualización disponible, descárguela e instálela. Además de esto, también puede intentar ejecutar el Solucionador de problemas de audio a través de la aplicación Obtener ayuda.
- Desinstale y vuelva a instalar el controlador del dispositivo de audio
- Compruebe el estado del controlador de la tarjeta de sonido
- Comprobar el estado de los servicios de Audio
- Instale otro controlador compatible para su tarjeta de sonido o dispositivo de audio
- Comprobar actualización de BIOS
- Restaurar su sistema
Según los informes, los problemas de audio comenzaron a ocurrir después de los siguientes dos errores BSOD:
- Error de información de configuración del sistema incorrecta
- HARDWARE DEFECTUOSO PÁGINA CORRUPTA
El error BSOD BAD SYSTEM CONFIG INFO se produce cuando algo no funciona correctamente en el Registro de Windows. Para solucionar este error BSOD, puede realizar la Restauración del sistema.
El error BSOD FAULTY HARDWARE CORRUPTED PAGE se produce debido a un error de hardware o problemas con el controlador. Si ve este error, pruebe la memoria RAM y ejecute la herramienta Comprobador de archivos del sistema. Además, actualice los controladores de su dispositivo.
Veamos las formas de solucionar el problema de falta de audio después de un error de pantalla azul.
1] Desinstale y vuelva a instalar el controlador del dispositivo de audio
El primer paso es desinstalar y reinstalar el controlador del dispositivo de audio. Los pasos para hacerlo son los siguientes:
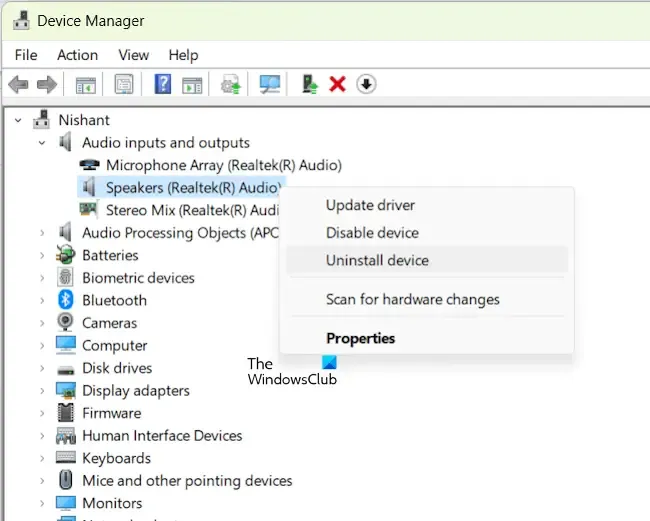
- Abra el Administrador de dispositivos.
- Expandir la rama Entradas y salidas de audio .
- Haga clic derecho en el controlador de su dispositivo de audio y seleccione Desinstalar dispositivo .
- Reinicia tu computadora.
Después de reiniciar el ordenador, compruebe si el problema persiste.
2] Verifique el estado del controlador de la tarjeta de sonido
El siguiente paso es comprobar el estado del controlador de la tarjeta de sonido. Si el controlador está dañado, deberá solucionar el problema. Siga las instrucciones siguientes:
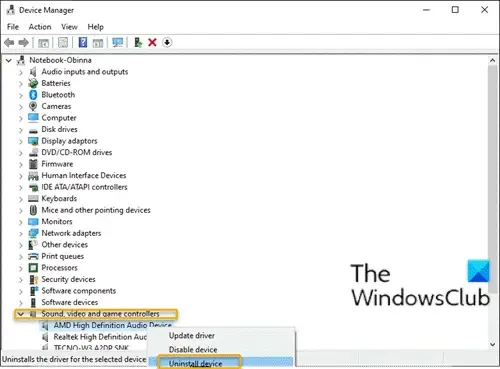
- Abra el Administrador de dispositivos.
- Ampliar la rama Controladores de sonido, vídeo y juegos .
- Comprueba si el controlador de tu tarjeta de sonido muestra una señal de advertencia amarilla. Si es así, haz doble clic en él para abrir sus propiedades.
- Ahora, lea el mensaje de error en la pestaña General .
- Solucione el error según corresponda.
También puedes intentar desinstalar y reinstalar el controlador de la tarjeta de sonido.
3] Verificar el estado de los servicios de audio
Si los Servicios de audio no se están ejecutando o están deshabilitados, experimentará problemas de audio con su sistema. Verifique el estado de los Servicios de audio. Abra el Administrador de servicios de Windows y verifique el estado de los siguientes dos servicios:
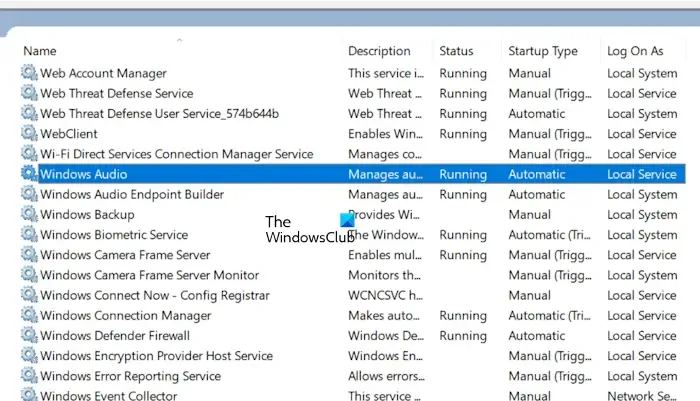
- Audio de Windows
- Generador de puntos finales de audio de Windows
Estos servicios administran el audio de los dispositivos de audio y los programas basados en Windows. Si estos servicios se detienen o se deshabilitan, los dispositivos de audio no funcionarán correctamente.
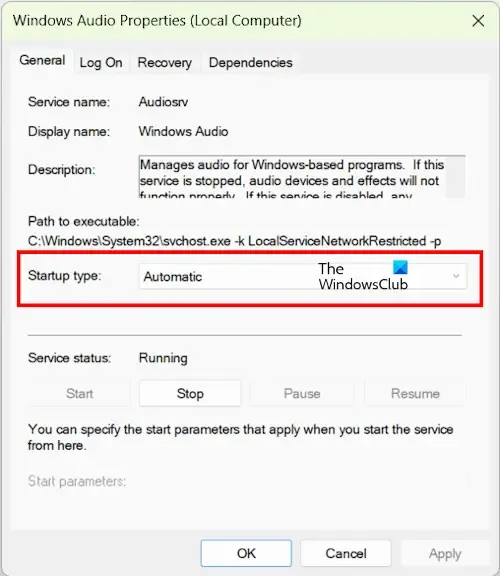
Si alguno de estos servicios no se está ejecutando, haga clic derecho sobre él y seleccione Iniciar. Si estos servicios ya se están ejecutando, haga clic derecho sobre ellos y seleccione Reiniciar. Además, el Tipo de inicio de estos servicios debe estar configurado en Automático . De lo contrario, haga doble clic en estos servicios y seleccione Automático en el menú desplegable Tipo de inicio en la pestaña General. Haga clic en Aplicar y luego en Aceptar.
4] Instale otro controlador compatible para su tarjeta de sonido o dispositivo de audio
Puedes intentar instalar otro controlador compatible disponible para tu dispositivo de audio o tarjeta de sonido. Antes de continuar, te recomiendo que crees un punto de restauración del sistema.
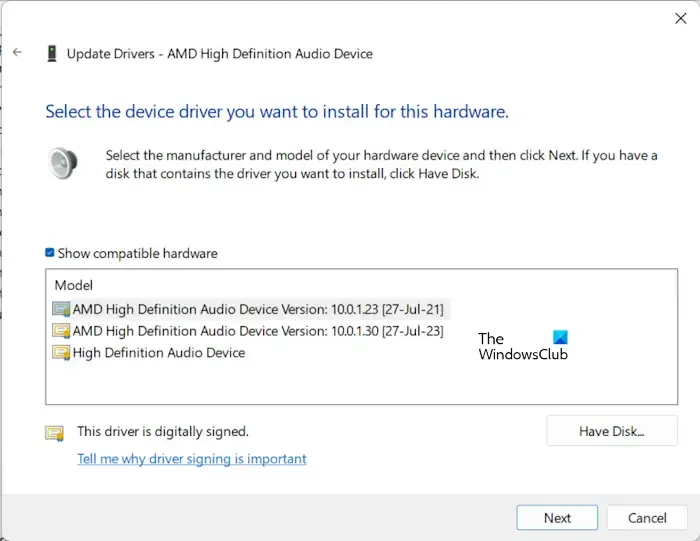
Siga las siguientes instrucciones:
- Abra el Administrador de dispositivos.
- Ampliar la rama Controladores de sonido, vídeo y juegos .
- Haga doble clic en el controlador de su tarjeta de sonido para abrir sus propiedades.
- Seleccione la pestaña Controlador .
- Ahora, seleccione la opción Actualizar controlador .
- Seleccione la opción Buscar controladores en mi computadora .
- Ahora, haga clic en la opción Permitirme elegir de una lista de controladores disponibles en mi computadora .
- Asegúrese de que la casilla de verificación Mostrar hardware compatible esté seleccionada.
- Ahora, seleccione otro controlador compatible disponible para su tarjeta de sonido y haga clic en Siguiente .
Siga las instrucciones en pantalla para instalar el controlador.
Sigue los mismos pasos para instalar otra versión compatible del controlador para tu dispositivo de audio. Esta vez, tienes que expandir la rama Entradas y salidas de audio .
5] Verificar actualización de BIOS
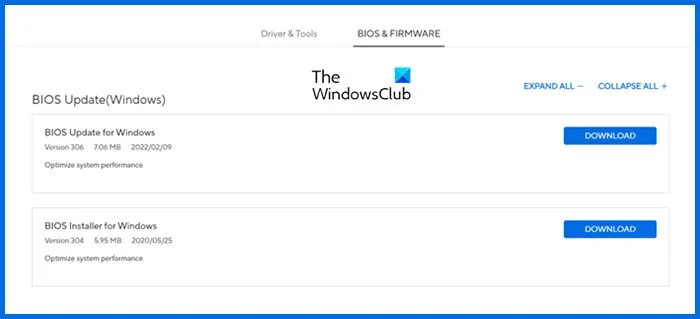
También te sugiero que busques una actualización del BIOS. Si hay una actualización disponible, instálala. Encontrarás la última versión del BIOS para tu computadora en el sitio web oficial del fabricante de la misma.
6] Restaura tu sistema
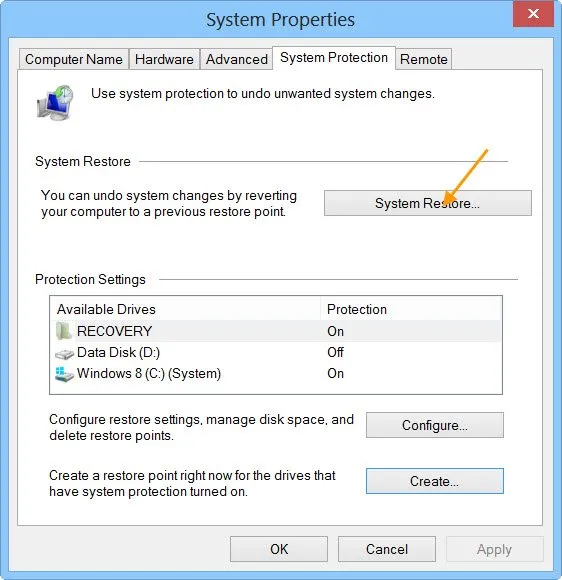
También puede restaurar el sistema a su estado de funcionamiento anterior, siempre que exista un punto de restauración del sistema de ese momento. Realice una restauración del sistema y seleccione el punto de restauración creado antes de que se produjera el BSOD.
Eso es todo. Espero que esto ayude.
¿Por qué mi computadora de repente no tiene sonido en Windows 11?
El controlador de la tarjeta de sonido dañado es la principal causa de los problemas de audio en tu computadora. Verifica esto en el Administrador de dispositivos. Reinstalar el controlador del dispositivo afectado puede solucionar este problema. También puedes ejecutar el Solucionador de problemas de audio para solucionar los problemas de audio en tu sistema.
¿Por qué no hay ningún dispositivo de salida de audio instalado en Windows 11?
El error «No hay ningún dispositivo de salida de audio instalado» se produce en una computadora con Windows cuando hay un problema con el dispositivo de audio o su controlador. Verifique el estado del controlador en el Administrador de dispositivos. Además, verifique si el dispositivo de audio está habilitado.



Deja una respuesta