Las nuevas pestañas no se abren ni se cargan en Chrome, Edge, Firefox
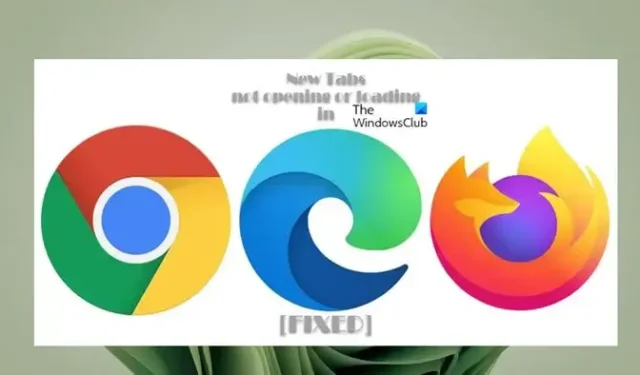
Algunos usuarios de PC informaron que las nuevas pestañas no se abren ni se cargan en los navegadores Chrome, Edge o Firefox en su computadora con Windows por algunas razones que parecen no entender. Si se enfrenta a un problema similar, esta publicación ofrece soluciones adecuadas que se pueden aplicar para resolver el problema.
Las nuevas pestañas no se abren ni se cargan en Chrome, Edge, Firefox
Si las nuevas pestañas no se abren o cargan en Chrome, Edge o Firefox en su computadora con Windows 11/10, las siguientes sugerencias que hemos elaborado pueden ayudarlo a resolver el problema en su sistema fácilmente.
- Actualizar Windows y el navegador
- Actualizar/Deshabilitar extensiones y complementos del navegador
- Borrar caché del navegador
- Reparar/Reiniciar el navegador
- Vuelva a instalar el navegador.
Echemos un vistazo a la descripción de estas sugerencias y cómo se aplican al problema.
1] Actualizar Windows y el navegador
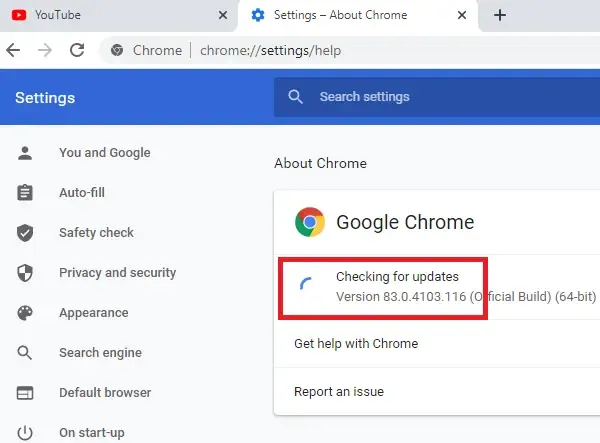
Antes de continuar, asegúrese de que Windows esté actualizado.
Del mismo modo, asegúrese de que el navegador esté actualizado.
2] Actualizar/Deshabilitar extensiones y complementos del navegador
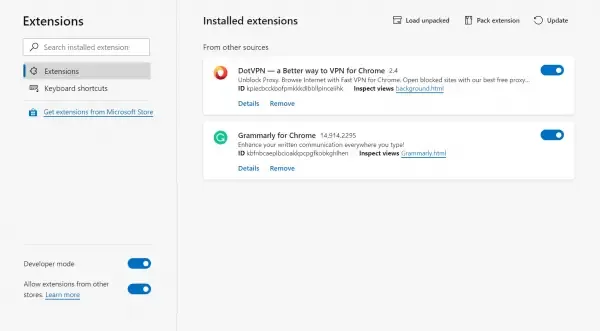
A pesar de la funcionalidad prevista de las extensiones y complementos del navegador web, a veces estos complementos pueden causar problemas no deseados como el problema en cuestión. En este caso, para descartar esta posibilidad, puedes actualizar todas las extensiones.
Si el problema persiste, deberá deshabilitar todas las extensiones: Edge, Chrome, Firefox, y luego volver a habilitarlas una tras otra y en el medio, verifique si las pestañas del navegador se están abriendo o cargando; esto ayudará. usted identifica la extensión o el complemento que está causando el problema, por lo que puede dejar el complemento deshabilitado o eliminarlo por completo de su navegador.
3] Borrar caché del navegador
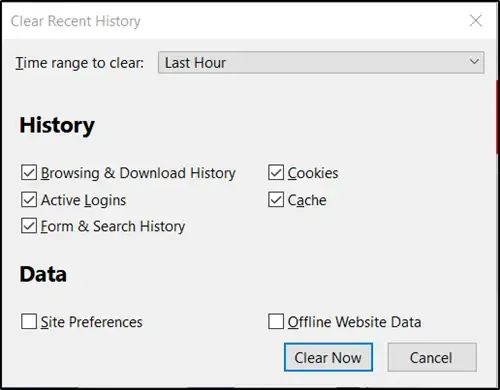
Como todos sabemos, el caché es una herramienta utilizada por su navegador de Internet para acelerar el proceso de carga de la página. En otras palabras, los navegadores suelen almacenar en caché lo que se conoce como «activos estáticos», que son partes de un sitio web que no cambian de una visita a otra.
Sin embargo, a veces puede causar un problema cuando los sitios web se actualizan y desarrollan, ya que los archivos guardados en el caché pueden entrar en conflicto con lo que está codificado en el sitio web.
En otros casos, podría ser que el caché esté dañado. Por lo tanto, le sugerimos que borre la memoria caché de su navegador: Edge, Chrome, Firefox, y vea si se resuelve el problema. Si no, puede continuar con la siguiente solución.
4] Reiniciar el navegador
En la mayoría de los casos, un reinicio puede resolver la mayoría de los problemas del navegador. Por lo tanto, le sugerimos que realice esta acción en el navegador que le está dando problemas.
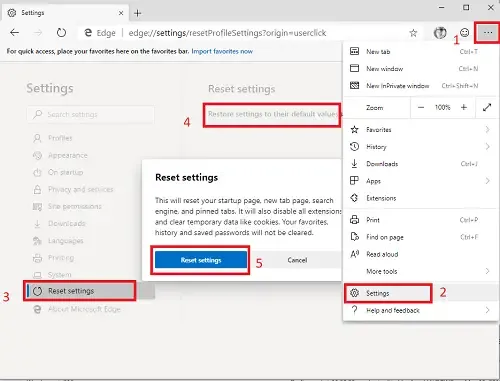
Por ejemplo, para restablecer Edge, abra este enlace en su navegador Edge y haga clic en el botón Restablecer configuración :
edge://settings/resetProfileSettings
Esto restablecerá la página de inicio, la página de nueva pestaña, el motor de búsqueda y las pestañas ancladas. También desactivará todas las extensiones y borrará los datos temporales como las cookies. Sus favoritos, historial y contraseñas guardadas no se borrarán.
Los enlaces a continuación brindan instrucciones para el navegador respectivo sobre cómo restablecer la configuración a los valores predeterminados.
- Cromo
- Firefox
5] Reinstalar o reparar el navegador
Esta solución requiere que desinstales y luego reinstales el navegador.
Desinstale el navegador Chrome o Firefox a través de Configuración y luego descargue su última versión de su sitio web oficial e instálela.
Como no puede desinstalar Edge en Windows 11/10 de la manera convencional, puede seguir los pasos a continuación.
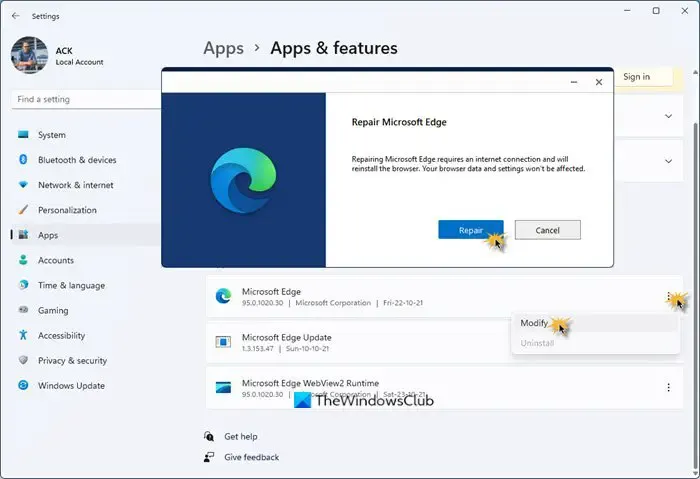
Para reinstalar o reparar el navegador Microsoft Edge en Windows 11, haga lo siguiente:
- Presiona Win+I para abrir la configuración de Windows 11
- Seleccione la configuración de la aplicación
- En el lado derecho, haga clic en Aplicaciones y características
- Busque Edge en la lista de aplicaciones
- Cuando aparezca Microsoft Edge, haga clic en el enlace de 3 puntos
- En el menú desplegable, seleccione Modificar
- Finalmente, haga clic en Reparar para iniciar la reinstalación del navegador Edge.
Perderá sus favoritos, el historial y las contraseñas guardadas cuando haga esto, así que recuerde respaldarlos cuando elija reinstalar el navegador.
Esperamos que estas sugerencias lo ayuden, y si no lo hacen, le sugerimos que pruebe con otro navegador en su PC y vea.
¿Por qué las pestañas no están abiertas en el navegador Brave?
Para algunos usuarios, las pestañas no se abren, no aparecen ni se muestran cuando usan la opción Nueva pestaña en el navegador Brave. Este no es el caso ya que las pestañas todavía están abiertas en el navegador, pero Brave no las muestra. Debe cerrar el navegador (forzar el cierre) nuevamente y volver a abrirlo para ver sus pestañas nuevamente. No hay un máximo establecido para la cantidad de pestañas que puede tener abiertas en un momento dado. Puede abrir una pestaña, ir a un sitio, hacer clic con el botón derecho en la pestaña que muestra el sitio y seleccionar Anclar pestaña (o simplemente Anclar).
¿Por qué no puedo abrir mis pestañas en Opera?
Si Opera no muestra o abre pestañas, puede habilitar las vistas previas de pestañas. Para ello, ve a Ajustes . Haga clic en Avanzado en la barra lateral izquierda y haga clic en Navegador . En la sección Interfaz de usuario , active la opción Mostrar vistas previas de pestañas. Si lo desea, puede guardar las pestañas de Opera una vez que haya creado todos sus espacios de trabajo y todas las pestañas abiertas, haga clic en el área de trabajo que desea guardar y luego haga clic con el botón derecho en cualquiera de las pestañas abiertas, haga clic en Guardar todas las pestañas como marcación rápida Carpeta en el menú.



Deja una respuesta