El nuevo modo oscuro de Outlook no funciona
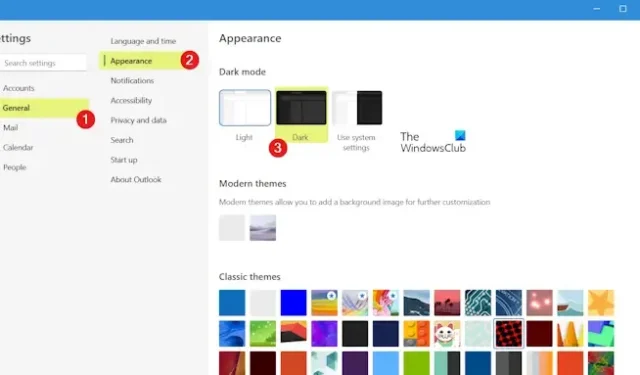
¿ El modo oscuro no funciona en la nueva aplicación Outlook de tu PC? Microsoft ha lanzado una versión de aplicación gratuita de Outlook para Windows . Es una buena aplicación para usuarios que no desean comprar una suscripción de Microsoft para usar Outlook.
La aplicación también ofrece un modo oscuro para cambiar el tema de fondo a un color oscuro, lo cual es una característica útil para varios usuarios. Sin embargo, esta característica no funciona correctamente para muchos. Si bien el modo oscuro de la nueva aplicación Outlook no funciona bien para algunos, muchos se han quejado de que la opción de cambiar al modo oscuro no está disponible para ellos.
El nuevo modo oscuro de Outlook no funciona
Si el modo oscuro no funciona en la nueva aplicación gratuita Outlook para Windows, estas son las soluciones que puede utilizar para solucionar el problema:
- Revise su configuración.
- Reinicie Outlook.
- Actualice su aplicación Outlook.
- Repare o restablezca la aplicación Outlook.
- Reinstale Outlook.
1]Revise su configuración
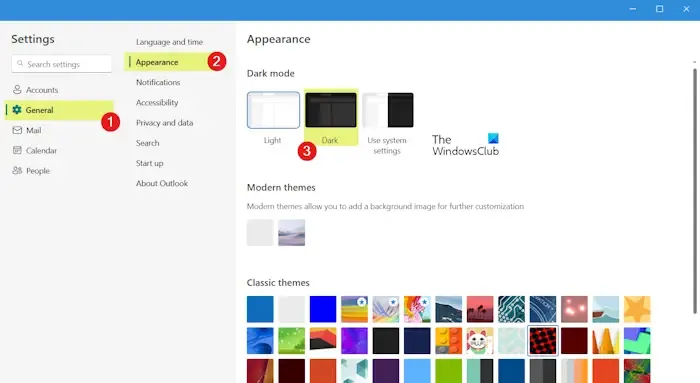
Antes de continuar con las soluciones a continuación, asegúrese de haber habilitado el modo oscuro en la configuración de su aplicación Outlook .
Así es como puedes configurar el modo oscuro en la nueva aplicación Outlook:
- Primero, abra la aplicación Outlook (nueva) y haga clic en el ícono de Configuración con forma de engranaje en la esquina superior derecha.
- En el mensaje de Configuración abierto, vaya a la pestaña General .
- Después de eso, haga clic en la opción Apariencia .
- Ahora, elija el modo oscuro y presione el botón Guardar para aplicar y guardar el modo oscuro.
Si ha aplicado los pasos anteriores pero el modo oscuro no se aplica a su aplicación Outlook, siga las soluciones a continuación.
2]Reinicie la aplicación Outlook
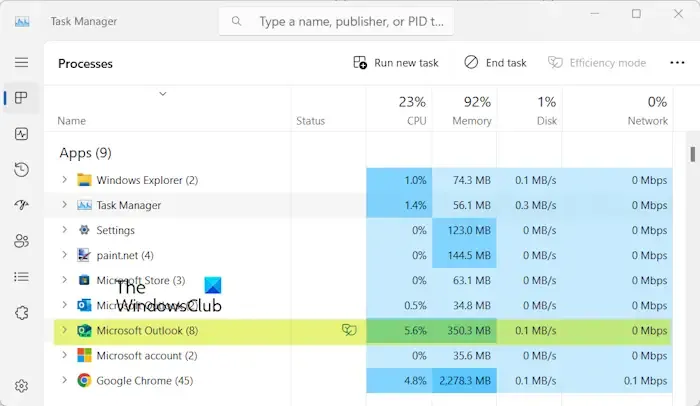
Si el modo oscuro no se aplica a Outlook, cierre la aplicación e inicie una nueva instancia de la aplicación para verificar si el problema está solucionado. Estos son los pasos para hacerlo:
- Primero, abra el Administrador de tareas usando CTRL+MAYÚS+ESC.
- Ahora, seleccione Microsoft Outlook y presione el botón Finalizar tarea para cerrarlo.
- Una vez hecho esto, reinicie la aplicación y verifique si el modo oscuro funciona correctamente.
Los nuevos procesos de la aplicación Outlook también se denominan Microsoft Outlook.
3]Actualice su aplicación Outlook
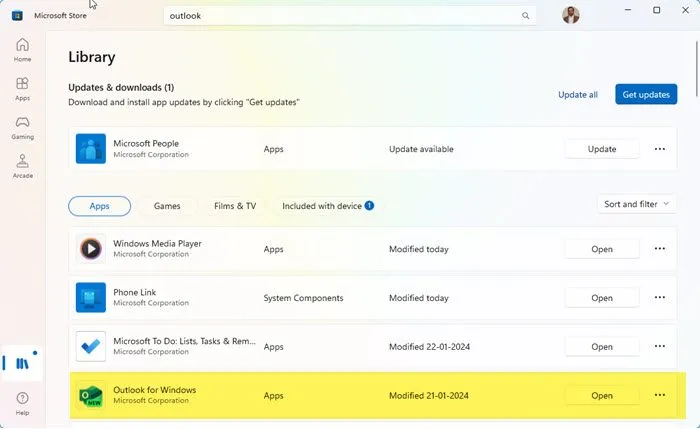
Si está utilizando una versión desactualizada de la aplicación Outlook, es posible que experimente problemas como este. Por lo tanto, actualice su aplicación Outlook a su última versión y vea si el problema está solucionado.
Puede abrir Microsoft Store, ir a Biblioteca y hacer clic en el botón Obtener actualizaciones para buscar actualizaciones para Outlook y otras aplicaciones . Luego, deja que la Tienda instale actualizaciones de aplicaciones.
4]Reparar o restablecer la aplicación Outlook
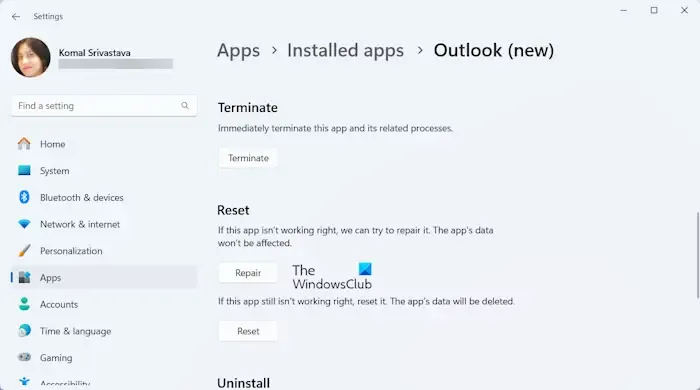
En caso de que el problema persista, puede reparar la aplicación Outlook, ya que podría haber algún daño en la aplicación que esté causando el problema. Así es como puedes reparar Outlook:
- Primero, abra la aplicación Configuración usando Win+I y vaya a Aplicaciones > Aplicaciones instaladas .
- Ahora, desplácese hacia abajo hasta la aplicación Outlook (nueva) y presione el botón de menú de tres puntos.
- A continuación, haga clic en Opciones avanzadas y luego desplácese hacia abajo hasta la sección Restablecer.
- Después de eso, presione el botón Reparar y siga las instrucciones indicadas para completar el proceso.
- Una vez hecho esto, reinicie Outlook e intente usar el modo oscuro para verificar si el problema está resuelto.
Si el problema no se resuelve, puede intentar restablecer la aplicación haciendo clic en el botón Restablecer en lugar del botón Reparar y ver si ayuda.
Ver: El botón de firma no funciona en Outlook .
5]Reinstalar Outlook
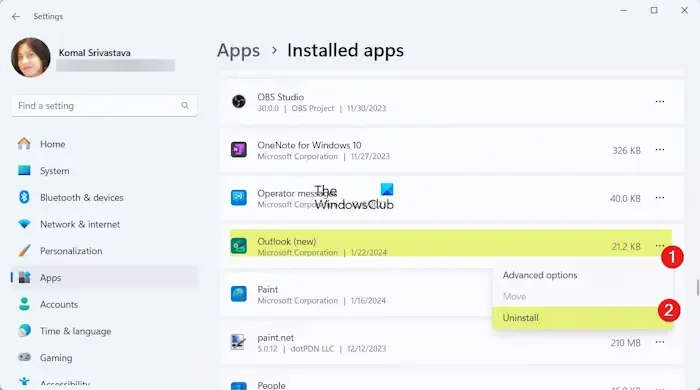
El último recurso para solucionar el problema es reinstalar la aplicación Outlook. Intente desinstalar la aplicación y luego reinstalarla desde Microsoft Store.
Para desinstalar Outlook, inicie la aplicación Configuración usando Win+I y vaya a la sección Aplicaciones > Aplicaciones instaladas . Ahora, desplácese hacia abajo hasta la aplicación Outlook (nueva), presione el botón de menú de tres puntos y elija la opción Desinstalar. Haga lo que se le solicita para eliminar la aplicación y luego reinicie su PC. En el próximo inicio de Windows, abra Microsoft Store e instale nuevamente la aplicación Outlook (nueva). Vea si el problema ya está solucionado.
¿Cómo cambio el modo oscuro en Outlook?
Para habilitar el modo oscuro en la aplicación Outlook 365, estos son los pasos para hacerlo:
- Primero, abra Outlook y haga clic en Archivo > Opciones .
- Ahora, vaya a la pestaña General y desplácese hacia abajo hasta la sección Personalice su copia de Microsoft Office.
- A continuación, en el menú desplegable Tema de Office , seleccione Negro .
- Finalmente, presione el botón Aceptar para guardar los cambios.
¿Por qué mis correos electrónicos de Outlook siguen siendo blancos en modo oscuro?
Outlook proporciona una opción » Nunca cambiar el color de fondo del mensaje » en su configuración. Si esta opción está habilitada o marcada, sus correos electrónicos se mostrarán con un fondo blanco incluso cuando tenga seleccionado un tema negro. Entonces, si no quieres eso, desmarca esta opción yendo a Archivo > Opciones > General para solucionar el problema.



Deja una respuesta